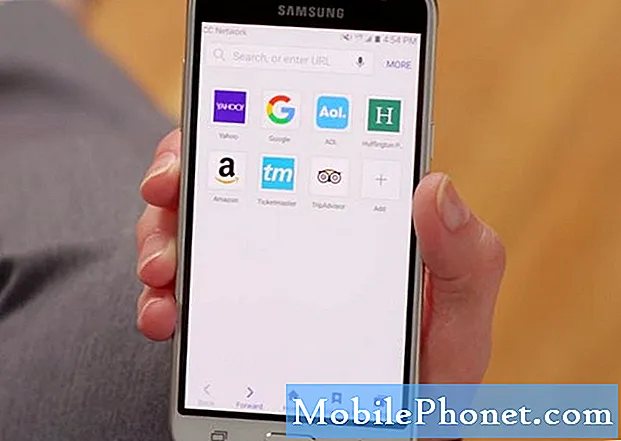Zawartość
- Jak korzystać z ekranu dotykowego Galaxy S6 Edge +
- Jak ręcznie aktywować Galaxy S6 Edge +
- Jak skonfigurować Galaxy S6 Edge Plus
- Zarządzaj opcjami i funkcjami ekranu krawędziowego
- Odblokowywanie ekranu Galaxy S6 Edge +
- Dostęp do panelu powiadomień w Galaxy S6 Edge Plus
- Dostosowywanie limitu czasu ekranu w Galaxy S6 Edge +
- Przeglądanie ostatnio używanych aplikacji na Galaxy S6 Edge +
- Wielozadaniowość z ekranu Ostatnie aplikacje w Galaxy S6 Edge +
- Korzystanie ze Smart Stay na Galaxy S6 Edge +
- Korzystanie z funkcji S Voice lub poleceń głosowych w Galaxy S6 Edge +
Zgodnie z naszym zobowiązaniem do oferowania pełnego wsparcia dla wszystkich typów urządzeń z Androidem, zamierzamy uwzględnić nawet bardzo podstawowe operacje na nowo wydanych telefonach z Androidem, takich jak Samsung Galaxy S6 Edge Plus (#Samsung # GalaxyS6EdgePlus). Uważamy, że na początek ważne jest, aby nauczyć się tych podstawowych operacji, aby w pełni zmaksymalizować produktywność tak drogiego urządzenia. Chętnie Ci pomożemy.

Oto lista tematów w tym poście. Kliknij link, aby przejść do sekcji…
- Użyj ekranu dotykowego Galaxy S6 Edge +
- Ręcznie aktywuj Galaxy S6 Edge +
- Skonfiguruj Galaxy S6 Edge +
- Opcje i funkcje ekranu krawędziowego
- Odblokowywanie ekranu Galaxy S6 Edge +
- Dostęp do panelu powiadomień
- Regulacja limitu czasu ekranu
- Przeglądanie ostatnio używanych aplikacji
- Wielozadaniowość z ekranu Ostatnie aplikacje
- Korzystanie ze Smart Stay
- Używanie S Voice lub poleceń głosowych
Jak korzystać z ekranu dotykowego Galaxy S6 Edge +
Istnieje wiele gestów dotykowych, które możesz wykonywać na ekranie dotykowym telefonu, aby sterować działaniami. A są to:
- Dotknij lub dotknij - ten gest jest często używany do wykonywania różnych zadań na ekranie dotykowym telefonu. Na przykład dotknij lub dotknij ekranu podczas pisania na klawiaturze ekranowej, wybierania elementów ekranowych, takich jak ikony aplikacji i ustawień, lub naciskania przycisków ekranowych.
- DotknąćiTrzymać - służy do otwierania dostępnych opcji dla elementu, takich jak otwieranie kontaktu lub łącza na stronie internetowej.
- Trzepnąć lub Ślizgać się - można to zrobić, szybko przeciągając palcem poziomo lub pionowo po ekranie. Na przykład przesuń palcem lub przesuń do następnego ekranu lub dostępnych opcji.
- Opór - robi się to przez naciśnięcie i przytrzymanie palca z pewnym naciskiem, zanim zaczniesz go ruszać. Podczas przeciągania nie podnoś palca, dopóki nie osiągniesz żądanej pozycji lub lokalizacji. Jest często używany podczas przeciągania elementu z jednego obszaru / ekranu do innego.
- Trzepnięcie - trzepanie to to samo, co przesuwanie palcem po ekranie, z tą różnicą, że trzeba by przesuwać palcem lekkimi, szybkimi pociągnięciami. Ten gest jest często używany podczas przesuwania kontaktów lub listy wiadomości na urządzeniu. Zawsze odbywa się to w kierunku pionowym.
- Obracać się - to to samo, co obrócenie telefonu na bok, aby zmienić orientację ekranu z pionowej na poziomą lub odwrotnie. Możesz to zrobić na większości ekranów, na przykład podczas wpisywania tekstu, aby wyświetlić większą klawiaturę oraz łatwiej i szybciej wpisywać słowa.
Wskazówka: Aby automatycznie zmienić orientację ekranu, należy wcześniej włączyć automatyczne obracanie. Aby włączyć tę funkcję, przesuń palec w dół od paska stanu, aby otworzyć panel powiadomień, a następnie stuknij Automatycznyobracać się żeby to włączyć.
- SzczyptaiRozpowszechnianie się - służy do powiększania i pomniejszania. Aby uszczypnąć ekran, przesuń dwa palce do wewnątrz lub na zewnątrz. Ruch do wewnątrz (szczypanie) służy do pomniejszania, a na zewnątrz (rozsuwania) do powiększania. Ten gest jest często używany podczas przeglądania zdjęć.
Jak ręcznie aktywować Galaxy S6 Edge +
Chociaż smartfony są generalnie zaprojektowane do automatycznej aktywacji, istnieje kilka nowo zakupionych jednostek Edge +, które należy najpierw aktywować. Dowiesz się, czy telefon nie został jeszcze aktywowany, po wyświetleniu monitu o Aktywacja bez użycia rąk ekran po pierwszym włączeniu. Następnie pojawi się plik Ekran aktualizacji PRL i a Ekran aktualizacji oprogramowania. Aby aktywować urządzenie, postępuj zgodnie z instrukcjami wyświetlanymi na ekranie.
W razie potrzeby możesz aktywować S6 Edge + na dwa sposoby:
- Aktywacja komputera - jeśli zdecydujesz się na aktywację na swoim komputerze, może być konieczne odwiedzenie witryny internetowej operatora i wykonanie instrukcji online w celu zakończenia procesu aktywacji.
- Aktywacja telefonu - aby aktywować w telefonie, wykonaj następujące kroki:
- Włącz nowy telefon.
- Pozwól nowemu telefonowi spróbować Aktywacja zestawu głośnomówiącego
- Kran Aktywuj zastąpić automatyczną aktywację.
- Uruchom kreatora aktywacji ręcznej.
- Postępuj zgodnie z instrukcjami wyświetlanymi na ekranie, aby zakończyć proces aktywacji.
Ważna uwaga:
- Nie naciskaj Mocklucz podczas aktywacji telefonu, ponieważ spowoduje to anulowanie procesu aktywacji.
Jak skonfigurować Galaxy S6 Edge Plus
Teraz, gdy już wiesz, jak pracować z ekranem dotykowym Edge +, możesz już kontynuować wstępną konfigurację. Wystarczy postępować zgodnie z serią instrukcji wyświetlanych na ekranie, aż dojdziesz do końcowego ekranu, a urządzenie będzie całkowicie gotowe do użycia. Kreator ekranu przeprowadzi Cię przez proces dodawania kont do urządzenia, więc wszystko, co musisz zrobić, to postępować zgodnie z instrukcjami, aż wszystko zostanie ukończone. Niektóre opcje są opcjonalne, więc możesz je po prostu pominąć.
Proces konfiguracji zwykle rozpoczyna się od ekranu powitalnego, po którym następuje seria monitów o skonfigurowanie określonych funkcji i preferencji na urządzeniu. Gdy pojawi się monit Witamyekran, Wybierzopcje, a następnie stuknij Kolejny aby rozpocząć konfigurację.
W trakcie procesu zostaniesz poproszony o wybranie domyślnego języka telefonu, skonfigurowanie ustawień dostępności, skonfigurowanie sieci bezprzewodowej i dodanie kont. Inne wymagania dotyczące konfiguracji obejmują dodanie odcisku palca, ustawienie polecenia budzenia i korzystanie z trybu łatwego. Postępuj zgodnie z instrukcjami wyświetlanymi na ekranie, aby zakończyć każdą operację, a na koniec dotknij koniec aby zakończyć cały proces konfiguracji.
Zarządzaj opcjami i funkcjami ekranu krawędziowego
Zakrzywiony ekran oferuje różne przydatne narzędzia do powiadamiania, mierzenia czasu i kanałów informacyjnych. Te opcje można skonfigurować zgodnie z własnymi preferencjami.
Otwieranie ekranu krawędziowego
Telefon jest wyposażony w zakrzywiony ekran, który umożliwia szybki i łatwy dostęp do aplikacji, kontaktów i innych informacji. Wykonaj następujące kroki, aby go otworzyć:
- Przeciągnij uchwyt zakrzywionego ekranu po ekranie, aby otworzyć zakrzywiony ekran. Możesz znaleźć ten uchwyt w prawym górnym rogu ekranu.
- Zobaczysz Ludzie na krawędzi jako pierwszy zakrzywiony ekran do wyświetlenia. Aby uzyskać dostęp do Aplikacje krawędzi, ponownie przesuń palcem od krawędzi ekranu krawędzi Ludzie.
- Na ekranie krawędzi aplikacji dotknij UstawieniaIkona (rysunek w kształcie koła na górze innych ikon), aby skonfigurować ustawienia zakrzywionego ekranu.
- Dotknij każdej funkcji, aby skonfigurować jej ustawienia. Wśród ustawień / opcji zakrzywionego ekranu, które można włączyć lub wyłączyć, obejmują między innymi oświetlenie krawędzi, krawędź ludzi, krawędź aplikacji, strumień informacji i zegar nocny.
Odblokowywanie ekranu Galaxy S6 Edge +
Istnieją różne opcje blokady ekranu, które możesz skonfigurować i używać na swoim telefonie. Jeśli nie ustawiłeś jeszcze blokady ekranu, wystarczy przesunąć palcem po ekranie, aby go odblokować. W tym przewodniku pokazujemy, jak odblokować ekran za pomocą kodu PIN.
- Obudź telefon, naciskając Moc przycisk.
- Wprowadź swój KOŁEK.
- Kran ok aby odblokować ekran za pomocą wprowadzonego kodu PIN.
Uwaga: Musisz wybrać KOŁEK jako typ blokady ekranu, aby odblokować ekran urządzenia za pomocą kodu PIN. Aby to zrobić, musisz udać się do Aplikacje-> Ustawienia-> Ekran blokady i zabezpieczenia-> Typ blokady ekranu-> PIN, a następnie wprowadź swój kod PIN.
Dostęp do panelu powiadomień w Galaxy S6 Edge Plus
Panel powiadomień to miejsce, w którym można uzyskać dostęp do komunikatów ostrzegawczych, powiadomień i skrótów. Jeśli uważasz, że Twój telefon jest już wypełniony powiadomieniami, możesz je wyczyścić pojedynczo lub jednocześnie. Oto jak:
- Przesuń palcem od góry ekranu w dół, aby otworzyć plik Panel powiadomień.
- Aby wyczyścić poszczególne powiadomienia, dotknij i przesuń powiadomienie w lewo lub w prawo. Spowoduje to odrzucenie lub usunięcie powiadomienia z listy.
- Aby usunąć wszystkie powiadomienia naraz, dotknij Jasny.
Uwaga: Nie można wyczyścić powiadomień o określonych działaniach i sytuacjach, takich jak pobieranie w toku lub gdy telefon jest podłączony do komputera, chyba że zmieni się działanie lub sytuacja.
Dostosowywanie limitu czasu ekranu w Galaxy S6 Edge +
Twój telefon umożliwia zwiększenie lub zmniejszenie wygaszania ekranu. Jeśli chcesz przedłużyć żywotność baterii w urządzeniu, zalecamy skrócenie limitu czasu ekranu. Wykonaj następujące kroki, aby to zmienić:
- Dotknąć Aplikacje z Dom ekran.
- Dotknąć Ustawienia.
- Przewiń i dotknij PokaziTapeta.
- Dotknąć Ekrankoniec czasu.
- Wybierz preferowany czas wygaszania ekranu.
Przeglądanie ostatnio używanych aplikacji na Galaxy S6 Edge +
Jeśli chcesz wiedzieć, jakie aplikacje są aktualnie uruchomione na Twoim urządzeniu, możesz uzyskać dostęp do menu Ostatnie aplikacje. Oto jak:
- Na dowolnym ekranie lub w aplikacji dotknij Niedawny aby uzyskać dostęp do Niedawnyaplikacje ekran.
- Przewiń listę, aby wyświetlić ostatnio używane aplikacje.
- Aby usunąć aplikację z listy, dotknij i przesuń okno aplikacji w lewo lub w prawo. Alternatywnie możesz dotknąć Ikona X. znajduje się w prawym górnym rogu dowolnego okna aplikacji, aby zamknąć aplikację.
- Aby przełączyć się do określonej aplikacji, dotknij okna aplikacji.
- Aby usunąć wszystkie aplikacje z listy, dotknij Zamknij wszystko.
Wielozadaniowość z ekranu Ostatnie aplikacje w Galaxy S6 Edge +
Twój telefon ma wiele okien, które umożliwia łatwe wykonywanie wielu zadań na jednym ekranie. Na przykład możesz skopiować tekst z Internetu, a następnie wkleić go do wiadomości tekstowej z jednego ekranu urządzenia. Oto jak to zrobić:
- Dotknąć Niedawny w dowolnym momencie, z dowolnego ekranu lub aplikacji, aby uzyskać dostęp do ekranu Ostatnie aplikacje.
- Otwórz aplikację w widoku wielu okien, dotykając Ikona widoku podzielonego ekranu obok Ikona X. każdego okna aplikacji (pasek nagłówka).
- Otwórz inną aplikację, dotykając jej paska nagłówka na liście Ostatnie aplikacje. Spowoduje to otwarcie aplikacji w widoku wielu okien.
- Następnie dotknij i przytrzymaj obszar zawierający zaznaczony tekst, aż zostaną wyświetlone kotwice zaznaczania tekstu.
- Dotknij i przeciągnij kotwice zaznaczania tekstu na każdym końcu zaznaczonego tekstu, aby dostosować wybrany obszar. Każdy wybrany tekst zostanie podświetlony.
- Dotknąć Kopiuj skopiować zaznaczony tekst.
- w Wiadomościpodaniedotknij i przytrzymaj Wprowadź pole wiadomości.
- Dotknąć Pasta aby utworzyć kopię skopiowanego tekstu.
- W razie potrzeby edytuj tekst i dotknij Wysłać.
- Aby zamknąć obie aplikacje Multi Window, naciśnij Domklucz.
Korzystanie ze Smart Stay na Galaxy S6 Edge +
Galaxy S6 Edge Plus ma funkcję Smart Stay, która pozwala wykryć Twoją twarz, gdy patrzysz na telefon. Po wykryciu twarzy ekran urządzenia pozostanie włączony. Oto jak włączyć tę funkcję w nowym telefonie:
- Dotknąć Aplikacje z ekranu głównego.
- Dotknąć Ustawienia.
- Dotknąć Urządzenie.
- Dotknąć Pokaz kontynuować.
- Przewiń i dotknij MądryZostać.
- Dotknij Suwak ON / OFF aby włączyć tę funkcję. Smart Stay jest teraz włączony na Twoim urządzeniu.
- Teraz naciśnij Dom kmiy, aby wrócić do ekranu głównego.
Innym sposobem włączenia / wyłączenia funkcji Smart Stay jest skorzystanie z Panel szybkich ustawień. Aby ją otworzyć, przesuń palcem od góry do dołu ekranu i kliknij Edytowaći dotknij Mądryzostać. Gdy funkcja jest włączona, suwak ma kolor zielony, w przeciwnym razie jest szary.
Korzystanie z funkcji S Voice lub poleceń głosowych w Galaxy S6 Edge +
Podobnie jak poprzednie urządzenia Galaxy, S6 Edge plus jest również wyposażony w aplikację Samsung S Voice, która pozwala używać głosu do wykonywania operacji, które zwykle wykonujesz ręcznie, takich jak wybieranie numeru telefonu, wysyłanie wiadomości tekstowej lub odtwarzanie muzyki. na Twoim urządzeniu. Oto jak korzystać z tej funkcji:
- Dotknąć Aplikacje z Dom ekran.
- Dotknąć SGłos.
- Po wyświetleniu monitu przeczytaj i przejrzyj plik informacje prawne o zastrzeżeniach i zaznacz pole wyboru obok zgadzasz się z polityką gromadzenia danych, a następnie dotknij Kolejny kontynuować.
- Przeczytaj instrukcje, aby ustawić polecenia budzenia i dotknij Początek kiedy będziesz gotowy.
- Powtórz polecenie głosowe, którego chcesz użyć, aby wybudzić telefon cztery razy z rzędu.
- Po czterech powtórzeniach plik Przetwarzanieekran wyświetli się. Poczekaj, aż się pojawi i przejdź do następnego kroku.
- Zapoznaj się z podanymi przykładami, jak używać S Voice do wykonywania czynności.
- Dotknąć Gotowy. Wskazówka: aby ponownie skalibrować swój głos, dotknij Spróbuj ponownie.
- Gdy będziesz gotowy, wypowiedz polecenie odblokowania, a następnie powiedz żądanie do urządzenia. W razie potrzeby dotknij niebieskiego paska, aby włączyć S Voice.
- Podczas tej demonstracji powiedz „Kontakt”, Aby wydać telefonowi polecenie wyświetlenia informacji kontaktowych. W odpowiedzi telefon wyświetli wymagane informacje kontaktowe.
Aby uzyskać dostęp do dodatkowych opcji S Voice, dotknij UstawieniaIkona znajduje się po lewej stronie niebieskiego paska. Przejrzyj dostępne ustawienia, takie jak włączanie S Voice na ekranie blokady lub dostosowywanie używanego języka. Po zakończeniu konfigurowania ustawień S Voice możesz wrócić do menu Aplikacje, dotykając Z powrotemklucz.
Połącz się z nami
Jesteśmy zawsze otwarci na Państwa problemy, pytania i sugestie, dlatego zachęcamy do kontaktu wypełniając ten formularz. Obsługujemy każde dostępne urządzenie z Androidem i podchodzimy do tego poważnie. Jest to bezpłatna usługa, którą oferujemy i nie pobieramy za nią ani grosza. Pamiętaj jednak, że każdego dnia otrzymujemy setki e-maili i nie możemy odpowiedzieć na każdy z nich. Zapewniamy jednak, że czytamy każdą otrzymaną wiadomość. Dla tych, którym pomogliśmy, prosimy o rozpowszechnianie informacji, udostępniając nasze posty znajomym lub po prostu polubiąc naszą stronę na Facebooku i Google+ lub obserwując nas na Twitterze.