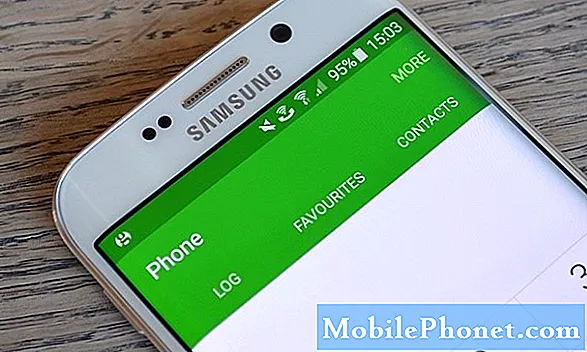Zawartość
- Sterowanie i opcje aplikacji Aparat Galaxy Note 5
- Zarządzaj ustawieniami aparatu w Galaxy Note 5
- Zarządzaj trybami aparatu w Galaxy Note 5
- Pobierz więcej trybów aparatu dla swojej notatki 5
- Robienie zdjęć i nagrywanie filmów na Galaxy Note 5
- Jak nagrać wideo na swoim Galaxy Note 5
- Jak używać jednocześnie przedniego i tylnego aparatu
- Jak zrobić selfie na Galaxy Note 5
- Jak zrobić szerokie selfie na swoim Galaxy Note 5
- Jak nagrać kolaż wideo w notatce 5
- Jak wyszukiwać zrobione zdjęcia i nagrane filmy w notatce 5
- Jak udostępniać zdjęcia i filmy w notatce 5
- Jak transmitować wideo na żywo za pomocą aplikacji aparatu Galaxy Note 5
W tym poście przedstawiliśmy różne operacje, które każdy użytkownik może wykonać za pomocą aplikacji aparatu Galaxy Note 5 (#Samsung # GalaxyNote5) i jak najlepiej wykorzystać to.
Sterowanie i opcje aplikacji Aparat Galaxy Note 5
Ekran wizjera w aparacie Note 5 umożliwia oglądanie obiektu i dostęp do różnych elementów sterujących i opcji, których możesz użyć. Wśród domyślnych sekcji i elementów znajduje się menu skrótów, a także ikony dostępu do ustawień aparatu, galerii, nagrywania wideo, robienia zdjęć, przełączania kamer i trybów fotografowania.
- Menu skrótów - tutaj można uzyskać dostęp do często używanych ustawień aparatu, aby dostosować przechwycone zdjęcia i filmy. Poniżej znajdują się ustawienia aparatu dostępne za pośrednictwem menu skrótów:
- Efekt - służy do dodawania specjalnego efektu graficznego do obrazu / wideo
- HDR Auto - służy do zapisywania obrazu tylko w formacie HDR lub bogatym tonie
- Regulator czasowy - służy do robienia opóźnionych w czasie zdjęć lub filmów
- Lampa błyskowa - w razie potrzeby można aktywować lub dezaktywować. Opcje lampy błyskowej, które można przełączać przez tylną kamerę, obejmują Włącz, Automatycznie i Wyłącz.
- Rozmiar zdjęcia - służy do zmiany rozdzielczości obrazu. Kamery przednie i tylne mają również dostępne oddzielne ustawienia.
- Ustawienia aparatu - reprezentowane przez ikonę przypominającą koło. Służy do otwierania menu ustawień aparatu tylnego i umożliwia zmianę innych ustawień aparatu.
- Galeria - służy do przeglądania zdjęć lub filmów za pośrednictwem aplikacji Galeria.
- Rekordwideo - używany do rozpoczęcia nagrywania wideo.
- Zdobyćobrazek - służy do robienia zdjęć.
- Przełącznikkamery - służy do przełączania między przednim i tylnym aparatem.
- Strzelanietryby - służy do uzyskiwania dostępu i wybierania różnych trybów fotografowania.
Zarządzaj ustawieniami aparatu w Galaxy Note 5
Możesz zarządzać ustawieniami aparatu w telefonie, aby działał tak, jak chcesz. Oto jak:
- Szybko naciśnij Domklucz dwa razy z dowolnego ekranu. Spowoduje to otwarcie ekranu wizjera aparatu.
- Na ekranie wizjera dotknij UstawieniaIkona (obraz podobny do koła) w lewym dolnym rogu. Zostanie otwarty ekran ustawień aparatu. Tutaj możesz dostosować dowolne opcje aparatu.
- Aby uzyskać dostęp do wszystkich dostępnych opcji, przewiń do dołu ekranu.
- Jeśli chcesz włączyć funkcję, po prostu dotknij suwaka obok opcji, aby ją włączyć. W tym przewodniku dotknij suwaka obok Głoskontrola aby włączyć sterowanie głosowe podczas robienia zdjęć lub nagrywania filmów. Postępuj zgodnie z instrukcjami wyświetlanymi na ekranie, aby zakończyć proces. Zrób to samo z innymi opcjami, aby dostosować sposób działania aparatu.
- Kran Resetowanieustawienia aby przywrócić wszystkie ustawienia do ich domyślnych konfiguracji.
Zarządzaj trybami aparatu w Galaxy Note 5
Istnieje wiele predefiniowanych trybów robienia zdjęć, których możesz używać w Galaxy Note 5. Te tryby to istniejące funkcje aplikacji aparatu w telefonie. Jeśli chcesz wyświetlić opisy każdego trybu, po prostu otwórz menu Tryb. Oto jak to zrobić:
- Szybko naciśnij Domklucz dwukrotnie z dowolnego ekranu, aby otworzyć ekran wizjera aplikacji aparatu.
- Dotknąć TrybIkona w prawym dolnym rogu ekranu wizjera.
- Zostaniesz poproszony o różne tryby fotografowania na następnym ekranie. Stuknij w Informacje (i)Ikona w prawym górnym rogu ekranu. Na następnym ekranie zostaną wyświetlone opisy każdego trybu fotografowania.
- Przewiń, aby wyświetlić opisy każdego trybu.
- Wracając do Trybmenu, stuknij w Z powrotemklucz.
- Stuknij tryb, aby go wybrać.
Pobierz więcej trybów aparatu dla swojej notatki 5
Jeśli nie jesteś zadowolony z wstępnie zainstalowanych efektów trybu aparatu, możesz pobrać inne tryby na swoje urządzenie. Wykonaj następujące kroki:
- Otworzyć Aparat fotograficznyaplikacjawizjer poprzez szybkie dwukrotne naciśnięcie klawisza strony domowej na dowolnym ekranie.
- Stuknij w TrybIkona.
- Kran Ściągnij.
- Przewiń i dotknij, aby pobrać żądany tryb.
- Dotknij opcji Instaluj, aby kontynuować pobieranie i instalację wybranego trybu.
- Jeśli pojawi się monit, stuknij ZaakceptowaćiŚciągnij kontynuować.
- Poczekaj, aż instalacja się zakończy.
- Po zakończeniu dotknij dwukrotnie pliku Z powrotemklucz aby wrócić do ekranu wizjera aparatu.
- Stuknij w TrybIkona.
- Przewiń i dotknij ostatnio zainstalowanego trybu aparatu, aby go użyć.
Robienie zdjęć i nagrywanie filmów na Galaxy Note 5
Zdjęcia zrobione za pomocą aplikacji aparatu w telefonie zostaną zapisane jako pliki JPEG (.webp). Z drugiej strony filmy są zapisywane jako pliki MPEG4 (.mp4).
Robienie zdjęć wbudowanym aparatem Galaxy Note 5 jest zwykle równie łatwe, jak wybranie tematu, wycelowanie telefonu i dotknięcie przycisku migawki aparatu.
- Kran Aparat fotograficzny z ekranu głównego. Otworzy się ekran wizjera aparatu.
Wskazówka: Jeśli chcesz, możesz również najpierw wybrać tryb fotografowania, dotykając opcji Tryb, a następnie wybierając żądany tryb fotografowania. Domyślnie jest ustawiony na tryb automatyczny.
- Skieruj aparat na obiekt. Możesz powiększać lub pomniejszać, ściskając ekran.
- Stuknij w Aparat fotograficznyprzycisk (ikona robienia zdjęcia) na ekranie wizjera, gdy jesteś gotowy do zrobienia zdjęcia. Po kliknięciu migawki zdjęcie jest przechwytywane i zapisywane w telefonie. Możesz dotknąć i przytrzymać Aparat fotograficznymigawkaprzycisk aby zrobić do 30 kolejnych zdjęć, jeśli samowyzwalacz jest wyłączony.
- Innym sposobem na uruchomienie aparatu jest użycie Aplikacje->Aparat fotograficzny. Możesz także szybko dwukrotnie nacisnąć klawisz strony domowej na dowolnym ekranie.
- Aby uruchomić aparat z ekranu blokady, po prostu przesuń ikonę aparatu w górę na ekranie blokady.
- Jeśli chcesz mieć przegląd funkcji aparatu w telefonie, możesz uzyskać dostęp do menu ustawień telefonu za pomocą Aplikacje->Aparat fotograficzny->Ustawienia->Wsparcie. Po prostu dotknij, aby wybrać temat, aby dowiedzieć się więcej.
Jak nagrać wideo na swoim Galaxy Note 5
Twój Galaxy Note 5 może nagrywać filmy, abyś mógł je oglądać i udostępniać, podobnie jak filmy przeznaczone specjalnie do wiadomości multimedialnych. Oto jak:
- Kran Aplikacje od Domlub szybko naciśnij Domklucz z dowolnego ekranu dwukrotnie.
- Kran Aparat fotograficzny aby uruchomić ekran wizjera aparatu.
Możesz przechwycić wideo w kilku rozdzielczościach. Jeśli chcesz zmienić rozdzielczość wideo, dotknij UstawieniaIkonadotknij Wideorozmiar (tylny), a następnie wybierz żądaną rozdzielczość lub tryb nagrywania.
- Aby ograniczyć rozmiar wideo, dotknij, aby wybrać VGA a następnie stuknij Z powrotemklucz aby wrócić do ekranu wizjera aparatu.
- Skieruj urządzenie na obiekt.
- Stuknij w Wideozdobyć przycisk, aby rozpocząć nagrywanie.
- Stuknij w Zatrzymaćprzycisk aby zakończyć film, gdy skończysz.
- Skieruj aparat na obiekt.
- Gdy będziesz gotowy, dotknij RekordIkona aby rozpocząć nagrywanie wysokiej jakości filmów.
- Aby wstrzymać nagrywanie, stuknij ikonę PauzaIkona.
- Aby wznowić wstrzymane nagrywanie, stuknij ikonę WznawianieWideoNagranieIkona (czarne kółko z czerwoną kropką pośrodku).
- Aby zakończyć nagrywanie, dotknij KoniecWideoNagranieIkona. Kamera zatrzyma nagrywanie, a wideo zostanie przechwycone i zapisane na urządzeniu.
Jak używać jednocześnie przedniego i tylnego aparatu
Galaxy Note 5 ma również podwójny aparat - tryb robienia zdjęć, którego można użyć do zrobienia pocztówki ze zdjęciem jednocześnie z przednim i tylnym aparatem. Oto jak korzystać z tej funkcji:
- Szybko naciśnij Domklucz dwukrotnie z dowolnego ekranu, aby otworzyć ekran wizjera aparatu.
- Stuknij w TrybIkona.
- Przewiń i dotknij PodwójnyAparat fotograficzny.
- W przypadku, gdy tryb Dual Camera nie jest dostępny, możesz go pobrać z Galaxy Apps. Po prostu przewiń i dotknij Ściągnij z Trybmenu i postępuj zgodnie z wyświetlanymi instrukcjami, aby zakończyć proces pobierania i instalacji.
- Zobaczysz miniaturę zrobioną z przedniego aparatu, a opcje obramowania zostaną wyświetlone u dołu ekranu wizjera aparatu. Po prostu dotknij żądanej miniatury, aby ją wybrać.
- Aby ukryć opcje obramowania, po prostu dotknij strzałki w dół.
- Stuknij i przeciągnij wybraną miniaturę, aby przenieść ją w nowe miejsce, a następnie zwolnij.
- Gdy wokół miniatury pojawi się biała ramka, dotknij i przeciągnij róg białej ramki, aby zmniejszyć lub powiększyć rozmiar miniatury.
- Gdy rozmiar jest zadowalający, dotknij dowolnego miejsca poza miniaturą, aby wyjść z trybu edycji i kontynuować robienie zdjęcia.
- Skieruj telefon na obiekt i dotknij Aparat fotograficznymigawkaprzycisk zrobić zdjęcie.
Jak zrobić selfie na Galaxy Note 5
Selfie stają się obecnie trendem w sieciach społecznościowych, zwłaszcza na Facebooku. Jeśli jeszcze nie wypróbowałeś tego na swoim nowym urządzeniu z Note 5, ponieważ nie znasz interfejsu Androida, oto krótki przewodnik dla Ciebie.
- Otwórz ekran wizjera aparatu, szybko naciskając Domkluczdwa razy z dowolnego ekranu.
- Na ekranie wizjera dotknij Przełącznikaparat fotograficzny ikona przełączania między aparatem skierowanym do przodu i do tyłu.
- Następnie na ekranie zobaczysz żółte kółko, co oznacza, że ostrość jest ustawiona na głównych twarzach w selfie. Aby zrobić zdjęcie, dotknij dowolnego miejsca na ekranie.
- Możesz też dotknąć czujnika tętna z tyłu telefonu, aby zrobić zdjęcie selfie.
Jak zrobić szerokie selfie na swoim Galaxy Note 5
Aplikacja aparatu w telefonie ma również tryb szerokiego selfie, dzięki któremu możesz dopasować do siebie więcej osób. Dzięki tej funkcji możesz robić zdjęcia szerokokątne, umożliwiając przesuwanie telefonu w prawo iw lewo, aby uchwycić więcej sceny. Jeśli potrzebujesz pomocy, oto jak zrobić szerokie selfie na Note 5:
- Otwórz wizjer aparatu, szybko naciskając Domklucz dwa razy z dowolnego ekranu.
- Stuknij w Przełącznikaparat fotograficznyIkona na ekranie wizjera, aby przełączać się między aparatem skierowanym do przodu i do tyłu.
- Stuknij w TrybIkona kontynuować.
- Kran Szerokiselfie aby to włączyć.
- Skieruj telefon na obiekt.
- Stuknij w Aparat fotograficznymigawkaprzycisk kiedy będziesz gotowy.
- Teraz powoli obróć telefon w prawo.
- Gdy skończysz, dotknij Zatrzymaćprzycisk. Jeśli nie jesteś zadowolony z wyniku, możesz powtórzyć tę samą procedurę, aż uzyskasz najlepszy wynik.
Jak nagrać kolaż wideo w notatce 5
Możesz użyć urządzenia Note 5 do przechwycenia do czterech kolejnych filmów w kolażu wideo i wykorzystania ich do tworzenia krótkich kolaży wraz z filmami w zwolnionym tempie do udostępniania za pośrednictwem kont w sieciach społecznościowych. Oto jak:
- Szybko naciśnij Domklucz dwukrotnie z dowolnego ekranu, aby uruchomić ekran wizjera aparatu.
- Stuknij w TrybIkona.
- Kran Wideokolaż z dostępnych trybów aparatu.
- Skieruj telefon na obiekt, a następnie stuknij ikonę Wideozdobyćprzycisk aby rozpocząć nagrywanie wideo.
Jeśli chcesz wstrzymać nagrywanie, dotknij Pauzaprzycisk lub poczekaj sześć sekund, aż wszystkie cztery kolejne filmy zostaną przechwycone.
Aby rozpocząć nagrywanie każdego nowego klipu wideo, musisz dotknąć Wideozdobyćprzycisk.
- Gdy skończysz, stuknij Zapisać aby zapisać kolaż wideo. Zostanie zapisany w telefonie Galeria w Aparat fotograficznyalbum.
Aby dodać datę i godzinę w kolażu wideo, dotknij Koniectagi. Aby dodać muzykę w tle do kolażu wideo, dotknij przycisku po prawej stronie Muzyka BG.
- Aby wrócić do ekranu wizjera aparatu, dotknij strzałki wstecz w lewym górnym rogu ekranu.
Jak wyszukiwać zrobione zdjęcia i nagrane filmy w notatce 5
Wszystkie zdjęcia i filmy zrobione za pomocą aplikacji aparatu są przechowywane w aplikacji Moje pliki, dlatego należy się tam udać, jeśli chcesz uzyskać dostęp do wcześniej zapisanych zdjęć i filmów. Oto, jak dostać się do tego katalogu.
- Kran Aplikacje z Dom ekran.
- Przewiń i dotknij Moje pliki.
- Kran Obrazy aby wyświetlić wszystkie zdjęcia i Filmy aby wyświetlić wszystkie dostępne filmy w telefonie.
- W tym przewodniku dotknij Obrazy.
- Pojawi się nowy ekran zawierający wszystkie obrazy zapisane w telefonie. Kran Szukaj aby szybko wyszukać żądane zdjęcie. Wprowadź słowo kluczowe, a następnie dotknij nazwy pliku zdjęcia, aby wyświetlić je w całości.
- Wykonaj te same czynności podczas wyszukiwania filmów.
Jak udostępniać zdjęcia i filmy w notatce 5
Jeśli uważasz, że doskonale uchwyciłeś ważną scenę lub nagrałeś imponujące wideo i chcesz podzielić się nim z innymi, możesz to zrobić za pomocą różnych aplikacji na swojej Note 5. Zdjęcia i filmy otrzymane w wiadomościach, a także te pobrane z z telefonu można również udostępniać inne źródła. Oto jak:
- Otwórz ekran wizjera aparatu, szybko naciskając Domklucz dwa razy z dowolnego ekranu.
- Skieruj telefon na obiekt i dotknij Aparat fotograficznymigawkaprzycisk zrobić zdjęcie.
- Aby wyświetlić swoje zdjęcie, dotknij GaleriaIkona.
- Stuknij w DzielićIkona pod ekranem.
- Przesuń w lewo i stuknij aplikację, której chcesz użyć do udostępnienia zdjęcia.
- Postępuj zgodnie z instrukcjami wyświetlanymi na ekranie, aby zakończyć proces udostępniania zdjęć / filmów.
Jak transmitować wideo na żywo za pomocą aplikacji aparatu Galaxy Note 5
Aplikacja aparatu Note 5 umożliwia również transmitowanie nagrania wideo na żywo przez YouTube w trybie transmisji na żywo. W tym trybie możesz udostępnić łącze do swojej transmisji każdemu na liście kontaktów, aby mogli oglądać Twój film w czasie rzeczywistym. Jeśli chcesz najpierw wypróbować tę interesującą funkcję na swoim nowym phablecie, wykonaj następujące czynności:
- Otwórz ekran wizjera aparatu, szybko naciskając Domklucz dwa razy z dowolnego ekranu.
- Stuknij w TrybIkona.
- Przewiń i dotknij Relacja na żywonadawanie. Będziesz musiał użyć swojego Googlekonto zalogować się do Relacja na żywonadawanie. Zapoznaj się z zastrzeżeniem i dotknij Zgodzić się kontynuować.
- Stuknij w ZapraszamIkona w lewym, środkowym rogu ekranu. Pozwoli ci to wybrać osoby z listy kontaktów, które otrzymają link do transmisji na żywo.
- Stuknij, aby wybrać kontakty, które chcesz dodać jako odbiorców, i stuknij Gotowy.
- Aby rozpocząć transmisję, dotknij Relacja na żywoprzycisk.
- Aby zakończyć transmisję, dotknij Zatrzymaćprzycisk.
- Jeśli chcesz użyć przedniej kamery i mikrofonu do narracji transmisji na żywo z obrazem i komentarzem w czasie rzeczywistym, po prostu dotknij Tylny.
- Udostępnianie nagranej audycji za pośrednictwem aplikacji, takich jak Wiadomości i E-mail, stuknij w Dzielićprzycisk.
- Przesuń w lewo i dotknij aplikacji, której wolisz używać do udostępniania zdjęć / filmów.
- Postępuj zgodnie z instrukcjami wyświetlanymi na ekranie.
- Aby ponownie udostępnić swoją transmisję na żywo, dotknij Dzielićlub dotknij Przycisk X. aby wyjść z trybu transmisji na żywo.
- Dotknij przycisku Auto, aby potwierdzić wyjście z Relacja na żywonadawanietryb.
Więcej porad
Aby uzyskać idealne zdjęcie, możesz połączyć wiele zdjęć przy różnych ekspozycjach, korzystając z ustawienia HDR lub High Dynamic Range. Pomoże Ci zrównoważyć trudne warunki oświetleniowe, zdjęcia podświetlone, wysoki kontrast, a także sprawić, że ostateczne zdjęcie będzie mniej ciemne. Aby skorzystać z tej funkcji, otwórz ekran wizjera aplikacji aparatu i stuknij ikonę HDR, aby przełączać między włączeniem, wyłączeniem i automatycznym. Następnie możesz zacząć robić zdjęcie, aby korzystać z niego z włączonym lub wyłączonym HDR. Wypróbuj i zobacz, jak działa w ciemności zdjęć.
Połącz się z nami
Jesteśmy zawsze otwarci na Państwa problemy, pytania i sugestie, dlatego zachęcamy do kontaktu wypełniając ten formularz. Obsługujemy każde dostępne urządzenie z Androidem i podchodzimy do tego poważnie. Jest to bezpłatna usługa, którą oferujemy i nie pobieramy za nią ani grosza. Pamiętaj jednak, że każdego dnia otrzymujemy setki e-maili i nie możemy odpowiedzieć na każdy z nich. Zapewniamy jednak, że czytamy każdą otrzymaną wiadomość. Dla tych, którym pomogliśmy, prosimy o rozpowszechnianie informacji, udostępniając nasze posty znajomym lub po prostu polubiąc naszą stronę na Facebooku i Google+ lub obserwując nas na Twitterze.