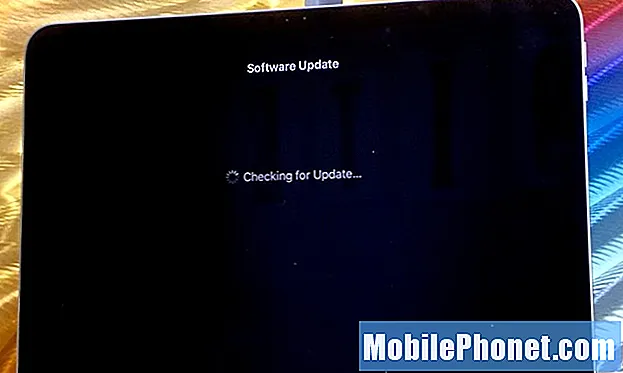Opóźnienia i zawieszanie się to tylko dwa z wielu problemów z wydajnością, które możesz napotkać po kilku miesiącach korzystania z telefonu. Urządzenia takie jak Samsung Galaxy J7 mają imponujące specyfikacje, ale nie są z tego zwolnione. W rzeczywistości otrzymaliśmy już wiele wiadomości od naszych czytelników narzekających na to urządzenie, które ciągle się zawiesza, dlatego czujemy się zobowiązani do rozwiązania tego rodzaju problemu.

Rozwiązanie: Właściwie tego rodzaju problem można łatwo naprawić przez resetowanie, ale powodem, dla którego nie uciekamy się od razu do takiej metody, jest problem z tworzeniem kopii zapasowych wszystkich plików i danych, zwłaszcza jeśli masz ich mnóstwo. To powiedziawszy, oto co sugeruję najpierw spróbować…
Krok 1: Sprawdź, czy telefon zawiesza się w trybie awaryjnym
Musimy wziąć pod uwagę możliwość, że jedna z zainstalowanych aplikacji powoduje problem. Aby to potwierdzić, musisz spróbować uruchomić telefon w trybie awaryjnym i obserwować, czy telefon nadal się zawiesza w tym środowisku. W trybie awaryjnym wszystkie aplikacje innych firm są tymczasowo wyłączone, więc jeśli jedna z nich powoduje problem, Twój J7 nie powinien zawieszać się w trybie awaryjnym. Oto jak uruchomisz J7 w tym środowisku:
- Wyłącz urządzenie.
- Naciśnij i przytrzymaj klawisz zasilania obok ekranu z nazwą urządzenia.
- Kiedy na ekranie pojawi się „SAMSUNG”, zwolnij klawisz zasilania.
- Natychmiast po zwolnieniu klawisza zasilania naciśnij i przytrzymaj klawisz zmniejszania głośności.
- Przytrzymaj klawisz zmniejszania głośności, aż urządzenie zakończy ponowne uruchamianie.
- Tryb awaryjny zostanie wyświetlony w lewym dolnym rogu ekranu.
- Zwolnij klawisz zmniejszania głośności, gdy zobaczysz „Tryb awaryjny”.
Jeśli telefon działa dobrze w tym trybie, oznacza to, że co najmniej jedna z zainstalowanych aplikacji powoduje problem. Musisz znaleźć te aplikacje i wyczyścić ich pamięci podręczne i dane, zaktualizować je lub odinstalować, jeśli problem będzie się powtarzał.
Jak wyczyścić pamięć podręczną aplikacji i dane w Galaxy J7
- Na dowolnym ekranie głównym stuknij ikonę Aplikacje.
- Kliknij Ustawienia.
- Kliknij Aplikacje.
- Kliknij Menedżer aplikacji.
- Stuknij żądaną aplikację na domyślnej liście lub stuknij WIĘCEJ> Pokaż aplikacje systemowe, aby wyświetlić aplikacje zainstalowane fabrycznie.
- Kliknij Pamięć.
- Kliknij Wyczyść pamięć podręczną.
- Stuknij Wyczyść dane, a następnie stuknij OK.
Jak aktualizować aplikacje w Galaxy J7
- Na dowolnym ekranie głównym stuknij ikonę Aplikacje.
- Kliknij Sklep Play.
- Stuknij klawisz Menu, a następnie stuknij Moje aplikacje. Aby aplikacje były aktualizowane automatycznie, dotknij klawisza Menu, dotknij Ustawienia, a następnie dotknij Aktualizuj aplikacje automatycznie, aby zaznaczyć pole wyboru.
- Wybierz jedną z następujących opcji:
- Dotknij Aktualizuj [xx], aby zaktualizować wszystkie aplikacje dostępnymi aktualizacjami.
- Stuknij pojedynczą aplikację, a następnie stuknij Aktualizuj, aby zaktualizować pojedynczą aplikację.
Jak odinstalować aplikacje z Galaxy J7
- Na dowolnym ekranie głównym stuknij ikonę Aplikacje.
- Kliknij Ustawienia.
- Kliknij Aplikacje.
- Kliknij Menedżer aplikacji.
- Dotknij żądanej aplikacji
- Kliknij Odinstaluj.
- Ponownie dotknij Odinstaluj, aby potwierdzić.
Krok 2: Wyczyść partycję pamięci podręcznej, aby pamięci podręczne zostały wymienione
Po wykonaniu powyższego kroku lub jeśli telefon nadal się zawiesza w trybie awaryjnym, powinieneś spróbować przejść po pamięci podręcznej systemu, ponieważ niektóre z nich mogły zostać uszkodzone podczas procesu aktualizacji, podczas gdy inne mogły stać się przestarzałe. Więc uruchom telefon w trybie odzyskiwania, a następnie wyczyść partycję pamięci podręcznej:
- Wyłącz urządzenie.
- Naciśnij i przytrzymaj klawisz zwiększania głośności i klawisz strony domowej, a następnie naciśnij i przytrzymaj klawisz zasilania.
- Po wyświetleniu ekranu z logo urządzenia zwolnij tylko klawisz zasilania
- Po wyświetleniu logo Androida zwolnij wszystkie klawisze (komunikat „Installing system update” będzie wyświetlany przez około 30–60 sekund przed wyświetleniem opcji menu odzyskiwania systemu Android).
- Naciśnij kilkakrotnie klawisz zmniejszania głośności, aby podświetlić opcję „wyczyść partycję pamięci podręcznej”.
- Naciśnij klawisz zasilania, aby wybrać.
- Naciśnij klawisz zmniejszania głośności, aby podświetlić opcję „tak”, a następnie naciśnij klawisz zasilania, aby wybrać.
- Po zakończeniu czyszczenia partycji pamięci podręcznej zostanie podświetlona opcja „Uruchom ponownie system teraz”.
- Naciśnij klawisz zasilania, aby ponownie uruchomić urządzenie.
Po tym, a problem nadal występuje, nie masz innego wyjścia, jak zresetować telefon.
Krok 3: Wykonaj kopię zapasową plików i danych oraz zresetuj telefon
W tym momencie reset jest najlepszym rozwiązaniem. Ponownie, ta procedura jest bardzo skuteczna i może rozwiązać problem, jednak musisz wykonać kopię zapasową plików i danych, ponieważ zostaną one usunięte. Po utworzeniu kopii zapasowej wyłącz funkcję antykradzieżową telefonu, wylogowując się z konta Google, aby nie zostać zablokowanym po zresetowaniu.
Jak wyłączyć zabezpieczenie przed kradzieżą w Galaxy J7
Aby wyłączyć zabezpieczenie urządzenia przed kradzieżą, będziesz musiał wylogować się ze swojego identyfikatora Google na urządzeniu i nie logować się za pomocą identyfikatora Google do żadnych usług Google. Gdy zalogujesz się za pomocą identyfikatora Google do dowolnej usługi i ustawisz kod PIN, hasło lub blokadę odcisków palców, automatycznie włączysz ochronę przed kradzieżą. Aby wylogować się ze swojego identyfikatora Google, wykonaj następujące kroki:
- Na ekranie głównym stuknij ikonę Aplikacje.
- Kliknij Ustawienia.
- Kliknij Konta.
- Dotknij Google.
- Kliknij swój adres e-mail identyfikatora Google. Jeśli masz skonfigurowanych wiele kont, będziesz musiał powtórzyć te kroki dla każdego konta.
- Stuknij Więcej.
- Kliknij Usuń konto.
- Dotknij USUŃ KONTO.
Jak zresetować Galaxy J7
- Utwórz kopię zapasową danych w pamięci wewnętrznej. Jeśli zalogowałeś się na konto Google na urządzeniu, aktywowałeś Anti-theft i będziesz potrzebować swoich danych logowania Google, aby zakończyć reset główny.
- Wyłącz urządzenie.
- Naciśnij i przytrzymaj klawisz zwiększania głośności i klawisz strony domowej, a następnie naciśnij i przytrzymaj klawisz zasilania.
- Po wyświetleniu ekranu z logo urządzenia zwolnij tylko klawisz zasilania
- Po wyświetleniu logo Androida zwolnij wszystkie klawisze (komunikat „Installing system update” będzie wyświetlany przez około 30–60 sekund przed wyświetleniem opcji menu odzyskiwania systemu Android).
- Naciśnij kilkakrotnie klawisz zmniejszania głośności, aby podświetlić opcję „wyczyść dane / przywróć ustawienia fabryczne”.
- Naciśnij przycisk zasilania, aby wybrać.
- Naciśnij klawisz zmniejszania głośności, aż zostanie podświetlone „Tak - usuń wszystkie dane użytkownika”.
- Naciśnij przycisk zasilania, aby wybrać i rozpocząć reset główny.
- Po zakończeniu resetowania głównego zostanie podświetlona opcja „Uruchom ponownie system teraz”.
- Naciśnij klawisz zasilania, aby ponownie uruchomić urządzenie.
Możesz też wykonać te czynności, aby zresetować za pomocą menu Ustawienia…
- Utwórz kopię zapasową danych w pamięci wewnętrznej. Jeśli zalogowałeś się na konto Google na urządzeniu, aktywowałeś Anti-theft i będziesz potrzebować swoich danych logowania Google, aby zakończyć reset główny.
- Na ekranie głównym stuknij ikonę Aplikacje.
- Kliknij Ustawienia.
- Kliknij Utwórz kopię zapasową i zresetuj.
- W razie potrzeby dotknij opcji Utwórz kopię zapasową moich danych, aby przesunąć suwak na WŁ. Lub WYŁ.
- W razie potrzeby dotknij Przywróć, aby przesunąć suwak na WŁ. Lub WYŁ.
- Kliknij Przywracanie danych fabrycznych.
- Kliknij Resetuj urządzenie.
- Jeśli masz włączoną blokadę ekranu, wprowadź kod PIN lub hasło.
- Stuknij Kontynuuj.
- Kliknij Usuń wszystko.
Mam nadzieję, że ten przewodnik rozwiązywania problemów może Ci pomóc.
Połącz się z nami
Jesteśmy zawsze otwarci na Państwa problemy, pytania i sugestie, dlatego zachęcamy do kontaktu wypełniając ten formularz. Jest to bezpłatna usługa, którą oferujemy i nie pobieramy za nią ani grosza. Pamiętaj jednak, że każdego dnia otrzymujemy setki e-maili i nie możemy odpowiedzieć na każdy z nich. Zapewniamy jednak, że czytamy każdą otrzymaną wiadomość. Dla tych, którym pomogliśmy, prosimy o rozpowszechnianie informacji, udostępniając nasze posty znajomym lub po prostu polubiąc naszą stronę na Facebooku i Google+ lub obserwując nas na Twitterze.