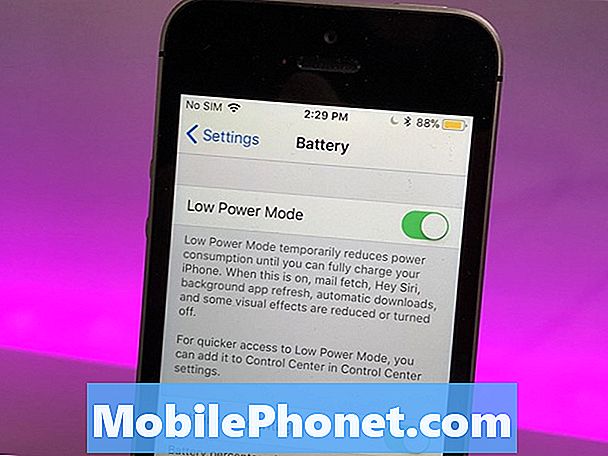Zawartość
Komunikat o błędzie „Niestety, Galeria się zatrzymał” na telefonie Samsung Galaxy J2 Pro 2018 to po prostu powiadomienie informujące, że domyślna aplikacja galerii w telefonie uległa awarii. Może to być spowodowane drobnymi problemami, a błąd może być tylko wynikiem, a nie problemem. Innymi słowy, problem można łatwo naprawić i nikt nie będzie potrzebował pomocy w rozwiązaniu tego problemu.
W tym poście przeprowadzę Cię przez proces naprawiania tego problemu, aby pozbyć się błędu i kontynuować korzystanie z aplikacji Galeria. Podzielę się z Tobą rozwiązaniem, którego zawsze używaliśmy do rozwiązywania takich problemów. Jeśli więc jesteś jednym z właścicieli tego urządzenia i masz obecnie podobny problem, czytaj dalej, ponieważ ten post może Ci pomóc w ten czy inny sposób.
Zanim przejdziemy dalej, jeśli szukasz rozwiązania problemu z telefonem, przejrzyj nasze strony rozwiązywania problemów, aby sprawdzić, czy obsługujemy Twoje urządzenie. Jeśli Twój telefon znajduje się na liście obsługiwanych przez nas urządzeń, przejdź do strony rozwiązywania problemów i poszukaj podobnych problemów. Zachęcamy do korzystania z naszych rozwiązań i obejść. Nie martw się, to nic nie kosztuje. Ale jeśli nadal potrzebujesz naszej pomocy, wypełnij nasz kwestionariusz dotyczący Androida i kliknij Prześlij, aby się z nami skontaktować.
Jak naprawić Galaxy J2 Pro 2018 z błędem „Galeria się zatrzymała”
Poniższe procedury są naprawdę skuteczne w określaniu problemu i ostatecznym naprawianiu go. Twój Galaxy J2 Pro 2018 ma bardzo imponujące specyfikacje sprzętowe i naprawdę stabilne oprogramowanie, więc taki problem to tylko małe zadrapanie na powierzchni. Biorąc to wszystko pod uwagę, oto co musisz zrobić…
Pierwsze rozwiązanie: uruchom ponownie telefon (pierwsze wystąpienie)
Jeśli po raz pierwszy napotykasz ten błąd, nie rób jeszcze nic skomplikowanego. Zamiast tego zrestartuj telefon, ponieważ może to być tylko usterka w systemie. Ponowne uruchomienie może być jedyną rzeczą, którą musisz zrobić, aby rozwiązać ten problem. Jest bardzo skuteczny w rozwiązywaniu drobnych problemów z oprogramowaniem układowym lub sprzętem. Jeśli to nie rozwiąże problemu, wypróbuj procedurę wymuszonego ponownego uruchomienia, która jest bardziej skuteczna niż normalne ponowne uruchomienie.
- Naciśnij i przytrzymaj jednocześnie klawisze zmniejszania głośności i zasilania przez 10 sekund lub dłużej.
Jeśli to również nie rozwiąże problemu, przejdź do następnego kroku.
Drugie rozwiązanie: zresetuj aplikację Galeria
Przez reset rozumiem wyczyszczenie pamięci podręcznej i danych aplikacji Galeria. Nie martw się, nie usuwa to Twoich zdjęć i filmów i jest bardzo skuteczne w naprawianiu tego komunikatu o błędzie. Jeśli problem dotyczy tylko aplikacji, ta metoda wystarczy, aby go naprawić. Oto jak…
- Na ekranie głównym dotknij i przesuń palcem w górę lub w dół, aby wyświetlić wszystkie aplikacje.
- Na ekranie głównym przejdź do: Ustawienia > Aplikacje.
- Kran Manager aplikacji.
- Zlokalizuj, a następnie stuknij Galeria.
- Kran Przechowywanie.
- Kran WYCZYŚĆ PAMIĘĆ PODRĘCZNĄ.
- Kran Dane w pamięci podręcznej.
- Kran JASNY.
Jeśli po tym problem nie ustąpi, musisz wykonać następne rozwiązanie.
Trzecie rozwiązanie: wykonaj kopię zapasową plików i zresetuj telefon
Galeria jest aplikacją zainstalowaną fabrycznie i jest osadzona w systemie, więc nie można jej po prostu odinstalować. Próbowałeś już wyczyścić pamięć podręczną i dane bezskutecznie, więc czas zresetować telefon. Ale zanim to zrobisz, zrób kopię zapasową plików i danych, zwłaszcza tych, które są przechowywane w pamięci wewnętrznej telefonu. Po wykonaniu kopii zapasowej usuń konto Google z telefonu, aby nie zostać zablokowanym po zresetowaniu. Następnie wykonaj następujące kroki, aby zresetować telefon:
- Wyłącz urządzenie.
- Naciśnij i przytrzymaj klawisz zwiększania głośności i klawisz Bixby, a następnie naciśnij i przytrzymaj klawisz zasilania.
- Po wyświetleniu zielonego logo Androida zwolnij wszystkie klawisze (komunikat „Installing system update” będzie wyświetlany przez około 30–60 sekund przed wyświetleniem opcji menu odzyskiwania systemu Android).
- Naciśnij kilkakrotnie klawisz zmniejszania głośności, aby podświetlić opcję „wyczyść dane / przywróć ustawienia fabryczne”.
- Naciśnij przycisk zasilania, aby wybrać.
- Naciśnij klawisz zmniejszania głośności, aż zostanie podświetlone „Tak - usuń wszystkie dane użytkownika”.
- Naciśnij przycisk zasilania, aby wybrać i rozpocząć reset główny.
- Po zakończeniu resetu głównego zostanie podświetlona opcja „Uruchom ponownie system teraz”.
- Naciśnij klawisz zasilania, aby ponownie uruchomić urządzenie.
Mam nadzieję, że nasze rozwiązanie zadziała dla Ciebie. Jeśli po tym nadal potrzebujesz naszej pomocy, skontaktuj się z nami lub zostaw komentarz poniżej.
Połącz się z nami
Jesteśmy zawsze otwarci na Państwa problemy, pytania i sugestie, dlatego zachęcamy do kontaktu wypełniając ten formularz. Jest to bezpłatna usługa, którą oferujemy i nie pobieramy za nią ani grosza. Pamiętaj jednak, że każdego dnia otrzymujemy setki e-maili i nie możemy odpowiedzieć na każdy z nich. Zapewniamy jednak, że czytamy każdą otrzymaną wiadomość. Dla tych, którym pomogliśmy, prosimy o rozpowszechnianie informacji, udostępniając nasze posty znajomym lub po prostu polubiąc naszą stronę na Facebooku i Google+ lub obserwując nas na Twitterze.
Posty, które możesz także przeczytać:
- Co zrobić, jeśli telefon Samsung Galaxy S8 samoczynnie uruchamia się ponownie po zakończeniu procesu rootowania [Instrukcja rozwiązywania problemów]
- Co zrobić, gdy nowy Samsung Galaxy S8 utknie na ekranie Verizon podczas uruchamiania [Instrukcja rozwiązywania problemów]
- Samsung Galaxy S8 zaczął pojawiać się błąd „Niestety, ustawienia się zatrzymały” po aktualizacji [Instrukcja rozwiązywania problemów]
- Jak naprawić Samsung Galaxy S8, który nie może kontynuować uruchamiania, ale zamiast tego ciągle uruchamia się ponownie [Instrukcja rozwiązywania problemów]
- Jak naprawić Samsung Galaxy S8 z błędem „Niestety ustawienia się zatrzymały” [Instrukcja rozwiązywania problemów]