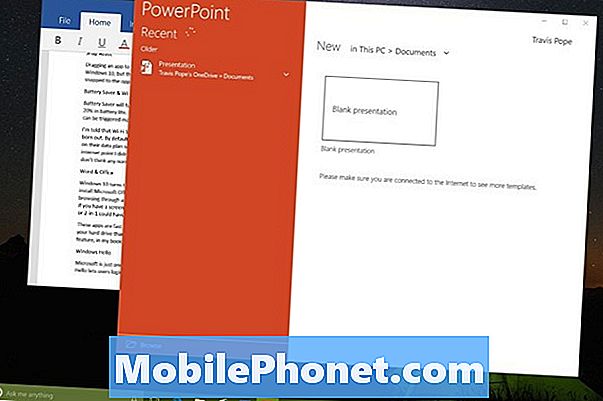Zawartość
- Przyczyny awarii aplikacji e-mail Galaxy S10 po aktualizacji Androida 10
- Czy problem można naprawić?
- Rozwiązania problemu awarii poczty e-mail S10 po aktualizacji Androida 10
- Sugerowane czytania
- Uzyskaj od nas pomoc
Twój S10 jest wyposażony w domyślną aplikację poczty e-mail firmy Samsung. Dla milionów użytkowników jest to również ich główny klient poczty e-mail. Dlatego nie jest zaskakujące, że wielu użytkowników S10 narzeka, że ta aplikacja nie działa poprawnie po aktualizacji ich urządzenia. Ten artykuł na temat rozwiązywania problemów pomoże osobom, które mają problemy z awarią domyślnej aplikacji e-mail na S10 po aktualizacji Androida 10.
Problemy z aktualizacją są nieodłączną częścią posiadania urządzenia z Androidem. Mamy nadzieję, że ten przewodnik pomoże Ci rozwiązać problem z awarią poczty e-mail.
Przyczyny awarii aplikacji e-mail Galaxy S10 po aktualizacji Androida 10
Istnieje wiele przyczyn problemów z aplikacją poczty e-mail firmy Samsung. Niektóre z typowych przyczyn, o których wiemy, to:
- Uszkodzona pamięć podręczna systemu
- Błąd aplikacji
- Nieznany błąd oprogramowania
- Zła aplikacja innej firmy
- Problem z niezgodnością
- Błąd kodowania
Czy problem można naprawić?
Jeśli masz problem z aplikacją poczty e-mail firmy Samsung (nazywaną po prostu „E-mail”), nie martw się. Tego typu problemy można łatwo rozwiązać, wykonując podstawowe rozwiązania problemów z aplikacjami i oprogramowaniem. Poniżej dowiesz się, jak proste są te procedury. Po prostu upewnij się, że postępujesz zgodnie z nimi we właściwej kolejności, aby uniknąć nielogicznego rozwiązywania problemów.
Rozwiązania problemu awarii poczty e-mail S10 po aktualizacji Androida 10
Poniżej znajdują się poprawki, które musisz spróbować rozwiązać problem z awarią aplikacji e-mail.
Sprawdź błędy i znajdź rozwiązania online
Problemy z aplikacją e-mail mogą się różnić, ale niezależnie od konkretnej sytuacji, w której się znajdujesz, ważne jest, aby uważać na wszelkie kody błędów lub komunikaty, które mogą się pojawić. Niektórym awariom aplikacji towarzyszy określony kod błędu, który może być kluczem do narzędzia do rozwiązywania problemów. Pamiętaj, aby nie ignorować takich kodów, jeśli się pojawią.
Jeśli kiedykolwiek otrzymasz unikalny kod błędu, możesz przeprowadzić szybkie wyszukiwanie w Google. Na wielu urządzeniach mogą wystąpić pewne unikalne błędy, a niektórzy użytkownicy mogli już znaleźć sposób ich naprawienia. Przeszukaj Internet w poszukiwaniu możliwych rozwiązań tego błędu.
Jeśli nie ma żadnych błędów, po prostu zignoruj tę sugestię i przejdź do następnej.
Sprawdź, czy dane logowania e-mail są aktualne
Przed przystąpieniem do rozwiązywania problemów z urządzeniem chcesz się upewnić, że problem nie pochodzi ze strony konta e-mail. Aby to zrobić, wszystko, co musisz zrobić, jest proste: zaloguj się do poczty e-mail za pomocą przeglądarki internetowej w telefonie. Po zalogowaniu się wyślij wiadomość na swoje konto i sprawdź, czy wszystko w porządku.
Jeśli na tym etapie napotkasz jakiekolwiek problemy z logowaniem, zechcesz go najpierw rozwiązać.
Usuń i ponownie dodaj konto Samsung
Wymazanie, a następnie ponowne dodanie konta Samsung jest również kolejnym podstawowym krokiem rozwiązywania problemów w tej sytuacji. Jest to ważne, ponieważ wiele problemów z aplikacjami Samsung można rozwiązać, usuwając bieżące konto Samsung zarejestrowane w urządzeniu.
Usunięcie konta Samsung z Galaxy S10 różni się od całkowitego usunięcia konta. Usuwając go z S10, po prostu usuwasz z niego dane logowania Samsung, ale konto jest nadal zapisywane na serwerach Samsung. Jest to procedura tymczasowa i po ponownym dodaniu konta możesz nadal korzystać z usług firmy Samsung w telefonie.
Poniżej znajdują się kroki, aby usunąć konto Samsung:
- Otwórz aplikację Ustawienia.
- Przewiń w dół i dotknij Konta i kopia zapasowa.
- Kliknij Konta.
- Wybierz swoje konto Samsung.
- Stuknij Więcej opcji (trzy kropki).
- Wybierz Usuń konto.
- Przejrzyj informacje i kliknij Usuń.
- Wprowadź hasło, aby zweryfikować swoją tożsamość.
- Kliknij OK.
Przed ponownym dodaniem konta należy ponownie uruchomić telefon. Gdy to zrobisz, po prostu wykonaj następujące czynności, aby dodać konto Samsung:
- Otwórz aplikację Ustawienia.
- Przesuń do i wybierz Konta i kopia zapasowa.
- Kliknij Konta.
- Kliknij Dodaj konto.
- Stuknij konto Samsung.
- Wprowadź dane swojego konta Samsung i dotknij Zaloguj się.
Zajmij się aplikacją e-mail, rozwiązując problem
Jeśli aplikacja poczty e-mail firmy Samsung ulega awarii po zainstalowaniu aktualizacji Androida 10 na telefonie Galaxy S10, konieczne będzie rozwiązanie tego problemu. Możesz zrobić trzy rzeczy:
- Wymuś zamknięcie aplikacji e-mail
- Wyczyść pamięć podręczną aplikacji e-mail
- Przywróć domyślne ustawienia aplikacji
Wymuś zamknięcie aplikacji e-mail
Ilekroć masz problem z aplikacją, zawsze dobrze jest wymusić jej zamknięcie lub ponownie ją uruchomić. Jest to jedna ze skutecznych metod radzenia sobie z nieprawidłowo działającą aplikacją.
Jak wymusić zamknięcie aplikacji Samsung Email:
Metoda 1: Zamknij aplikację za pomocą klawisza Ostatnie aplikacje
- Na ekranie dotknij klawisza programowego Ostatnie aplikacje (tego z trzema pionowymi liniami po lewej stronie przycisku Początek).
- Po wyświetleniu ekranu Ostatnie aplikacje przesuń palcem w lewo lub w prawo, aby wyszukać aplikację. Powinien być tutaj, jeśli udało ci się go wcześniej uruchomić.
- Następnie przesuń aplikację w górę, aby ją zamknąć. To powinno wymusić zamknięcie go. Jeśli jej tam nie ma, po prostu dotknij aplikacji Zamknij wszystko, aby także ponownie uruchomić wszystkie aplikacje.
Metoda 2: Zamknij aplikację za pomocą menu Informacje o aplikacji
Innym sposobem wymuszenia zamknięcia aplikacji jest przejście do samych ustawień aplikacji. Jest to dłuższa droga w porównaniu z pierwszą metodą powyżej, ale jest równie skuteczna. Chcesz skorzystać z tej metody, jeśli planujesz rozwiązać inne problemy z tą aplikacją, na przykład wyczyścić pamięć podręczną lub dane. Oto jak to się robi:
- Otwórz aplikację Ustawienia.
- Kliknij Aplikacje.
- Stuknij ikonę Więcej ustawień (ikona z trzema kropkami w prawym górnym rogu).
- Kliknij Pokaż aplikacje systemowe.
- Znajdź i stuknij aplikację.
- Dotknij opcji Wymuś zatrzymanie u dołu.
Odśwież pamięć podręczną aplikacji e-mail
Jeśli ponowne uruchomienie Poczty nie pomoże, a później nadal się zawiesza, następnym krokiem do rozwiązania problemu, który możesz zrobić, jest wyczyszczenie pamięci podręcznej. Zwykle pomaga, jeśli przyczyną problemu jest uszkodzona pamięć podręczna aplikacji.
Aby wyczyścić pamięć podręczną aplikacji e-mail:
- Przejdź do ekranu głównego.
- Kliknij ikonę aplikacji.
- Otwórz aplikację Ustawienia.
- Kliknij Aplikacje.
- Jeśli szukasz systemu lub aplikacji domyślnej, dotknij Więcej ustawień w prawym górnym rogu (ikona z trzema kropkami).
- Wybierz Pokaż aplikacje systemowe.
- Znajdź i stuknij odpowiednią aplikację.
- Kliknij Pamięć.
- Stuknij przycisk Wyczyść pamięć podręczną u dołu.
Wyczyść dane aplikacji e-mail
Jeśli ponowne uruchomienie aplikacji e-mail nie zadziała, następnym krokiem jest usunięcie jej danych. Spowoduje to wyczyszczenie ustawień aplikacji i przywrócenie jej do pierwotnego stanu domyślnego. Spowoduje to również usunięcie konta e-mail i wiadomości (nie martw się, że odzyskasz je po ponownym zalogowaniu).
Aby wyczyścić dane aplikacji Poczta:
- Przejdź do ekranu głównego.
- Kliknij ikonę aplikacji.
- Otwórz aplikację Ustawienia.
- Kliknij Aplikacje.
- Jeśli szukasz systemu lub aplikacji domyślnej, dotknij Więcej ustawień w prawym górnym rogu (ikona z trzema kropkami).
- Wybierz Pokaż aplikacje systemowe.
- Znajdź i stuknij odpowiednią aplikację.
- Kliknij Pamięć.
- Stuknij przycisk Wyczyść dane u dołu.
Aktualizuj wszystkie aplikacje
Aktualizacja Androida 9 do Androida 10 nie oznacza, że aplikacje są aktualizowane automatycznie. Musisz albo zaczekać, aż urządzenie powiadomi Cię o oczekujących aktualizacjach, albo musisz sprawdzić je ręcznie.
Aby sprawdzić dostępność aktualizacji aplikacji Sklep Play na swoim Galaxy S10:
- Otwórz aplikację Sklep Play.
- Stuknij ikonę Więcej ustawień w lewym górnym rogu (trzy poziome linie).
- Kliknij Moje aplikacje i gry.
- Kliknij Aktualizuj lub Aktualizuj wszystko.
Jeśli korzystasz z połączenia danych komórkowych, zalecamy aktualizację tylko przez Wi-Fi, aby uniknąć dodatkowych opłat. Oto jak:
- Otwórz aplikację Sklep Play.
- Stuknij ikonę Więcej ustawień w lewym górnym rogu (trzy poziome linie).
- Kliknij Ustawienia.
- Kliknij Preferencje pobierania aplikacji.
- Wybierz Tylko przez Wi-Fi (wybierz Przez dowolną sieć, jeśli nie masz Wi-Fi).
- Stuknij Gotowe.
Pamiętaj, aby stale aktualizować swoje aplikacje, włączając opcję automatycznej aktualizacji.
- Kliknij Aktualizuj aplikacje automatycznie.
- Kliknij Tylko przez Wi-Fi (wybierz Przez dowolną sieć, jeśli nie masz Wi-Fi).
- Stuknij Gotowe.
Jeśli masz aplikacje pobrane spoza Sklepu Play, może być konieczne zaktualizowanie ich, instalując zaktualizowany plik APK. Współpracuj z programistą aplikacji, aby dokładnie wiedzieć, co robić.
Obserwuj urządzenie w trybie awaryjnym i sprawdź, czy nie ma zepsutej aplikacji
Niektóre aplikacje, nawet w zaktualizowanej formie, mogą nadal powodować problemy z Androidem lub innymi aplikacjami.
Aby sprawdzić, czy na Twoim urządzeniu jest zła aplikacja innej firmy, musisz uruchomić S10 w trybie awaryjnym. W tym trybie wszystkie aplikacje innych firm są zablokowane (wyszarzone), więc nie mogą działać. Jeśli Instagram działa normalnie i nie zawiesza się w trybie awaryjnym, oznacza to, że masz pod ręką złą aplikację.
Aby ponownie uruchomić w trybie awaryjnym, wykonaj następujące kroki:
- Wyłącz urządzenie.
- Naciśnij i przytrzymaj klawisz zasilania obok ekranu z nazwą modelu.
- Kiedy na ekranie pojawi się „SAMSUNG”, zwolnij klawisz zasilania.
- Natychmiast po zwolnieniu klawisza zasilania naciśnij i przytrzymaj klawisz zmniejszania głośności.
- Przytrzymaj klawisz zmniejszania głośności, aż urządzenie zakończy ponowne uruchamianie.
- Tryb awaryjny zostanie wyświetlony w lewym dolnym rogu ekranu.
- Zwolnij klawisz zmniejszania głośności, gdy zobaczysz tryb awaryjny.
Nie zapomnij: tryb bezpieczny blokuje aplikacje innych firm, ale nie powie Ci, która z nich jest prawdziwą przyczyną. Jeśli uważasz, że w systemie jest nieuczciwa aplikacja innej firmy, musisz ją zidentyfikować. Oto, co dokładnie musisz zrobić:
- Uruchom w trybie awaryjnym.
- Sprawdź problem.
- Po potwierdzeniu, że winę ponosi aplikacja innej firmy, możesz rozpocząć odinstalowywanie aplikacji indywidualnie. Sugerujemy, aby rozpocząć od ostatnio dodanych.
- Po odinstalowaniu aplikacji uruchom ponownie telefon w trybie normalnym i sprawdź, czy nie ma problemu.
- Jeśli Twój Galaxy S10 nadal sprawia problemy, powtórz kroki 1-4.
Po aktualizacji sprawdź, czy pamięć podręczna systemu nie jest uszkodzona
Aktualizacje Androida mogą czasami wpływać na pamięć podręczną systemu. Ta pamięć podręczna to ważny zestaw plików tymczasowych używanych przez Androida podczas ładowania aplikacji. Jeśli jednak ta pamięć podręczna zostanie uszkodzona, może to prowadzić do różnego rodzaju problemów. Jeśli zauważysz, że aplikacja E-mail zaczęła się zawieszać po zainstalowaniu Androida 10 na Twoim Galaxy S10, problem prawdopodobnie pochodzi ze złej pamięci podręcznej systemu.
Aby sprawdzić, czy masz problem z pamięcią podręczną systemu, spróbuj wyczyścić partycję pamięci podręcznej. Oto jak to zrobić:
- Wyłącz urządzenie.
- Naciśnij i przytrzymaj klawisz zwiększania głośności i klawisz Bixby, a następnie naciśnij i przytrzymaj klawisz zasilania.
- Po wyświetleniu zielonego logo Androida zwolnij wszystkie klawisze (komunikat „Installing system update” będzie wyświetlany przez około 30–60 sekund przed wyświetleniem opcji menu odzyskiwania systemu Android).
- Naciśnij kilkakrotnie klawisz zmniejszania głośności, aby podświetlić opcję „wyczyść partycję pamięci podręcznej”.
- Naciśnij przycisk zasilania, aby wybrać.
- Naciśnij klawisz zmniejszania głośności, aż podświetli się „tak”, a następnie naciśnij przycisk zasilania.
- Gdy partycja czyszczenia pamięci podręcznej zostanie ukończona, zostanie podświetlona opcja „Uruchom ponownie system teraz”.
- Naciśnij klawisz zasilania, aby ponownie uruchomić urządzenie.
Przywróć oprogramowanie do ustawień domyślnych (reset fabryczny)
Przywracanie ustawień fabrycznych to drastyczne rozwiązanie, które często skutecznie rozwiązuje problemy z oprogramowaniem. Rezerwujemy tę opcję jako ostatnią, ponieważ po wykonaniu tej czynności wymaga ona dużego nakładu pracy z Twojej strony. Jeśli jednak żadna z powyższych sugestii nie pomogła i nie masz pojęcia, co zrobić dalej, jest to najprawdopodobniej rozwiązanie dla Ciebie.
Jeśli chcesz przywrócić ustawienia fabryczne, wykonaj kopię zapasową swoich danych osobowych, takich jak dokumenty, obrazy, filmy, kontakty itp.
Oto dwie metody przywrócenia ustawień fabrycznych S10.
Metoda 1: Jak wykonać twardy reset w telefonie Samsung Galaxy S10 za pomocą menu Ustawienia
To najłatwiejszy sposób na wyczyszczenie Galaxy S10. wszystko, co musisz zrobić, to przejść do menu Ustawienia i wykonać poniższe czynności. Zalecamy tę metodę, jeśli nie masz problemów z przejściem do Ustawień.
- Utwórz kopię zapasową swoich danych osobowych i usuń swoje konto Google.
- Otwórz aplikację Ustawienia.
- Przewiń i kliknij Zarządzanie ogólne.
- Stuknij Resetuj.
- Wybierz Przywracanie danych fabrycznych z podanych opcji.
- Przeczytaj informacje, a następnie dotknij Resetuj, aby kontynuować.
- Stuknij Usuń wszystko, aby potwierdzić czynność.
Metoda 2: Jak wykonać twardy reset w telefonie Samsung Galaxy S10 za pomocą przycisków sprzętowych
Jeśli w Twoim przypadku telefon się nie uruchamia lub uruchamia się, ale menu Ustawienia jest niedostępne, ta metoda może być pomocna. Najpierw musisz uruchomić urządzenie w trybie odzyskiwania. Po pomyślnym uzyskaniu dostępu do odzyskiwania należy rozpocząć właściwą procedurę resetowania głównego. Może minąć kilka prób, zanim uzyskasz dostęp do Recovery, więc bądź cierpliwy i po prostu spróbuj ponownie.
- Jeśli to możliwe, z wyprzedzeniem utwórz kopię zapasową swoich danych osobowych. Jeśli problem uniemożliwia Ci to, po prostu pomiń ten krok.
- Ponadto chcesz się upewnić, że usuniesz swoje konto Google. Jeśli problem uniemożliwia Ci to, po prostu pomiń ten krok.
- Wyłącz urządzenie. To jest ważne. Jeśli nie możesz go wyłączyć, nigdy nie będzie można uruchomić systemu w trybie odzyskiwania. Jeśli nie możesz regularnie wyłączać urządzenia przyciskiem zasilania, zaczekaj, aż bateria telefonu się wyczerpie. Następnie ładuj telefon przez 30 minut przed uruchomieniem w trybie odzyskiwania.
- Naciśnij i przytrzymaj jednocześnie przycisk zwiększania głośności i przycisk Bixby.
- Przytrzymując klawisze zwiększania głośności i Bixby, naciśnij i przytrzymaj przycisk zasilania.
- Pojawi się menu ekranu odzyskiwania. Kiedy to zobaczysz, zwolnij przyciski.
- Naciskaj przycisk zmniejszania głośności, aż zaznaczysz „Wipe data / factory reset”.
- Naciśnij przycisk zasilania, by wybrać „Wipe data / factory reset”.
- Użyj przycisku zmniejszania głośności, aby podświetlić opcję Tak.
- Naciśnij przycisk zasilania, aby potwierdzić przywrócenie ustawień fabrycznych.
Sugerowane czytania
- Jak naprawić problemy z powiadomieniami S10 po aktualizacji Androida 10
- Jak naprawić nieodpowiadający ekran dotykowy Note10 po aktualizacji Androida 10
- Galaxy Note10 Auto-obracanie nie działa po aktualizacji Androida 10
- Jak naprawić awarię inteligentnego przełącznika S10 po aktualizacji Androida 10
Uzyskaj od nas pomoc
Masz problemy z telefonem? Zapraszamy do kontaktu za pomocą tego formularza. Postaramy się pomóc. Tworzymy również filmy dla tych, którzy chcą postępować zgodnie z instrukcjami wizualnymi. Odwiedź naszą stronę Youtube, aby rozwiązać problemy.