
Zawartość
- Dostosowywanie skrótów do aplikacji na ekranie głównym w systemie Android
- Łatwe kroki, aby zmienić nazwę aplikacji na ekranie głównym Galaxy Tab S6
- Dostosuj aplikacje ekranu głównego za pomocą innych narzędzi
W tym poście dowiesz się, jak zmienić nazwę aplikacji na ekranie głównym Samsung Galaxy Tab S6. Czytaj dalej, aby dowiedzieć się, jak dostosować ikony aplikacji i nazwać skróty ekranu głównego zgodnie z własnymi preferencjami.
Dostosowywanie skrótów do aplikacji na ekranie głównym w systemie Android
Zmiana nazwy aplikacji lub ikony programu na komputerze jest bardzo łatwa. Jednak może to być trochę wyzwaniem w przypadku zastosowania na urządzeniach mobilnych. Na szczęście programiści nigdy nie przestali znajdować sposobów, aby uczynić prawie wszystko możliwym na smartfonach i tabletach. Dlatego zmiana nazwy i zmiana ikony aplikacji na telefonach z systemem Android jest teraz możliwa dzięki aplikacji innej firmy.
Zakładając, że zainstalowałeś program uruchamiający ekran, taki jak Nova, i ustawiłeś go jako domyślny program uruchamiający na karcie S6, możesz dostosować elementy sterujące na ekranie głównym i zmienić nazwę dowolnego skrótu do aplikacji, jak chcesz.
Podczas gdy urządzenia Samsunga już obnoszą się ze wspaniałymi wyświetlaczami, wielu nadal zdecydowałoby się na zmianę domyślnego układu ekranu głównego i dostosowywanie ikon skrótów według własnego uznania. Jeśli zastanawiasz się, jak to zrobić na swoim Galaxy Tab S6, to krótkie demo powinno Ci pomóc.
Łatwe kroki, aby zmienić nazwę aplikacji na ekranie głównym Galaxy Tab S6
Potrzebny czas: 8 minut
Te kroki można również zastosować na innych smartfonach i tabletach z Androidem, o ile działają one w tej samej wersji Androida co Galaxy Tab S6 i mają zainstalowaną tę samą wersję Nova Launchera.
- Aby rozpocząć, przejdź do ekranu aplikacji, przesuwając palcem w górę od dołu ekranu głównego.
Na wyświetlaczu pojawią się różne kontrolki skrótów lub ikony aplikacji.

- Zlokalizuj, a następnie stuknij aplikację Google Play.
Najpierw musimy pobrać program uruchamiający Nova ze Sklepu Play. Ale możesz po prostu pominąć ten krok, jeśli masz już zainstalowaną aplikację Nova Launcher na swoim tablecie.

- Aby kontynuować, dotknij paska wyszukiwania Sklepu Play, a następnie wpisz Nova lub Nova Launcher.
Wyniki wyszukiwania pojawią się na wyświetlaczu.
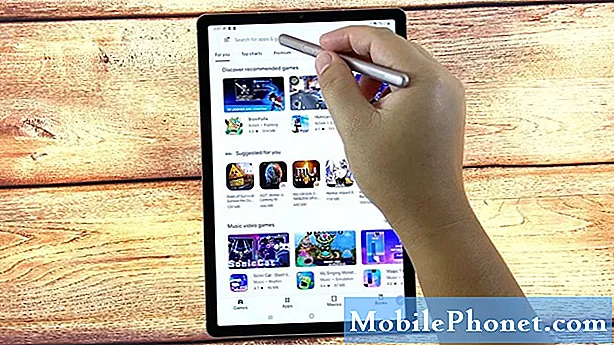
- Zlokalizuj, a następnie wybierz aplikację Nova Launcher, a następnie dotknij przycisku Zainstaluj obok niej.
Następnie rozpoczyna się proces pobierania aplikacji.
Poczekaj, aż zakończy się pobieranie i instalowanie aplikacji.
Upewnij się również, że Twoje urządzenie ma wystarczającą ilość miejsca, aby przydzielić nowe pobrania aplikacji.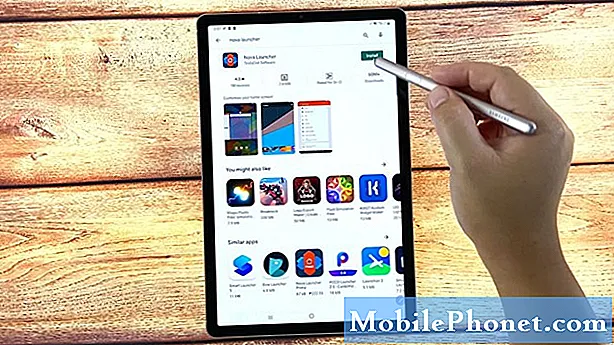
- Po zainstalowaniu aplikacji możesz dotknąć przycisku Otwórz, aby od razu ją uruchomić.
Możesz także uzyskać dostęp i uruchomić Nova bezpośrednio z ekranu głównego.
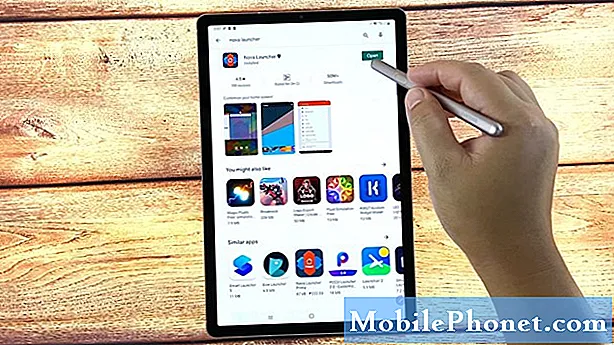
- Aby uruchomić Nova z ekranu głównego, wystarczy dotknąć klawisza ekranowego ekranu głównego reprezentowanego przez półkwadratową ikonę w dolnej środkowej części ekranu.
Spowoduje to wyświetlenie monitu o wybranie aplikacji domowej.
W tej wersji demonstracyjnej pojawia się monit o wybranie między domyślnym One UI Home i Nova Launcher.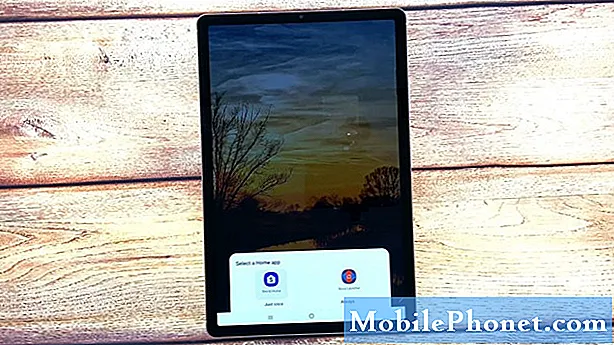
- Aby kontynuować prezentację wideo, wybierz Nova Launcher. To powiedziawszy, dotknij go, a następnie wybierz Tylko raz.
Wybierz Tylko raz, jeśli używasz Nova Launchera tylko wtedy, gdy jest to potrzebne. W przeciwnym razie stuknij opcję Zawsze, jeśli chcesz ustawić Nova jako domyślny program uruchamiający.
Na ekranie głównym zostanie zastosowany układ Nova Launcher.
Oznacza to, że możesz teraz zmienić nazwę dowolnego skrótu do aplikacji na ekranie głównym lub ekranie aplikacji.
- Aby zmienić nazwę aplikacji, po prostu umieść rysik S Pen na ikonie aplikacji, której nazwę chcesz zmienić.
Jeśli używasz odcisków palców do wprowadzania poleceń, przytrzymaj lub dotknij i przytrzymaj ikonę aplikacji, której nazwę chcesz zmienić, a następnie puść, gdy otworzy się menu podręczne.

- Stuknij Edytuj w wyskakującym menu, aby kontynuować.
Pojawi się kolejne menu podręczne.
Tutaj zostaniesz poproszony o edycję wybranej ikony skrótu lub folderu.
- Dotknij pola tekstowego, a następnie zastąp istniejącą nazwę aplikacji lub folderu nową nazwą, której chcesz używać.
Użyj nazwy, która najlepiej opisywałaby skrót lub folder aplikacji.

- Po wprowadzeniu nowej nazwy dotknij Gotowe.
Nazwa folderu skrótu lub aplikacji zostanie wówczas zmieniona.

Przybory
- Android 10
Materiały
- Samsung Galaxy Tab S6
Jeśli chcesz ponownie zmienić nazwę, po prostu powtarzaj te same czynności, aż dojdziesz do menu, w którym wpiszesz nową nazwę, której chcesz użyć dla skrótu lub folderu aplikacji.
Nie zapomnij kliknąć Gotowe po wpisaniu nazwy, aby zastosować nowe zmiany.
Dostosuj aplikacje ekranu głównego za pomocą innych narzędzi
Oprócz Nova Launchera możesz także używać innych narzędzi do dostosowywania aplikacji ekranu głównego na tablecie Samsung. Wśród szeroko używanych aplikacji, które służą temu samemu celowi, co Nove, są QuickShortcutMaker, Smart Launcher 5, Action Launcher, Microsoft Launcher, Lawchair 2 i inne.
Narzędzia te można pobrać i zainstalować na smartfonie lub tablecie z systemem Android bezpośrednio ze sklepu Google Play.
I to obejmuje wszystko w tym krótkim przewodniku.
Aby wyświetlić bardziej kompleksowe samouczki i filmy dotyczące rozwiązywania problemów na różnych urządzeniach mobilnych, odwiedź witrynę Kanał Droid Guy w YouTube w dowolnym momencie.
Mam nadzieję że to pomoże!
Możesz też chcieć przeczytać:
- Jak naprawić Nova Launcher, który ciągle się zawiesza na Samsung Galaxy S9 (łatwe kroki)
- 8 najlepszych wyrzutni dla Galaxy S20 w 2020 roku
- 5 najlepszych wyrzutni dla Galaxy S10 w 2020 roku
- Nova Launcher ciągle się zawiesza na Samsungu Galaxy S10 Plus


