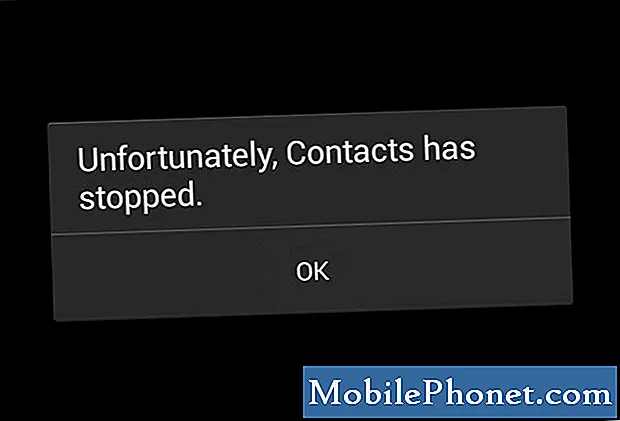Zawartość
Czy masz problem z aplikacją Google Chrome? Ten post pomoże Ci poradzić sobie z zatrzymaniem błędu Chrome na Twoim Galaxy S10. Poniżej znajdziesz szczegółowe informacje o krokach rozwiązywania problemów, które możesz spróbować rozwiązać.
Prawdziwa poprawka dla Chrome zatrzymała błąd w Galaxy S10 | rozwiązywanie problemu „Niestety przeglądarka Chrome przestała działać”
Google Chrome to jedna ze stabilnych aplikacji, które możesz mieć na swoim Samsungu Galaxy. Jednak, podobnie jak każda inna aplikacja, nie jest idealna i od czasu do czasu może napotkać błędy. W tym artykule dotyczącym rozwiązywania problemów pomożemy Ci naprawić błąd zatrzymania przeglądarki Chrome.
Chrome przestał naprawiać nr 1: Uruchom ponownie aplikację Chrome
Błąd zatrzymania przeglądarki Chrome jest zwykle tymczasowy i przez większość czasu naprawiany przez wymuszenie zamknięcia samej aplikacji. Jeśli jeszcze tego nie próbowałeś, zrób to jako pierwszy krok rozwiązywania problemów. Wiele błędów aplikacji jest spowodowanych drobnymi błędami, które zwykle znikają po zamknięciu aplikacji. Można to zrobić na dwa sposoby.
Metoda 1: Zamknij aplikację za pomocą klawisza Ostatnie aplikacje
- Na ekranie dotknij klawisza programowego Ostatnie aplikacje (tego z trzema pionowymi liniami po lewej stronie przycisku Początek).
- Po wyświetleniu ekranu Ostatnie aplikacje przesuń palcem w lewo lub w prawo, aby wyszukać aplikację. Powinien być tutaj, jeśli udało ci się go wcześniej uruchomić.
- Następnie przesuń aplikację w górę, aby ją zamknąć. To powinno wymusić zamknięcie go. Jeśli jej tam nie ma, po prostu dotknij aplikacji Zamknij wszystko, aby także ponownie uruchomić wszystkie aplikacje.
Metoda 2: Zamknij aplikację za pomocą menu Informacje o aplikacji
Innym sposobem wymuszenia zamknięcia aplikacji jest przejście do samych ustawień aplikacji. Jest to dłuższa droga w porównaniu z pierwszą metodą powyżej, ale jest równie skuteczna. Chcesz skorzystać z tej metody, jeśli planujesz rozwiązać inne problemy z tą aplikacją, na przykład wyczyścić pamięć podręczną lub dane. Oto jak to się robi:
- Otwórz aplikację Ustawienia.
- Kliknij Aplikacje.
- Stuknij ikonę Więcej ustawień (ikona z trzema kropkami w prawym górnym rogu).
- Kliknij Pokaż aplikacje systemowe.
- Znajdź i stuknij aplikację.
- Dotknij opcji Wymuś zatrzymanie.
Chrome przestał naprawiać nr 2: Wykonaj miękki reset
Wykonanie miękkiego resetu powinno być następnym krokiem rozwiązywania problemów, jeśli wymuszone zamknięcie aplikacji nie zadziała. Miękki reset to kolejna forma ponownego uruchomienia urządzenia poprzez symulację skutków „wyciągnięcia baterii”. Musisz to zrobić, aby wyczyścić pamięć RAM i ogólnie odświeżyć system. Aby to zrobić, po prostu naciśnij i przytrzymaj przyciski zasilania i zmniejszania głośności przez około 10 sekund. Po ponownym uruchomieniu telefonu zwolnij przyciski. Zwykle jest to skuteczne w usuwaniu błędów, które powstały, gdy system jest uruchomiony przez pewien czas. Sugerujemy ponowne uruchomienie S10 przy użyciu tej metody co najmniej raz w tygodniu, aby zmniejszyć ryzyko błędów.
W przypadku niektórych Galaxy S10 może istnieć nieco inny sposób uzyskania tej samej metody. Oto jak:
- Naciśnij i przytrzymaj przyciski zasilania + zmniejszania głośności przez około 10 sekund lub do wyłączenia zasilania urządzenia. Poczekaj kilka sekund, aż pojawi się ekran Maintenance Boot Mode.
- Na ekranie Maintenance Boot Mode wybierz Normal Boot. Za pomocą przycisków głośności można przechodzić między dostępnymi opcjami, a lewego dolnego przycisku (pod przyciskami głośności) do wybierania. Poczekaj do 90 sekund na zakończenie resetowania.
Chrome przestał naprawiać nr 3: Zaktualizuj Google Chrome
Niektóre błędy są naprawiane przez same aktualizacje. Z tego powodu chcesz zachować
Android i wszystkie aplikacje są aktualne. Jeśli problem zaczął się niespodziewanie, aktualizowanie aplikacji Google Chrome nie jest w tym przypadku złym pomysłem. Jeśli ostatnio nie instalowałeś aktualizacji Chrome, sprawdź w Sklepie Play, czy w tej chwili jest dostępna aktualizacja. Warto też zaktualizować pozostałe aplikacje, jeśli jeszcze tego nie zrobiłeś. Jeśli przyczyna problemu jest znana programistom, nowa aktualizacja może zawierać poprawkę. Należy pamiętać, że błąd zatrzymania przeglądarki Chrome może być spowodowany wieloma czynnikami. Chociaż sam błąd jest powszechny wśród urządzeń z Androidem, każda sytuacja może różnić się od innej. Deweloper może potrzebować utworzyć nową wersję, aby naprawić konkretny błąd, który pokazuje błąd na innym urządzeniu.
Chrome przestał naprawiać nr 4: Wyczyść pamięć podręczną Chrome
Usunięcie pamięci podręcznej jest jednym z bezpośrednich sposobów rozwiązania problemu z aplikacją. Zwykle skutecznie naprawia drobne błędy spowodowane nieaktualną pamięcią podręczną lub plikami tymczasowymi. Można to zrobić bezpiecznie, bez utraty treści związanych z użytkownikiem w aplikacji. Oto jak to się robi:
- Przejdź do ekranu głównego.
- Kliknij ikonę aplikacji.
- Otwórz aplikację Ustawienia.
- Kliknij Aplikacje.
- Jeśli szukasz systemu lub aplikacji domyślnej, dotknij Więcej ustawień w prawym górnym rogu (ikona z trzema kropkami).
- Wybierz Pokaż aplikacje systemowe.
- Znajdź i stuknij odpowiednią aplikację.
- Kliknij Pamięć.
- Stuknij przycisk Wyczyść pamięć podręczną.
- Uruchom ponownie urządzenie i sprawdź, czy nie ma problemu.
Chrome przestał naprawiać nr 5: Zresetuj lub ponownie zainstaluj Chrome
Jeśli po wyczyszczeniu pamięci podręcznej aplikacji nic się nie stanie, następną dobrą rzeczą, jaką możesz zrobić, jest wyczyszczenie danych aplikacji. W przeciwieństwie do poprzedniej procedury, ta może usunąć ważne informacje lub dane w aplikacji. Na przykład, jeśli próbujesz rozwiązać problem z aplikacją do obsługi wiadomości, wyczyszczenie jej danych spowoduje usunięcie wszystkich wiadomości. W przypadku gier może to spowodować usunięcie postępu. Jeśli nie chcesz stracić ważnych rzeczy, zrób ich kopię zapasową z wyprzedzeniem.
- Przejdź do ekranu głównego.
- Kliknij ikonę aplikacji.
- Otwórz aplikację Ustawienia.
- Kliknij Aplikacje.
- Jeśli szukasz systemu lub aplikacji domyślnej, dotknij Więcej ustawień w prawym górnym rogu (ikona z trzema kropkami).
- Wybierz Pokaż aplikacje systemowe.
- Znajdź i stuknij odpowiednią aplikację.
- Kliknij Pamięć.
- Stuknij przycisk Wyczyść dane.
- Uruchom ponownie urządzenie i sprawdź, czy nie ma problemu.
W takiej sytuacji może również zadziałać ponowna instalacja aplikacji. Zrób to, jeśli wyczyszczenie danych aplikacji nie pomoże.
Chrome przestał naprawiać nr 6: Zresetuj ustawienia sieciowe
Podobnie jak inne problemy z siecią, ten problem można rozwiązać, resetując ustawienia sieciowe w urządzeniu. Problem może również powodować błąd w konfiguracji sieciowej telefonu. Pamiętaj, aby na liście rozwiązywania problemów uwzględnić resetowanie ustawień sieciowych, aby zachować ustawienia sieciowe w jak najlepszym stanie. Oto jak to robisz:
- Na ekranie głównym przesuń palcem w górę w pustym miejscu, aby otworzyć tacę aplikacji.
- Stuknij Zarządzanie ogólne> Resetuj> Resetuj ustawienia sieciowe.
- Kliknij Resetuj ustawienia.
- Jeśli ustawiłeś kod PIN, wprowadź go.
- Kliknij Resetuj ustawienia. Po zakończeniu pojawi się okno potwierdzenia.
Chrome przestał naprawiać # 7: Sprawdź, czy nie ma złego problemu z aplikacją
Jeśli aplikacja Google Chrome została dostarczona z systemem operacyjnym, co oznacza, że jest to jedna z wstępnie zainstalowanych aplikacji, możesz też użyć trybu awaryjnego, aby rozwiązać problem. W trybie awaryjnym wszystkie aplikacje innych firm są blokowane, więc będą działać tylko aplikacje preinstalowane. Jeśli Google Chrome działa normalnie tylko w trybie awaryjnym, może to oznaczać, że winna jest aplikacja innej firmy. Aby sprawdzić, czy tak jest, uruchom ponownie telefon w trybie awaryjnym. Oto jak to zrobić:
- Naciśnij i przytrzymaj przycisk zasilania, aż pojawi się okno wyłączania, a następnie zwolnij.
- Dotknij i przytrzymaj Wyłącz, aż pojawi się monit trybu awaryjnego, a następnie zwolnij.
- Aby potwierdzić, kliknij Tryb awaryjny.
- Proces może zająć do 30 sekund.
- Po ponownym uruchomieniu w lewym dolnym rogu ekranu głównego pojawia się „Tryb awaryjny”.
Nie zapomnij: tryb bezpieczny blokuje aplikacje innych firm, ale nie powie Ci, która z nich jest prawdziwą przyczyną. Jeśli uważasz, że w systemie jest nieuczciwa aplikacja innej firmy, musisz ją zidentyfikować. Oto, co dokładnie musisz zrobić:
- Uruchom w trybie awaryjnym.
- Sprawdź problem.
- Po potwierdzeniu, że winę ponosi aplikacja innej firmy, możesz rozpocząć odinstalowywanie aplikacji indywidualnie. Sugerujemy, aby rozpocząć od ostatnio dodanych.
- Po odinstalowaniu aplikacji uruchom ponownie telefon w trybie normalnym i sprawdź, czy nie ma problemu.
- Jeśli Twój S10 nadal sprawia problemy, powtórz kroki 1-4.
Chrome przestał naprawiać nr 8: Zresetuj preferencje aplikacji
Niektóre aplikacje, w tym Google Chrome na Androida, wymagają do działania domyślnych aplikacji systemowych. Czasami te domyślne aplikacje mogą zostać wyłączone przez inne aplikacje lub po pewnych zmianach systemowych, np. Po aktualizacji. Aby upewnić się, że wszystkie aplikacje domyślne są ponownie włączone, możesz wykonać następujące czynności:
- Otwórz aplikację Ustawienia.
- Kliknij Aplikacje.
- Stuknij w Więcej ustawień w prawym górnym rogu (ikona z trzema kropkami).
- Wybierz Resetuj preferencje aplikacji.
- Uruchom ponownie S10 i sprawdź, czy nie ma problemu.
Chrome przestał naprawiać # 9: Wyczyść partycję pamięci podręcznej
Aby szybko ładować aplikacje, system Android przechowuje często używane elementy, takie jak linki do stron internetowych, obrazy, filmy, reklamy, między innymi w części pamięci wewnętrznej zwanej partycją pamięci podręcznej. Czasami te elementy zbiorczo nazywane pamięcią podręczną systemu mogą stać się nieaktualne lub uszkodzone, powodując problemy z wydajnością lub błędy. Aby upewnić się, że telefon działa wydajnie, a pamięć podręczna jest w najlepszym stanie, chcesz regularnie czyścić partycję pamięci podręcznej (mniej więcej raz na kilka miesięcy). Podczas rozwiązywania problemów z aplikacjami może to być również jeden z kroków rozwiązywania problemów. Oto jak to zrobić
- Wyłącz urządzenie.
- Naciśnij i przytrzymaj klawisz zwiększania głośności i klawisz Bixby, a następnie naciśnij i przytrzymaj klawisz zasilania.
- Po wyświetleniu zielonego logo Androida zwolnij wszystkie klawisze (komunikat „Installing system update” będzie wyświetlany przez około 30–60 sekund przed wyświetleniem opcji menu odzyskiwania systemu Android).
- Naciśnij kilkakrotnie klawisz zmniejszania głośności, aby podświetlić opcję „wyczyść partycję pamięci podręcznej”.
- Naciśnij przycisk zasilania, aby wybrać.
- Naciśnij klawisz zmniejszania głośności, aż podświetli się „tak”, a następnie naciśnij przycisk zasilania.
- Gdy partycja czyszczenia pamięci podręcznej zostanie ukończona, zostanie podświetlona opcja „Uruchom ponownie system teraz”.
- Naciśnij klawisz zasilania, aby ponownie uruchomić urządzenie.
Chrome przestał naprawiać nr 10: Przywracanie ustawień fabrycznych
Należy rozważyć przywrócenie ustawień fabrycznych, jeśli żadne z powyższych rozwiązań do tej pory nie zadziałało. Upewnij się, że wykonałeś kopię zapasową swoich danych osobowych, aby uniknąć utraty ważnych plików.
Poniżej znajdują się dwa sposoby przywrócenia ustawień fabrycznych S10:
Metoda 1: Jak wykonać twardy reset w telefonie Samsung Galaxy S10 za pomocą menu Ustawienia
To najłatwiejszy sposób na wyczyszczenie Galaxy S10. wszystko, co musisz zrobić, to przejść do menu Ustawienia i wykonać poniższe czynności. Zalecamy tę metodę, jeśli nie masz problemów z przejściem do Ustawień.
- Utwórz kopię zapasową swoich danych osobowych i usuń swoje konto Google.
- Otwórz aplikację Ustawienia.
- Przewiń i kliknij Zarządzanie ogólne.
- Stuknij Resetuj.
- Wybierz Przywracanie danych fabrycznych z podanych opcji.
- Przeczytaj informacje, a następnie dotknij Resetuj, aby kontynuować.
- Stuknij Usuń wszystko, aby potwierdzić czynność.
Metoda 2: Jak wykonać twardy reset w telefonie Samsung Galaxy S10 za pomocą przycisków sprzętowych
Jeśli w Twoim przypadku telefon się nie uruchamia lub uruchamia się, ale menu Ustawienia jest niedostępne, ta metoda może być pomocna. Najpierw musisz uruchomić urządzenie w trybie odzyskiwania. Po pomyślnym uzyskaniu dostępu do odzyskiwania należy rozpocząć właściwą procedurę resetowania głównego. Może minąć kilka prób, zanim uzyskasz dostęp do Recovery, więc bądź cierpliwy i po prostu spróbuj ponownie.
- Jeśli to możliwe, z wyprzedzeniem utwórz kopię zapasową swoich danych osobowych. Jeśli problem uniemożliwia Ci to, po prostu pomiń ten krok.
- Ponadto chcesz się upewnić, że usuniesz swoje konto Google. Jeśli problem uniemożliwia Ci to, po prostu pomiń ten krok.
- Wyłącz urządzenie. To jest ważne. Jeśli nie możesz go wyłączyć, nigdy nie będzie można uruchomić systemu w trybie odzyskiwania. Jeśli nie możesz regularnie wyłączać urządzenia przyciskiem zasilania, zaczekaj, aż bateria telefonu się wyczerpie. Następnie ładuj telefon przez 30 minut przed uruchomieniem w trybie odzyskiwania.
- Naciśnij i przytrzymaj jednocześnie przycisk zwiększania głośności i przycisk Bixby.
- Przytrzymując klawisze zwiększania głośności i Bixby, naciśnij i przytrzymaj przycisk zasilania.
- Pojawi się menu ekranu odzyskiwania. Kiedy to zobaczysz, zwolnij przyciski.
- Naciskaj przycisk zmniejszania głośności, aż zaznaczysz „Wipe data / factory reset”.
- Naciśnij przycisk zasilania, by wybrać „Wipe data / factory reset”.
- Użyj przycisku Ciszej, aby podświetlić Tak.
- Naciśnij przycisk zasilania, aby potwierdzić przywrócenie ustawień fabrycznych.