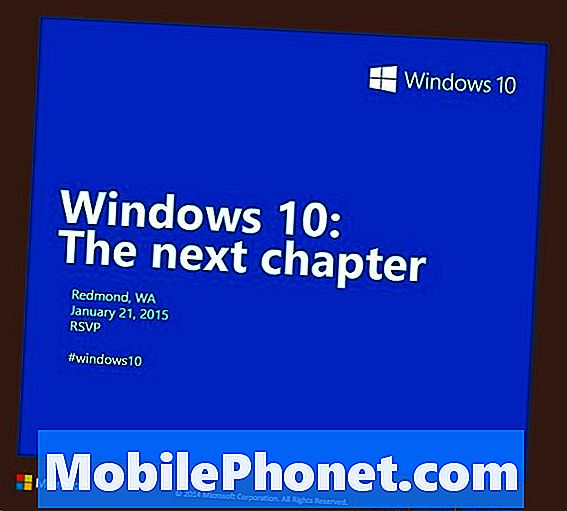Zawartość
Kupując nowy telefon z Androidem, pierwszą rzeczą, którą będziesz chciał zrobić, jest dodanie informacji o koncie Google do urządzenia. Umożliwi to bezproblemowy dostęp do danych osobowych, takich jak kontakty, e-maile, zdjęcia i kalendarz, żeby wymienić tylko kilka z nich w telefonie. Są jednak przypadki, w których mogą wystąpić pewne problemy podczas dodawania konta. W najnowszej odsłonie naszej serii rozwiązywania problemów pokażemy, jak rozwiązać problem z komunikacją z błędem serwerów Google.
Rozwiązanie problemu z komunikacją z serwerami Google
Przed wykonaniem któregokolwiek z zalecanych kroków rozwiązywania problemów wymienionych poniżej najlepiej ponownie uruchomić telefon. Ta akcja odświeża system operacyjny i usuwa wszelkie uszkodzone dane tymczasowe, które mogą powodować problem. Po ponownym uruchomieniu spróbuj dodać informacje o koncie.
Spróbuj wyłączyć uwierzytelnianie dwuetapowe
Uwierzytelnianie dwuetapowe Google to dodatkowa funkcja ochronna, która jest aktywowana za każdym razem, gdy logujesz się na swoje konto na nowym urządzeniu lub w nowej przeglądarce. Oprócz wymaganego hasła będziesz musiał wprowadzić kod, który zostanie wysłany na zarejestrowany numer (SMS-em lub telefonicznie), monit telefoniczny lub klucz bezpieczeństwa. Istnieje możliwość, że ta funkcja powoduje ten błąd, dlatego należy spróbować ją wyłączyć.
Z komputera
Otwórz swoje konto Google w przeglądarce na komputerze.
W sekcji „Bezpieczeństwo” wybierz weryfikację dwuetapową. Może być konieczne zalogowanie się.
Wybierz Wyłącz.
Pojawi się wyskakujące okienko z potwierdzeniem, że chcesz wyłączyć weryfikację dwuetapową. Wybierz Wyłącz.
Z urządzenia z systemem Android
Na telefonie lub tablecie z Androidem otwórz aplikację Ustawienia, a następnie Google, a następnie Konto Google.
U góry kliknij Bezpieczeństwo.
W sekcji „Logowanie się w Google” kliknij Weryfikacja dwuetapowa. Może być konieczne zalogowanie się.
Kliknij Wyłącz.
Potwierdź, dotykając Wyłącz.
Z urządzenia iOS
Otwórz aplikację Gmail na swoim iPhonie lub iPadzie
Dotknij Menu, a następnie Ustawienia, a następnie Twoje konto, a następnie Zarządzaj kontem Google. Jeśli nie używasz Gmaila, wejdź na myaccount.google.com.
U góry kliknij Bezpieczeństwo.
W sekcji „Logowanie się w Google” kliknij Weryfikacja dwuetapowa.
Wybierz Wyłącz.
Pojawi się wyskakujące okienko z potwierdzeniem, że chcesz wyłączyć weryfikację dwuetapową. Wybierz Wyłącz.
Po wyłączeniu tej funkcji spróbuj sprawdzić, czy problem z komunikacją z serwerami Google nadal występuje.
Usuń, a następnie dodaj konto Google
Czasami ten problem można łatwo naprawić, po prostu usuwając konto Google, a następnie dodając je ponownie.
Z ekranu głównego telefonu lub tabletu z Androidem przejdź do aplikacji Ustawienia.
W menu Ustawienia przewiń w dół, aby znaleźć kartę Konta i otwórz ją.
Wśród kont zainstalowanych na Twoim urządzeniu przewiń w dół, aby znaleźć kartę Google.
Wybierz konto Google, z którym masz problem, i dotknij przycisku Usuń konto.
Uruchom ponownie telefon.
Z ekranu głównego telefonu lub tabletu z Androidem przejdź do aplikacji Ustawienia.
W menu Ustawienia przewiń w dół, aby znaleźć kartę Konta i otwórz ją.
Przewiń w dół, aby znaleźć przycisk Dodaj konto, a następnie wybierz ikonę Google.
Wprowadź nazwę użytkownika i hasło do swojego konta Google i zaloguj się.
Sprawdź, czy problem został rozwiązany.
Zainstaluj ponownie aplikację Usługi Google Play
Istnieje prawdopodobieństwo, że problem jest spowodowany przez uszkodzoną aplikację Usług Google Play, dlatego należy spróbować ponownie zainstalować tę aplikację.
Przejdź do przeglądarki internetowej (najlepiej Chrome) w telefonie.
Wyszukaj „usługi Google Play” w wyszukiwarce Google.
W sekcji „Aplikacje” znajdź „Usługi Google Play”.
Kliknij „Usługi Google Play”, nastąpi przekierowanie do aplikacji Google Play Store.
Kliknij „Aktualizuj”.
Sprawdź, czy możesz dodać swoje konto Google w telefonie.
Wyczyść pamięć podręczną aplikacji Google Account Manager
Istnieje prawdopodobieństwo, że przyczyną problemu jest uszkodzona aplikacja Menedżera konta Google. W takim przypadku należy wyczyścić pamięć podręczną tej aplikacji.
W przypadku urządzeń Samsung czynności, które należy wykonać, wymieniono poniżej.
Na ekranie głównym przesuń palcem w górę w pustym miejscu, aby otworzyć tacę aplikacji.
Dotknij opcji Ustawienia> Aplikacje.
Wybierz żądaną aplikację na domyślnej liście.
Aby wyświetlić aplikacje zainstalowane fabrycznie, dotknij Menu> Pokaż aplikacje systemowe.
Stuknij Pamięć> Wyczyść pamięć podręczną> Wyczyść dane> USUŃ.
Spróbuj sprawdzić, czy telefon może teraz komunikować się z serwerami Google.
Wyczyść partycję pamięci podręcznej telefonu
W telefonie jest wiele aplikacji korzystających z platformy Google i czasami uszkodzone dane w tych aplikacjach mogą powodować problemy. Aby upewnić się, że problem nie jest spowodowany uszkodzonymi danymi w pamięci podręcznej, wyczyść partycję telefonu. Poniższe kroki dotyczą urządzeń Samsung.
Wyłącz urządzenie.
Naciśnij i przytrzymaj klawisz zwiększania głośności i klawisz Bixby, a następnie naciśnij i przytrzymaj klawisz zasilania.
Gdy pojawi się logo Androida, zwolnij wszystkie trzy klawisze.
Komunikat „Instalowanie aktualizacji systemu” będzie wyświetlany przez 30–60 sekund, zanim pojawią się opcje menu odzyskiwania systemu Android.
Naciśnij kilkakrotnie klawisz zmniejszania głośności, aby podświetlić wyczyść partycję pamięci podręcznej.
Naciśnij przycisk zasilania, aby wybrać.
Naciśnij klawisz zmniejszania głośności, aby podświetlić tak, i naciśnij klawisz zasilania, aby wybrać.
Gdy partycja czyszczenia pamięci podręcznej zostanie ukończona, zostanie podświetlona opcja Uruchom ponownie system.
Naciśnij klawisz zasilania, aby ponownie uruchomić urządzenie.
Sprawdź, czy nadal występuje problem z komunikacją z serwerami Google.
Wykonaj reset fabryczny
Jeśli powyższe kroki nie rozwiążą problemu, konieczne będzie przywrócenie ustawień fabrycznych. Przed wykonaniem tego kroku wykonaj kopię zapasową danych telefonu.
Wyłącz urządzenie.
Naciśnij i przytrzymaj klawisz zwiększania głośności i klawisz Bixby, a następnie naciśnij i przytrzymaj klawisz zasilania.
Po wyświetleniu zielonego logo Androida zwolnij wszystkie klawisze (komunikat „Installing system update” będzie wyświetlany przez około 30–60 sekund przed wyświetleniem opcji menu odzyskiwania systemu Android).
Naciśnij kilkakrotnie klawisz zmniejszania głośności, aby podświetlić opcję „wyczyść dane / przywróć ustawienia fabryczne”.
Naciśnij przycisk zasilania, aby wybrać.
Naciśnij klawisz zmniejszania głośności, aż zostanie podświetlone „Tak - usuń wszystkie dane użytkownika”.
Naciśnij przycisk zasilania, aby wybrać i rozpocząć reset główny.
Po zakończeniu resetowania głównego zostanie podświetlona opcja „Uruchom ponownie system teraz”.
Naciśnij klawisz zasilania, aby ponownie uruchomić urządzenie.
Masz problemy z komputerem? Zapraszamy do kontaktu za pomocą tego formularza. Postaramy się pomóc.