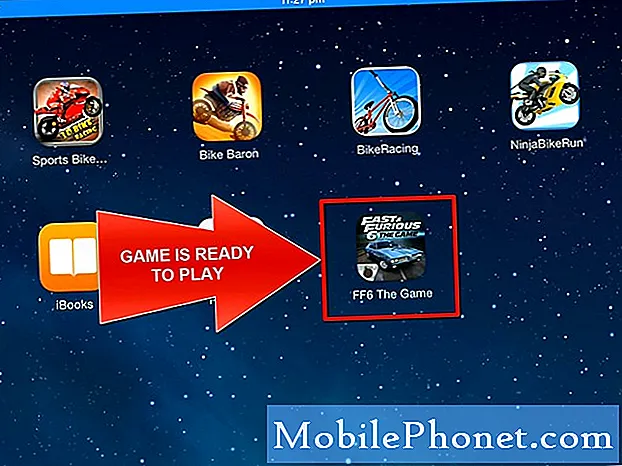![Mac Keeps Waking Up From Sleep By Itself FIX [Tutorial]](https://i.ytimg.com/vi/fWqni9Lb2nw/hqdefault.jpg)
Zawartość
Jeśli odkrywasz, że Mac budzi się ze snu losowo bez żadnej interakcji, nie jest to duch, a raczej niektóre ustawienia, które prawdopodobnie wymagają zmiany. Oto jak to naprawić.
Gdy uśpisz komputer Mac, zasadniczo wyłącza się, ale pozostaje w trybie gotowości. Podczas gdy większość komponentów jest wyłączona, takich jak procesor, dyski itp., Pamięć jest nadal włączona, więc po wybudzeniu z trybu uśpienia natychmiast powróci do miejsca, w którym przerwałeś.
Tryb uśpienia jest doskonały, gdy nie chcesz całkowicie wyłączać komputera Mac, ale chcesz oszczędzać energię, gdy go nie używasz.
Jednak tryb uśpienia jest raczej bezcelowy, jeśli komputer Mac czasami budzi się losowo z trybu uśpienia. Czasami może budzić się losowo pewnego wieczoru lub problem może być poważniejszy, gdy budzi się natychmiast po każdej próbie uśpienia.
Przeczytaj: 9 typowych problemów z systemem OS X El Capitan i jak je naprawić
Losowe budzenie Maca z trybu uśpienia może być co najmniej frustrujące, ale jest to problem, który można łatwo naprawić. Poza tym jest to problem, który może być trochę przerażający, powodując, że myślisz, że w twoim domu ma miejsce duch lub jakieś zjawisko paranormalne.
W każdym razie oto jak naprawić komputer Mac losowo wybudzający się z trybu uśpienia.
Urządzenia USB
Duży winowajca większości problemów z trybem uśpienia na Macu pochodzi z podłączonych urządzeń USB, takich jak mysz, klawiatura. itp., więc dobrym pomysłem może być sprawdzenie, czy któreś z urządzeń USB nie powoduje problemu.

Aby dowiedzieć się, czy przyczyną problemu jest mysz lub klawiatura, tymczasowo ustaw automatyczny tryb uśpienia Maca na najkrótszy w Preferencje systemowe> Oszczędzanie energii. Następnie przesuń suwak obok Uśpienie komputera całą drogę w prawo.
Następnie odłącz wszystkie urządzenia USB i poczekaj, aż komputer Mac automatycznie przejdzie w stan uśpienia. Jeśli nie wybudza się ze snu, jak to zwykle bywa w przypadku Twojego problemu, przyczyną problemu jest jedno z urządzeń USB. Powtórz to wszystko, ale podłącz tylko jedno urządzenie USB, dopóki nie zorientujesz się, które urządzenie powoduje problem.
Dlaczego więc winowajcą miałoby być urządzenie USB? Może się zdarzyć, że klawisz na klawiaturze działa nieprawidłowo i wysyła te informacje do komputera Mac, aby nigdy nie mógł naprawdę zasnąć. To samo może się zdarzyć z myszą, w której jeden z przycisków może utknąć i jest wciśnięty przez cały czas, uniemożliwiając komputerowi spanie.
Aktywność sieciowa
Jeśli Twój Mac jest połączony z internetem, możliwe, że budzi się ze snu losowo, ponieważ wybudza go aktywność internetowa lub inna aktywność sieciowa.

Dzieje się tak zwłaszcza w przypadku, gdy komputer Mac jest podłączony do dysku sieciowego lub serwera w domu. Za każdym razem, gdy dysk sieciowy jest aktywny, może wysłać polecenie do komputera Mac, aby się obudzić. Może to również dotyczyć udostępniania iTunes, udostępniania drukarek i udostępniania plików.
Aby temu zapobiec, przejdź do Preferencje systemowe> Oszczędzanie energii i odznacz pole obok Obudź się, aby uzyskać dostęp do sieci. Zapobiegnie to przypadkowemu budzeniu komputera Mac przez jakąkolwiek zewnętrzną aktywność w Internecie lub sieci.
Zresetuj SMC
Powyższe dwa rozwiązania powodują losowe wybudzenia w 99% przypadków, więc jeśli wszystko inne zawiedzie, resetowanie SMC nie byłoby złym pomysłem.

Tryb uśpienia na Macu jest kontrolowany przez menedżera zasilania Maca, który nazywa się kontrolerem zarządzania systemem lub SMC. Przechowuje opcje uśpienia systemu, między innymi funkcje całego komputera. Jest możliwe, że informacje w SMC mogą zostać uszkodzone i spowodować losowe wybudzenia.
Aby to naprawić, zacznij od uśpienia komputera Mac i obudź go po zaśnięciu. Następnie uruchom ponownie komputer Mac. Poczekaj, aż w pełni się uruchomi, a następnie całkowicie zamknij.
W przypadku MacBooka podłącz ładowarkę, aby była zasilana, a następnie naciśnij jednocześnie klawisze Shift, Control, Option po lewej stronie klawiatury oraz przycisk zasilania. Przytrzymaj przez sekundę lub dwie, a następnie zwolnij wszystkie klawisze i przyciski w tym samym czasie. Następnie włącz komputer Mac.
Na komputerze Mac zasilanym przewodem zasilającym wystarczy wyłączyć urządzenie, odłączyć przewód zasilający, odczekać piętnaście sekund, ponownie podłączyć przewód, odczekać pięć sekund, a następnie włączyć komputer Mac.