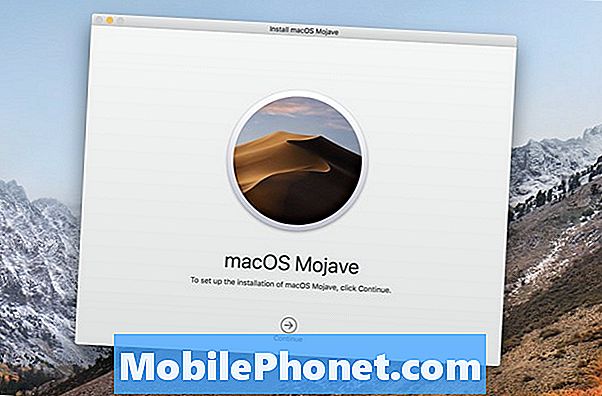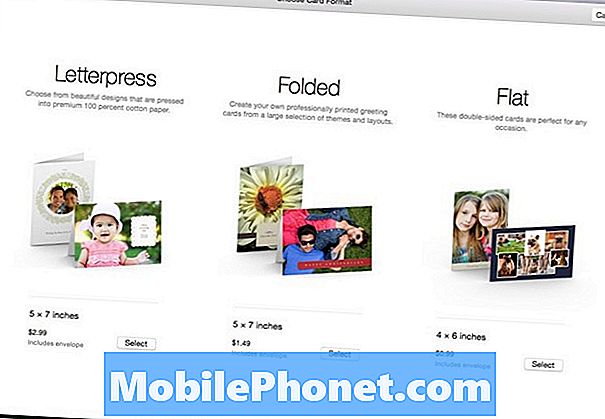Zawartość
Czy masz problem z ładowaniem Galaxy J6 Plus? Jeśli tak, to ten przewodnik rozwiązywania problemów powinien pomóc. Dowiedz się, co możesz zrobić, aby rozwiązać problem z zatrzymaniem ładowania Galaxy J6 Plus.
Zanim przejdziemy dalej, przypominamy, że jeśli szukasz rozwiązania własnego problemu z #Androidem, możesz skontaktować się z nami, korzystając z linku podanego na dole tej strony. Opisując swój problem, podaj jak najwięcej szczegółów, abyśmy mogli łatwo znaleźć odpowiednie rozwiązanie. Jeśli możesz, dołącz dokładne komunikaty o błędach, aby dać nam pomysł, od czego zacząć. Jeśli wypróbowałeś już kilka kroków rozwiązywania problemów przed wysłaniem do nas e-maila, pamiętaj o ich podaniu, abyśmy mogli pominąć je w naszych odpowiedziach.
Co zrobić, jeśli Galaxy J6 Plus przestał się ładować | Ładowanie Galaxy J6 + nie działa
Jeśli Twój Galaxy J6 Plus przestał się ładować i próbujesz to naprawić, postępuj zgodnie z poniższymi sugestiami.
Galaxy J6 Plus przestał ładować poprawkę nr 1: ładuj przez 30 minut
Jeśli twój Galaxy J6 Plus nagle przestał się ładować, pierwszą rzeczą, którą chcesz zrobić, jest pozostawienie go do ładowania przez jakiś czas. Wyczerpana bateria litowa może nie włączyć systemu zaraz po podłączeniu ładowarki. Pozwól urządzeniu ładować się przez co najmniej 30 minut. Nie próbuj włączać telefonu podczas ładowania, aby uniknąć przerwania procesu ładowania. Jeśli to niczego nie zmieni, wykonaj pozostałe sugestie poniżej.
Galaxy J6 Plus przestał ładować poprawkę nr 2: Użyj innego zestawu akcesoriów do ładowania
Jednym z typowych powodów wielu problemów z ładowaniem urządzeń Samsung Galaxy jest zły kabel lub adapter. Jeśli ponowne uruchomienie urządzenia nie pomogło, następną dobrą rzeczą do zrobienia jest sprawdzenie kabla ładującego i adaptera. Upewnij się, że sprawdziłeś swoje, aby zaoszczędzić czas i wysiłek. Aby to zrobić, możesz spróbować użyć innego zestawu. Jeśli masz członka rodziny z tym samym urządzeniem, spróbuj użyć jego kabla do ładowania i adaptera i sprawdź, czy to przyspieszy ładowanie. Jeśli nie możesz łatwo znaleźć kabla do ładowania lub adaptera, odwiedź lokalny sklep Samsung, aby wypróbować własne akcesoria.
Galaxy J6 Plus przestał ładować poprawkę nr 3: Wykonaj miękki reset
Jeśli system jest uruchomiony przez długi czas, mogą pojawić się drobne lub tymczasowe błędy. Spróbuj więc wykonać wymuszone ponowne uruchomienie, aby odświeżyć pamięć telefonu, a także ponownie załadować wszystkie usługi. Jeśli przyczyną problemu jest drobny lub tymczasowy błąd, może to pomóc. Aby miękko zresetować urządzenie:
- Naciśnij i przytrzymaj przycisk zmniejszania głośności i klawisz zasilania przez 10 sekund lub do momentu pojawienia się logo na ekranie.
Po pomyślnym ponownym uruchomieniu Galaxy J6 Plus kontynuuj jego używanie i sprawdź, czy nie ma problemu. Jeśli problem został rozwiązany, był to tylko drobny błąd lub problem z systemem. Jeśli jednak nic się nie zmieni, przejdź do poniższych kroków rozwiązywania problemów.
Galaxy J6 Plus przestał ładować poprawkę nr 4: Sprawdź port ładowania
Zły port ładowania może czasami uniemożliwić ładowanie urządzenia. Spróbuj sprawdzić port ładowania, aby zobaczyć, czy nie ma brudu, gruzu, kłaczków kieszeni lub widocznych oznak uszkodzenia. W tym przypadku chcesz zrobić tylko kontrolę wizualną. Jeśli istnieje oczywiste uszkodzenie sprzętu, nie chcesz sobie z tym radzić samodzielnie. Zamiast tego pozwól profesjonaliście sprawdzić sprzęt, aby uzyskać poradę, co robić. Prawdopodobnie sprowadzi się to do naprawy, więc zrób to, jeśli to konieczne.
Jeśli w porcie jest brud lub gruz, spróbuj usunąć go za pomocą puszki ze sprężonym powietrzem. Nie wkładaj niczego do środka, aby uniknąć uszkodzenia systemu.
Galaxy J6 Plus przestał ładować poprawkę nr 5: Sprawdź, czy nie ma uszkodzeń spowodowanych przez wodę
Jeśli niedawno wystawiłeś Galaxy J6 Plus na działanie wody, możliwe, że w środku znajduje się wilgoć. Może to uniemożliwić ładowanie urządzenia. Zwykle w takiej sytuacji urządzenie powinno wyświetlać ostrzeżenie „Wykryto wilgoć”. Brak jej jednak nie oznacza, że port ładowania jest w 100% wolny od wilgoci. Jeśli podejrzewasz, że port ładowania może być mokry, rozważ wysuszenie telefonu.
Łatwym sposobem suszenia w domu jest użycie surowego ryżu lub opakowań żelu krzemionkowego (rzeczy, które są dostarczane z pudełkiem na buty). Jeśli używasz ryżu, upewnij się, że całkowicie go przykryj. Następnie zamknij opakowanie i zostaw w nim telefon na co najmniej 48 godzin.
Bardziej skutecznym sposobem suszenia urządzenia w domu jest użycie opakowań z żelem krzemionkowym zamiast ryżu. Wchłania wilgoć szybciej niż ryż, dzięki czemu można skrócić czas schnięcia o około połowę. Tak więc, zamiast pozostawiać urządzenie w szczelnym pojemniku na 2 dni, wystarczą 24 godziny. Opakowania z żelem krzemionkowym można kupić w lokalnym sklepie z rękodziełem.
Galaxy J6 Plus przestał ładować poprawkę nr 6: Ładowanie w trybie awaryjnym
Czasami zła aplikacja może zakłócać działanie Androida i uniemożliwiać ładowanie. Aby to sprawdzić, uruchom telefon w trybie awaryjnym i zobacz, jak się ładuje. W trybie awaryjnym żadne aplikacje ani usługi innych firm nie będą działać. Jeśli więc za problem odpowiada jedna z aplikacji innych firm, Twój S9 powinien ładować się normalnie w trybie awaryjnym.
Aby uruchomić urządzenie w trybie awaryjnym:
- Gdy J6 Plus jest wyłączony, naciśnij i przytrzymaj klawisz zasilania obok ekranu z nazwą modelu.
- Kiedy na ekranie pojawi się „SAMSUNG”, zwolnij klawisz zasilania.
- Natychmiast po zwolnieniu klawisza zasilania naciśnij i przytrzymaj klawisz zmniejszania głośności.
- Przytrzymaj klawisz zmniejszania głośności, aż urządzenie zakończy ponowne uruchamianie.
- Tryb awaryjny zostanie wyświetlony w lewym dolnym rogu ekranu.
- Zwolnij klawisz zmniejszania głośności, gdy zobaczysz tryb awaryjny.
Aby dowiedzieć się, która aplikacja powoduje problem, wykonaj następujące kroki:
- Uruchom w trybie awaryjnym.
- Sprawdź problem.
- Po potwierdzeniu, że winę ponosi aplikacja innej firmy, możesz rozpocząć odinstalowywanie aplikacji indywidualnie. Sugerujemy, aby rozpocząć od ostatnio dodanych.
- Po odinstalowaniu aplikacji uruchom ponownie telefon w trybie normalnym i sprawdź, czy nie ma problemu.
- Jeśli Twój Galaxy J6 Plus nadal nie chce się ponownie włączyć, powtórz kroki 1-4.
Galaxy J6 Plus przestał ładować poprawkę nr 7: Wyczyść partycję pamięci podręcznej
Jeśli Twój Galaxy J6 Plus nie może odbierać wiadomości tekstowych po zainstalowaniu aktualizacji systemu lub aplikacji, możliwe, że przyczyną problemu jest zła pamięć podręczna systemu. Spróbuj wyczyścić partycję pamięci podręcznej, aby odświeżyć pamięć podręczną systemu. Oto jak:
- Wyłącz urządzenie.
- Naciśnij i przytrzymaj klawisz zwiększania głośności i klawisz Bixby, a następnie naciśnij i przytrzymaj klawisz zasilania.
- Po wyświetleniu zielonego logo Androida zwolnij wszystkie klawisze (komunikat „Installing system update” będzie wyświetlany przez około 30–60 sekund przed wyświetleniem opcji menu odzyskiwania systemu Android).
- Naciśnij kilkakrotnie klawisz zmniejszania głośności, aby podświetlić opcję „wyczyść partycję pamięci podręcznej”.
- Naciśnij przycisk zasilania, aby wybrać.
- Naciśnij klawisz zmniejszania głośności, aż podświetli się „tak”, a następnie naciśnij przycisk zasilania.
- Gdy partycja czyszczenia pamięci podręcznej zostanie ukończona, zostanie podświetlona opcja „Uruchom ponownie system teraz”.
Galaxy J6 Plus przestał ładować poprawkę nr 8: Przywracanie ustawień fabrycznych
Ostatnim krokiem rozwiązywania problemów, który możesz zrobić, jest przywrócenie domyślnych ustawień oprogramowania. Jeśli przyczyną problemu jest oprogramowanie, może pomóc przywrócenie ustawień fabrycznych. Pamiętaj, aby zrobić to rozwiązanie po utworzeniu kopii zapasowej danych osobowych.
Poniżej znajdują się dwa sposoby przywrócenia ustawień fabrycznych karty S5e:
Metoda 1: Jak wykonać twardy reset w Samsung Galaxy Tab S5e za pomocą menu ustawień
To najłatwiejszy sposób na wyczyszczenie Galaxy Tab S5e. wszystko, co musisz zrobić, to przejść do menu Ustawienia i wykonać poniższe czynności. Zalecamy tę metodę, jeśli nie masz problemów z przejściem do Ustawień.
- Utwórz kopię zapasową swoich danych osobowych i usuń swoje konto Google.
- Otwórz aplikację Ustawienia.
- Przewiń i kliknij Zarządzanie ogólne.
- Stuknij Resetuj.
- Wybierz Przywracanie danych fabrycznych z podanych opcji.
- Przeczytaj informacje, a następnie dotknij Resetuj, aby kontynuować.
- Stuknij Usuń wszystko, aby potwierdzić czynność.
Metoda 2: Jak wykonać twardy reset w telefonie Samsung Galaxy Tab S5e za pomocą przycisków sprzętowych
Jeśli w Twoim przypadku telefon się nie uruchamia lub uruchamia się, ale menu Ustawienia jest niedostępne, ta metoda może być pomocna. Najpierw musisz uruchomić urządzenie w trybie odzyskiwania. Po pomyślnym uzyskaniu dostępu do odzyskiwania należy rozpocząć właściwą procedurę resetowania głównego. Może minąć kilka prób, zanim uzyskasz dostęp do Recovery, więc bądź cierpliwy i po prostu spróbuj ponownie.
- Jeśli to możliwe, z wyprzedzeniem utwórz kopię zapasową swoich danych osobowych. Jeśli problem uniemożliwia Ci to, po prostu pomiń ten krok.
- Ponadto chcesz się upewnić, że usuniesz swoje konto Google. Jeśli problem uniemożliwia Ci to, po prostu pomiń ten krok.
- Wyłącz urządzenie. To jest ważne. Jeśli nie możesz go wyłączyć, nigdy nie będzie można uruchomić systemu w trybie odzyskiwania. Jeśli nie możesz regularnie wyłączać urządzenia przyciskiem zasilania, zaczekaj, aż bateria telefonu się wyczerpie. Następnie ładuj telefon przez 30 minut przed uruchomieniem w trybie odzyskiwania.
- Naciśnij i przytrzymaj jednocześnie przycisk zwiększania głośności i przycisk Bixby.
- Przytrzymując klawisze zwiększania głośności i Bixby, naciśnij i przytrzymaj przycisk zasilania.
- Pojawi się menu ekranu odzyskiwania. Kiedy to zobaczysz, zwolnij przyciski.
- Naciskaj przycisk zmniejszania głośności, aż zaznaczysz „Wipe data / factory reset”.
- Naciśnij przycisk zasilania, by wybrać „Wipe data / factory reset”.
- Użyj przycisku zmniejszania głośności, aby podświetlić opcję Tak.
- Naciśnij przycisk zasilania, aby potwierdzić przywrócenie ustawień fabrycznych.
Galaxy J6 Plus przestał ładować poprawkę nr 9: Uzyskaj pomoc od Samsunga
Jeśli Twój Galaxy J6 Plus nadal przestał się ładować po przywróceniu ustawień fabrycznych, możesz założyć, że przyczyną jest coś głęboko w systemie. Jako użytkownik końcowy możesz zrobić tylko tyle. W takim przypadku chcesz, aby Samsung sprawdził, czy jest coś, co może zrobić. Może to zakończyć się naprawą telefonu, więc upewnij się, że jesteś na to przygotowany. Sprawdź szczegóły gwarancji, aby dowiedzieć się, czy naprawa jest objęta gwarancją, czy nie.
Jeśli jesteś jednym z użytkowników, który napotkał problem z Twoim urządzeniem, daj nam znać. Oferujemy bezpłatne rozwiązania problemów związanych z systemem Android, więc jeśli masz problem z urządzeniem z systemem Android, po prostu wypełnij krótki kwestionariusz w ten link i postaramy się opublikować nasze odpowiedzi w następnych postach. Nie możemy zagwarantować szybkiej odpowiedzi, więc jeśli problem zależy od czasu, znajdź inny sposób rozwiązania problemu.
Jeśli uznasz ten post za pomocny, pomóż nam, przekazując wiadomość swoim znajomym. TheDroidGuy jest również obecny w sieci społecznościowej, więc możesz chcieć wchodzić w interakcję z naszą społecznością na naszych stronach na Facebooku i Google+.