
Zawartość
- Używaj iPhone'a 6 Plus jednoręcznego
- Wideo w zwolnionym tempie na iPhonie 6 Plus
- iPhone 6 Plus w orientacji poziomej
- Klawiatura jednoręczna iPhone'a 6
- Touch ID dla haseł
- Lepsza żywotność baterii iPhone'a 6 Plus
- Śledź kroki, schody i zdrowie
- Zmień alerty wibracyjne
- Podłącz iPhone'a 6 Plus do telewizora HD
- Uporządkuj swoje aplikacje lepiej dla iPhone'a 6 Plus
- Natychmiastowy Hotspot dla Twojego Maca
- Czytaj iPhone 6 Plus Texts na komputerze Mac
- Odbieraj połączenia iPhone 6 Plus na komputerze Mac lub iPadzie
- Szybko przełączaj urządzenia dzięki funkcji Handoff
- Dokonaj płatności za pomocą Apple Pay
- Automatycznie przechowuj wszystkie zdjęcia z iPhone'a 6 Plus w iCloud
- Poproś o witrynę na komputery stacjonarne na telefonie iPhone 6 Plus
- Większa produktywność dzięki klawiaturze Bluetooth iPhone 6 Plus
- Udostępniaj pliki za pomocą AirDrop
- Nagraj film poklatkowy
- iOS 9.2 Rozwiązuje problemy z iOS 9 i iOS 9.1
Dowiedz się, jak lepiej korzystać z iPhone'a 6 Plus dzięki tej liście porad i wskazówek dotyczących iPhone'a 6 Plus, które pomogą użytkownikom dowiedzieć się, co mogą zrobić z nowym iPhonem. Większy wyświetlacz iPhone'a 6 Plus ułatwia korzystanie z niektórych funkcji iPhone'a i pakietów Apple w kilku fajnych nowych funkcjach iPhone'a 6 Plus, których możesz przegapić, jeśli iPhone jest nowy.
Skorzystaj z iOS iOS 9 i iOS 9.2, aby zrobić więcej ze swoim iPhone 6 Plus. Będziesz potrzebował systemu iOS 8 lub iOS 9 zainstalowanego na telefonie iPhone 6 Plus, a aby korzystać ze wszystkich tych funkcji, musisz zainstalować system OS X Yosemite lub OS X El Capitan na komputerze Mac.
Więcej rzeczy, o których nie wiedziałeś, że Twój iPhone 6 Plus może zrobić, znajdziesz w naszych poradach i wskazówkach dotyczących iOS 9.
Podamy nawet kilka ukrytych funkcji iPhone'a 6 Plus, które rozwiązują niektóre poważne skargi dotyczące dużego iPhone'a, dzięki czemu możesz cieszyć się nim bardziej.

Dowiedz się, jak zrobić więcej, korzystając ze wskazówek i wskazówek dotyczących telefonu iPhone 6 Plus poniżej.
Większość tych porad i wskazówek dotyczących iPhone'a 6 Plus działa od razu po wyjęciu z pudełka, ale do kilku wskazówek dotyczących iPhone'a 6 Plus, które obejmują Touch ID lub telewizor HD, będziesz potrzebować akcesoriów i aplikacji.
Nie musisz czytać instrukcji obsługi iPhone'a 6 Plus, aby zostać mistrzem tego urządzenia. Czytaj dalej, aby dowiedzieć się, jak wiele funkcji iPhone'a 6 Plus działa i co możesz zrobić z nowym iPhonem 6 Plus.
Niektóre wskazówki i triki dotyczące iPhone'a 6 Plus, które pokażemy, są już włączone, wystarczy ich użyć, podczas gdy inne będą wymagały czynności, aby skonfigurować na iPhonie 6 Plus i na pozostałych urządzeniach.
Oto nasza stale rosnąca lista wskazówek, trików i ukrytych funkcji na temat iPhone'a 6 Plus.
Używaj iPhone'a 6 Plus jednoręcznego
IPhone 6 Plus to duże urządzenie, które może być trudne w obsłudze jedną ręką, ale jest wbudowane narzędzie ułatwiające korzystanie z iPhone'a 6 Plus, gdy nie możesz używać drugiej ręki.
Kliknij dwukrotnie przycisk strony głównej, aby użyć osiągalności. Nie naciskaj, po prostu dotknij go, tak jak na ekranie iPhone'a. Spowoduje to opuszczenie ekranu iPhone'a 6 Plus, dzięki czemu można dotrzeć do górnych rogów bez żonglowania telefonem iPhone 6 Plus w rękach.
Zobacz to w akcji na powyższym filmie, używając iPhone'a 6, który obsługuje również tę funkcję jednoręczną.
Wideo w zwolnionym tempie na iPhonie 6 Plus
Możesz nagrywać filmy w bardzo zwolnionym tempie na iPhonie 6 Plus z prędkością 240 klatek na sekundę. Oznacza to, że nagrywasz wideo z niewiarygodnie małą szybkością, pokazując dramatyczny ruch z prędkością, którą możesz zrozumieć.
Z filmu w zwolnionym tempie, na którym Twoje dziecko strzela gola, pszczoła brzęcząca po ogrodzie lub w jakimkolwiek innym momencie, czasem wolniejsze jest lepsze.
Obejrzyj poniższy film, aby dowiedzieć się, jak korzystać z iPhone'a 6 Plus w zwolnionym tempie przy 240 FPS. Musisz otwórz aplikację aparatu i przesuwaj, aż zobaczysz zwolnione tempo i upewnij się, że 240 FPS jest w prawym górnym rogu. Stamtąd nagrywaj tak, jak zwykle, a wideo będzie zawierało opcje rozpoczęcia i zatrzymania zwolnionego tempa, jak na powyższym filmie.
iPhone 6 Plus w orientacji poziomej
IPhone 6 Plus obsługuje tryb poziomy, który obejmuje nową klawiaturę poziomą, nowe układy aplikacji i krajobraz na ekranie głównym. Działa to bardzo podobnie do iPada i jest dostępne tylko na iPhonie 6 Plus.
Jeśli obrócisz iPhone'a 6 Plus na bok, na ekranie głównym zobaczysz, że aplikacje dostosowują się do widoku poziomego.
Gdy otworzysz aplikację, taką jak Mail, Notatki lub Kalendarz w orientacji poziomej, na ekranie zobaczysz więcej informacji, tak jak na iPadzie.
Wreszcie, gdy używasz klawiatury, możesz zobaczyć nową klawiaturę poziomą dla iPhone'a 6 Plus, która zawiera skróty i więcej opcji interpunkcyjnych.
Klawiatura jednoręczna iPhone'a 6
Aby to działało, musisz kupić klawiaturę innej firmy, ale jeśli często korzystasz z iPhone'a 6 Plus w podróży, pokochasz tę jednoręczną klawiaturę Phone 6 Plus.
Apple nie włącza tego domyślnie do iPhone'a 6 lub iPhone'a 6 Plus, więc będziesz musiał przejść do App Store i kupić. W tym przykładzie używamy klawiatury jednoręcznej firmy Terry Demco. W App Store kosztuje 1,99 USD i zawiera opcje zmiany koloru.
Obejrzyj wideo powyżej, aby zobaczyć, jak to działa i jak włączyć jednoręczną klawiaturę iPhone'a 6 Plus. Możesz również skorzystać z tego przewodnika, aby bliżej przyjrzeć się, jak używać i zmieniać klawiatury iPhone'a 6 Plus.
Touch ID dla haseł
Touch ID umożliwia odblokowanie iPhone'a 6 Plus i robienie zakupów w iTunes, ale potrafi znacznie więcej. Jeśli zainstalujesz aplikację taką jak LastPass lub 1Password, możesz użyć nowych rozszerzeń Safari, aby zalogować się do stron internetowych, które przeglądasz za pomocą LastPass lub 1Password.
Pozwala to na utworzenie bezpiecznego hasła i upraszcza używanie dobrych haseł na telefonie iPhone bez typowych kłopotów związanych z długimi hasłami na smartfonach.
https://youtu.be/M5FHs0YzYkY
Powyższy film pokazuje, jak możesz to ustawić za pomocą LastPass i jak wypełnia twoje hasła i nazwy użytkowników za pomocą Touch ID.
Lepsza żywotność baterii iPhone'a 6 Plus
W przypadku większości użytkowników żywotność baterii iPhone'a 6 Plus trwa dłużej niż cały dzień, ale jeśli coś jest nie tak, bateria rozładuje się szybciej i może spowodować rozładowanie baterii w ciągu kilku godzin. Dowiesz się, że coś jest nie tak, jeśli iPhone 6 Plus jest cały czas gorący lub jeśli użytkowanie pokazuje ten sam numer co tryb gotowości.
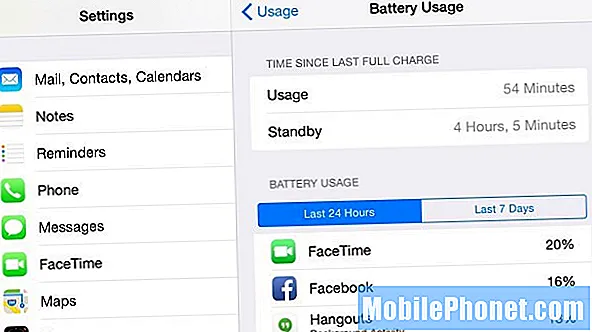
Znajdź aplikacje, które wykorzystują Twoją moc, aby wydłużyć czas pracy baterii iPhone'a 6 Plus.
Przejdź do Ustawienia -> Ogólne -> Użycie -> Zużycie baterii, aby sprawdzić, czy jedna aplikacja zużywa całą energię baterii. Jeśli jest winowajca, możesz go odinstalować lub przestać go używać, aby sprawdzić, czy to naprawi żywotność baterii iPhone'a 6 Plus. Usunięcie Facebooka pomaga zapewnić lepszą żywotność baterii, ale nie wszyscy podejmą ten krok.
Jeśli to się nie powiedzie, musisz zresetować wszystkie ustawienia, korzystając z tych wskazówek. Przejdź do Ustawienia -> Ogólne -> Resetuj -> Resetuj wszystkie ustawienia. Miejmy nadzieję, że to rozwiązuje problem. Jeśli nie, musisz udać się do Apple Store lub spróbować pełnego resetowania.
Śledź kroki, schody i zdrowie
IPhone 6 Plus zawiera czujniki, które mogą śledzić Twoje kroki, liczbę schodów i wiele więcej bez konieczności kupowania żadnych akcesoriów ani aplikacji.
Otwórz aplikację Zdrowie na ekranie głównym iPhone'a 6 Plus, a następnie dotknij Dane dotyczące zdrowia, Fitness i wybierz opcje, które chcesz wyświetlić na pulpicie nawigacyjnym.
Obejrzyj wideo powyżej, aby zobaczyć, jak to działa na iPhonie 6 Plus.
Zmień alerty wibracyjne
Wibracje iPhone'a 6 Plus są okropnie głośne, czasami są głośniejsze niż dzwonek w iPhone 6 Plus. Nawet gdy iPhone 6 Plus jest wyciszony, rozmowa lub SMS są na tyle głośne, że przerywają spotkania i budzą współmałżonka śpiącego w pobliżu.
Iść do Ustawienia -> Dźwięki -> Stuknij w dzwonek -> Wibracja -> Utwórz nową wibrację -> Stuknij i zapisz nową wibrację.
Możesz to zrobić dla różnych alertów i dla poszczególnych kontaktów, aby wiedzieć, kto dzwoni lub wysyła SMS-y na podstawie samych wibracji. Obejrzyj wideo powyżej, aby zobaczyć, jak to działa.
Podłącz iPhone'a 6 Plus do telewizora HD
Jeśli chcesz wyświetlić ekran swojego iPhone'a 6 Plus na większym ekranie, możesz użyć iPhone'a 6 Plus i Apple TV do odbicia lustrzanego wyświetlacza lub do odtwarzania wideo lub gier AirPlay na dużym ekranie.
Musisz kupić Apple TV za 69 USD lub 149 USD, a gdy jesteś w tym samym pokoju, możesz go otworzyć Centrum sterowania -> AirPlay -> Apple TV aby pokazać swój ekran na telewizorze HD.
Możesz także użyć ikony AirPlay podczas oglądania wideo za pomocą AirPlay tego wideo, a czasem nawet gry bezpośrednio na telewizor HD.
Gry takie jak SketchParty TV również wykorzystują tę funkcję do zmiany telewizora w duży ekran do cyfrowej gry Pictionary.
Uporządkuj swoje aplikacje lepiej dla iPhone'a 6 Plus
Irytujące jest sięganie w prawą górną część iPhone'a 6 Plus lub lewą górną część, jeśli trzymasz telefon prawą ręką. Zamiast za każdym razem korzystać z osiągalności, łatwiej jest uporządkować aplikacje, tak aby można było szybko do nich sięgać kciukiem przez cały czas.
Wszyscy mamy aplikacje, których potrzebujemy, ale rzadko ich używamy. Zamiast umieszczać je w folderach, możesz ich użyć do umieszczenia regularnie używanych aplikacji w środkowej lub dolnej części iPhone'a 6 Plus. Sprawdź to na powyższym filmie.
Natychmiastowy Hotspot dla Twojego Maca
Po włączeniu Instant Hotspot dla iPhone'a w iOS 8 powinieneś zobaczyć go na liście opcji Wi-Fi na Macu i możesz kliknąć, aby się połączyć, nie martwiąc się o złapanie iPhone'a, aby cokolwiek włączyć.
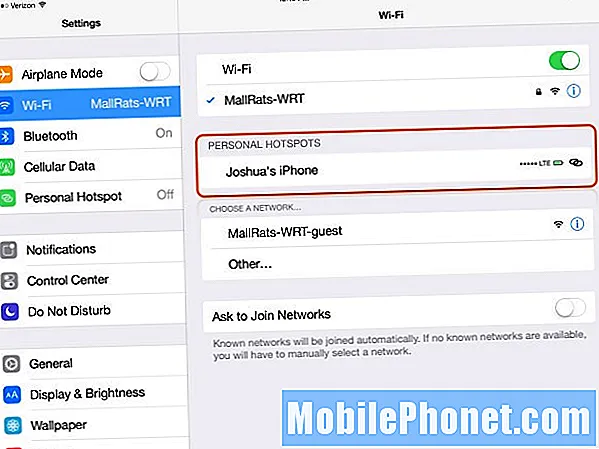
Na urządzeniach z iOS 8 i na Macu z OS X Yosemite zobaczysz siłę sygnału i żywotność baterii urządzenia, którego używasz jako hotspot iOS 8.
Możesz również zobaczyć żywotność baterii i sygnał iPhone'a 6 Plus, aby wiedzieć, czy używanie go spowoduje zbyt duże rozładowanie baterii i wiesz, że jest sygnał. Zapoznaj się z tym przewodnikiem dotyczącym korzystania z hotspotu iPhone'a.
Czytaj iPhone 6 Plus Texts na komputerze Mac
Dzięki iPhone 6 Plus i iOS 9 możesz teraz czytać i odpowiadać na wiadomości tekstowe z komputera Mac z systemem OS X Yosemite lub OS X El Capitan.
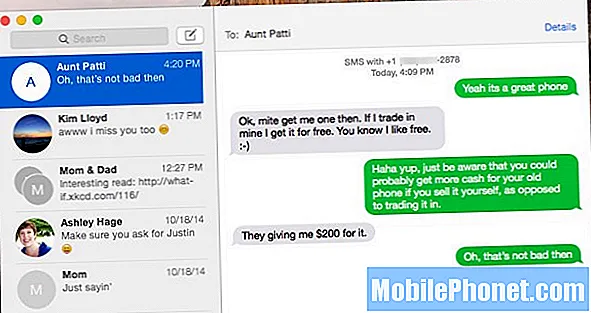
Wysyłaj SMS-y z komputera Mac za pośrednictwem telefonu iPhone 6 Plus.
Musisz to włączyć w ustawieniach wiadomości i na komputerze Mac, korzystając ze wskazówek w naszym przewodniku Jak pisać tekst z komputera Mac. Po skonfigurowaniu tego tekstu teksty będą wyświetlane na telefonie iPhone 6 Plus i na komputerze Mac w tym samym czasie i możesz odpowiadać z dowolnego urządzenia.
Odbieraj połączenia iPhone 6 Plus na komputerze Mac lub iPadzie
IPhone 6 Plus łączy się również z komputerem Mac lub iPadem, dzięki czemu możesz odbierać lub wykonywać połączenia. Jeśli nie chcesz trzymać iPhone'a 6 Plus przy uchu podczas długiej rozmowy, możesz po prostu odpowiedzieć na komputerze Mac. Jest to również przydatne, jeśli masz już słuchawki podłączone do komputera Mac.
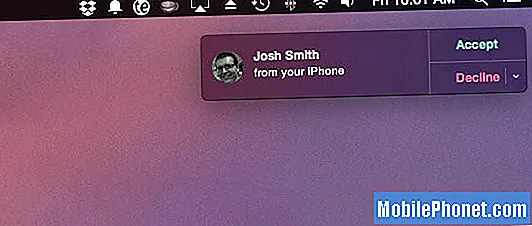
Odbieraj połączenia iPhone 6 Plus na Macu lub iPadzie.
Wykonaj poniższe czynności, aby upewnić się, że połączenia z telefonu iPhone 6 Plus będą dzwonić również na iPadzie lub komputerze Mac. Musisz mieć zainstalowany system OS X Yosemite na komputerze Mac.
Szybko przełączaj urządzenia dzięki funkcji Handoff

Użyj funkcji Handoff z systemem OS X Yosemite i iOS 8.
Jeśli często przechodzisz między iPhone'em 6 Plus a komputerem Mac lub iPadem, Handoff to doskonała funkcja. Urządzenia wiedzą, kiedy się między nimi przełączasz, i mogą otwierać żądane pliki szybciej i łatwiej niż przesyłanie lub wysyłanie e-mailem pliku do siebie. Możesz także wznowić od miejsca, w którym przerwałeś e-mail.
Dowiedz się więcej o ograniczeniach i funkcjach Handoff na iPhone 6 Plus.
Dokonaj płatności za pomocą Apple Pay
IPhone 6 Plus obsługuje technologię NFC, która umożliwia użytkownikom dokonywanie płatności za pośrednictwem Apple Pay. Te płatności mobilne są bezpieczne i mogą być łatwiejsze niż pobranie karty kredytowej. Nie każdy sklep obsługuje Apple Pay i nie wszystkie banki też. Jeśli korzystasz z kompatybilnego banku i karty, oto jak skonfigurować Apple Pay.
Idąc do sklepu, po prostu przyłóż telefon iPhone 6 Plus do czytnika kart kredytowych i przytrzymaj palec na przycisku strony głównej, aby aktywować Touch ID i włączyć płatność. Poniższy film przedstawia sposób korzystania z Apple Pay.
Automatycznie przechowuj wszystkie zdjęcia z iPhone'a 6 Plus w iCloud
Jeśli robisz dużo zdjęć i chcesz mieć je wszystkie na każdym posiadanym urządzeniu Apple i iCloud, musisz włączyć bibliotekę zdjęć iCloud.

Korzystaj z biblioteki zdjęć iCloud, aby tworzyć kopie zapasowe zdjęć na wszystkich urządzeniach.
Gdy to zrobisz, cała biblioteka zdjęć będzie dostępna online i zsynchronizowana z Twoimi urządzeniami, dzięki czemu będziesz mógł zobaczyć każde zrobione zdjęcie i zmiany na dowolnym posiadanym urządzeniu Apple oraz w iCloud z komputera z systemem Windows.
Skorzystaj z tego przewodnika po bibliotece zdjęć iCloud, aby rozpocząć.
Poproś o witrynę na komputery stacjonarne na telefonie iPhone 6 Plus
Wyświetlacz iPhone'a 6 Plus jest wystarczająco duży i przy rozdzielczości 1080P z pewnością jest w stanie pokazać stacjonarną wersję strony internetowej. Większość witryn internetowych domyślnie korzysta z wersji mobilnej na iPhone'a, ale możesz łatwo wybrać wersję komputerową.
Obejrzyj powyższy film i skorzystaj z tego przewodnika, aby poprosić o wersję strony internetowej w przeglądarce Safari na iOS 8 lub iOS 8.1 dla iPhone 6 Plus.
Większa produktywność dzięki klawiaturze Bluetooth iPhone 6 Plus
Użytkownicy, którzy chcą być bardziej produktywni, powinni mieć klawiaturę Bluetooth iPhone 6 Plus. Możesz kupić małą klawiaturę Bluetooth od Amazon za około 30 USD i używać jej, aby być bardziej produktywnym z iPhone'em 6 Plus jako super małym laptopem.
Składana klawiatura Bluetooth iWerkz współpracuje z iPhonem 6 Plus i można ją złożyć, aby ułatwić podróżowanie z iPhonem 6 Plus, nawet jeśli nie masz pod ręką torby. Etui działa nawet jako podstawka dla iPhone'a 6 Plus.
Udostępniaj pliki za pomocą AirDrop
IPhone 6 Plus może wreszcie udostępniać pliki z iPhone'a na Maca. Teraz możesz stuknąć kilka razy i udostępnić plik lub łącze z iPhone'a do komputera Mac. Udostępnianie pliku z komputera na iPhone'a 6 Plus jest również łatwe, a iPhone wyświetli monit o otwarcie go w odpowiedniej aplikacji na urządzeniu.
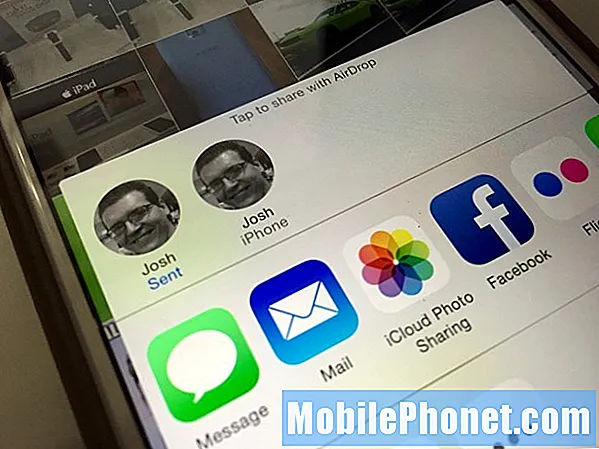
Udostępniaj pliki lub łącza bezpośrednio na komputerze Mac.
Po dotknięciu przycisku udostępniania zobaczysz listę innych iPhone'ów i Twojego Maca, dzięki czemu możesz udostępnić plik jednym dotknięciem, nawet jeśli nie masz połączenia z Wi-Fi. Oto przewodnik po korzystaniu z AirDrop w iOS 9 i OS X Yosemite.
Nagraj film poklatkowy
IPhone 6 Plus i iOS 8 zawierają nową opcję Time Lapse. Najlepiej jest to zrobić, używając solidnego sposobu trzymania iPhone'a 6 Plus. Akcesorium, takie jak mocowanie statywu RetiCAM iPhone 6 Plus, sprawi, że Twój wynik pozostanie nieruchomy i na miejscu tak długo, jak chcesz, ale zawsze możesz też stabilnie trzymać telefon.
Otwórz aplikację aparatu, przesuwaj, aż zobaczysz Time Lapse, dotknij nagrywania i trzymaj aparat nieruchomo. IPhone 6 Plus zrobi zdjęcia i dynamiczne interwały i stworzy z nich krótki film. To zmienia godziny w sekundy w zależności od tego, jak długo nagrywasz. Sprawdź powyższy przewodnik, aby wypróbować własny.
iOS 9.2 a iOS 9.1: co nowego w iOS 9.2

