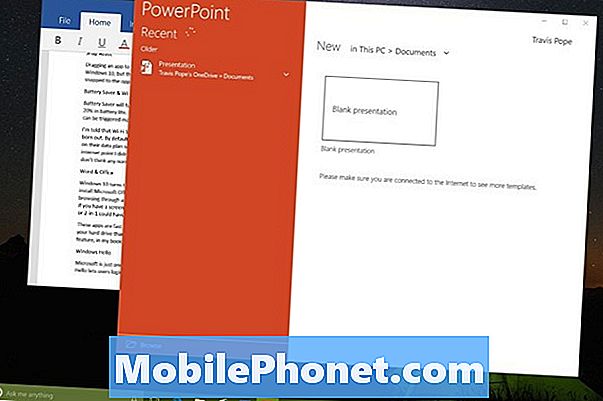Zawartość
- Skróty połączeń i wiadomości tekstowych
- Użyj trybu nocnego iPhone'a na iOS 9.3
- Zablokuj notatki za pomocą Touch ID
- Powiel zdjęcie lub zdjęcie na żywo
- Rysuj w aplikacji Notatki na iOS 9
- Zrób listę rzeczy do zrobienia w Notatkach
- Dodaj zdjęcia i linki do notatek
- Wskazówki dojazdu transportem publicznym w Apple Maps
- Użyj trybu niskiego zużycia energii w iOS 9
- Przesyłaj strumieniowo wysokiej jakości Apple Music przez LTE
- Dodaj iCloud Drive do ekranu głównego
- Poproś Siri, aby przypomniał Ci o tym, na co patrzysz
- Wybierz opcję Wiele zdjęć szybko
- Ukryj zdjęcia w iOS 9
- Użyj Asystenta Wi-Fi, aby uniknąć kiepskiego WiFi
- Ustaw domyślne tryby wideo dla aparatu
- Spraw, by Siri przestała mówić
- Ukryj aplikacje przed nowym wyszukiwaniem iPhone'a
- Korzystaj z dwóch aplikacji naraz na iPadzie Air 2
- Użyj wideo wyskakującego iPada
- iPad wysuwany wielozadaniowość
- Wybierz opcję Text Faster w iOS 9
- Skróty klawiaturowe iPada Wydajność Amp
- Szybszy dostęp do Apple Pay
- Poproś Siri o znalezienie zdjęć
- Użyj sześciocyfrowego kodu dostępu
- Otrzymuj spersonalizowane wiadomości dzięki Apple News
- Szybko wróć do ostatniej aplikacji
- Zmień grupowanie powiadomień iOS 9
- Rób notatki i rysuj na załącznikach do wiadomości e-mail
- Wyszukaj ustawienia iOS 9
- Włącz i wyłącz Flash dla filmów
- Zapisz załączniki do poczty na iCloud Drive
- Ustaw Ulubione i Lokalizacje w Apple Maps
- Wyłącz opcję Potrząśnij, aby cofnąć
- Dostosuj strony internetowe do czytania w Safari
- Łatwiej przełącz się z Androida
- Wiedz, kim jest nieznany rozmówca
- Zapytaj Siri, kiedy sklep jest otwarty
- Śledź swoje życie seksualne i zdrowie reprodukcyjne
- Zobacz żywotność baterii swoich gadżetów
- Dodaj kartę Discover do Apple Pay
- Odkryj aplikacje zwiększające wydajność baterii iPhone'a
- Powiększaj podczas oglądania filmów
- Użyj inteligentnych albumów iOS 9
- Uzyskaj szybsze trasy Apple Maps
- Szybki dostęp do aplikacji muzycznych
- Udostępnij lub zapisz pocztę głosową
- Wyłącz często odwiedzane witryny
- Szybkie odłączanie urządzeń Bluetooth
- Szybki dostęp do Handoff
- Lepsze opcje dotykowe
- Włącz rozmowy przez Wi-Fi
- Użyj nowego emotikonu iPhone'a
- Użyj Live Photos
- Ukryj zdjęcia kontaktów
- Użyj połączeń Sprint WiFi
- Użyj karty SD do adaptera Lightning z iPhonem
- Użyj języka arabskiego Siri
- Użyj trybu przeglądania prywatnego iPhone'a
- Użyj iPhone'a jako poziomu
- Wykonaj niestandardową wibrację iPhone'a
- Co nowego w iOS 10.1
Skorzystaj z tej listy wskazówek, sztuczek i ukrytych funkcji iOS 9, które pomogą Ci zrobić więcej z iPhonem lub iPadem bez wydawania pieniędzy na aplikacje i akcesoria.
Pokażemy Ci, co możesz zrobić ze swoim iPhonem lub iPadem i iOS 9, iOS 9.1, iOS 9.2 i iOS 9.3, aby uwolnić pełny potencjał swojego urządzenia. Jest to aktualizowane o nowe wskazówki i triki, a także kilka ukrytych funkcji iOS 9, nawet zaawansowani użytkownicy będą mieli problem ze znalezieniem.
Dla wielu użytkowników, którzy dopiero przyzwyczaili się do iOS 9 i iPhone'a, jest to dogłębne spojrzenie na rzeczy, o których nie wiedzieliście, że iPhone może zrobić.
Nie musisz czytać instrukcji iOS 9, aby stać się mistrzem iOS 9, ale musisz dowiedzieć się, gdzie stuknąć i jak korzystać z nowych funkcji iOS 9 na swoich urządzeniach. Możesz też dowiedzieć się, co nowego pojawi się w iOS 9.3, który pojawi się na Twoim iPhonie i iPadzie w marcu.
Dzięki doładowanemu wyszukiwaniu, nowym funkcjom Siri i ulepszonym opcjom, masz wiele możliwości kontrolowania, aby Twój iPhone działał za Ciebie na iOS 9.

Zapomnij o podręczniku iOS 9 i dowiedz się, jak zrobić więcej dzięki tajnym wskazówkom, sztuczkom i ukrytym funkcjom iOS 9.
Aby korzystać z tych porad i wskazówek dotyczących iOS 9 na iPhonie i iPadzie, musisz zainstalować bezpłatną aktualizację. Większość z nich działa na wszystkich modelach iPhone'a i iPada, ale niektóre wymagają do działania nowszego urządzenia.
Niektóre z tych ukrytych wskazówek i trików na iOS 9 zaczniesz widzieć w niektórych reklamach Apple, ale inne tkwią głęboko w ustawieniach Twojego iPhone'a lub iPada.
Skróty połączeń i wiadomości tekstowych
Nowe wyszukiwanie predykcyjne w systemie iOS 9 obejmuje bieżące kontakty. Możesz szybko zadzwonić lub wysłać wiadomość do tych kontaktów za pomocą dwóch dotknięć.

Szybko docieraj do swoich kontaktów.
Na nowej stronie wyszukiwania po lewej stronie ekranu głównego dotknij zdjęcia kontaktu, aby wyświetlić opcje połączeń i wiadomości. Jeśli szukasz kontaktu w centrum uwagi, zobaczysz również opcję dotknięcia, aby zadzwonić, wysłać SMS-a lub rozmowę wideo.
Użyj trybu nocnego iPhone'a na iOS 9.3
Po zainstalowaniu aktualizacji iOS 9.3 będziesz mógł korzystać z nowego trybu nocnego iPhone'a o nazwie Night Shift. To specjalne ustawienie zmienia temperaturę kolorów na ekranie, aby nie był tak niebieski jak zwykle. Lekko żółty kolor pomoże Ci się zrelaksować w nocy i ułatwi zasypianie.
Przejdź do Ustawienia -> Wyświetlacz i jasność -> Nocne przesunięcie, a następnie zmień opcje na zaplanowane godziny, zaplanowany zachód słońca, włącz ręcznie lub dostosuj ogólną temperaturę.
Zablokuj notatki za pomocą Touch ID
W systemie iOS 9.3 możesz teraz ustawić notatkę jako prywatną w aplikacji Notatki i zablokować ją, aby tylko Ty mógł ją otworzyć.
Po zakończeniu tworzenia notatki dotknij udostępnij, a następnie Zablokuj notatkę, aby ją zabezpieczyć. Gdy zrobisz to po raz pierwszy, poprosi Cię o podanie hasła. W ten sposób odblokujesz wszystkie swoje notatki, nie tylko tę. tylko w ten sposób możesz odblokować notatki na komputerze Mac. Nie zapomnij tego hasła, ponieważ nie możesz go odzyskać. Tutaj znajdziesz więcej informacji na temat blokowania notatek na iPhonie.
Powiel zdjęcie lub zdjęcie na żywo

Zduplikuj zdjęcie w iOS 9.3, aby nie stracić Live Photo podczas edycji.
Podczas edycji Live Photo na iPhonie tracisz ruchomą część, ale w iOS 9 możesz teraz powielić zdjęcie Live Photo lub zdjęcie, aby móc je edytować i nadal mieć oryginał.
Stuknij w zdjęcie chcesz -> dotknij Dzielić -> dotknij Duplikować a następnie dotknij Duplikuj lub duplikuj jako zdjęcie.
Rysuj w aplikacji Notatki na iOS 9
Nowa aplikacja Notatki na iOS 9 umożliwia rysowanie na ekranie w celu robienia notatek na iPhonie lub iPadzie. To wygodny sposób na naszkicowanie czegoś, co byłoby trudne do wpisania.

Rysuj w Notatkach na iOS 9.
Jeśli nie widzisz tego od razu, dotknij ikony +, a następnie falistej linii, aby wyświetlić opcje, w tym marker, długopis i ołówek. Możesz użyć linijki do prostych linii lub rysować odręcznie. Dotknij kółka, aby zmienić kolor swoich przyborów do pisania.
Zrób listę rzeczy do zrobienia w Notatkach
Możesz teraz tworzyć listy zadań do wykonania w Notes na iOS 9, które możesz zaznaczyć, i które można zsynchronizować z innymi urządzeniami w systemie iOS 9, a także z systemem OS X El Capitan.

Prowadź listę rzeczy do zrobienia w Notatkach.
Utwórz nową notatkę, a jeśli nie widzisz ikony znacznika wyboru, dotknij + nad klawiaturą. Następnie dotknij ikony znacznika wyboru tuż nad klawiaturą. Zacznij pisać listę, naciśnij Enter, aby dodać nowy element. Kliknij okrąg, aby oznaczyć go jako ukończony.
Dodaj zdjęcia i linki do notatek
Kolejną bardzo przydatną nową funkcją Notatek iOS 9 jest opcja dodawania łączy i załączników do Notatek. Ułatwia to przechowywanie w jednym miejscu linków i zdjęć związanych z notatką.

Dodaj zdjęcia i linki do notatek na iOS 9.
Jeśli jesteś w Safari lub oglądasz zdjęcie, możesz nacisnąć ikonę udostępniania, a następnie wybrać Notatki, aby utworzyć nową notatkę lub dodać do istniejącej notatki. Możesz dodać zdjęcie do Notatek, dotykając ikony aparatu w aplikacji Notatki.
Wskazówki dojazdu transportem publicznym w Apple Maps
Apple Maps wreszcie obsługuje wskazówki dojazdu transportem publicznym w Apple Maps. Działa to tylko w większych miastach, więc nie możesz go używać w każdej lokalizacji, ale działa w wielu dużych miastach. Wskazówki obejmują trasy piesze między różnymi opcjami transportu publicznego i zawierają rozkłady jazdy.

Uzyskaj wskazówki dojazdu transportem publicznym w iOS 9.
W Apple Maps podczas wybierania wskazówek można teraz wybrać wskazówki dojazdu, które pokażą, jak dostać się z jednego miejsca do drugiego za pomocą środków transportu publicznego.
Użyj trybu niskiego zużycia energii w iOS 9
Gdy bateria iPhone'a jest słaba, iPhone wyświetli monit o włączenie trybu niskiego zużycia energii, aby wydłużyć czas pracy baterii, ale możesz to włączyć ręcznie w dowolnym momencie.

Wydłuż żywotność baterii dzięki trybowi niskiego zużycia energii na iOS 9.
Iść do Ustawienia -> Bateria -> Tryb niskiego zużycia energii -> Włącz. Możesz to ręcznie włączać i wyłączać, kiedy potrzebujesz.
Przesyłaj strumieniowo wysokiej jakości Apple Music przez LTE

Apple Music umożliwia teraz użytkownikom strumieniowe przesyłanie wysokiej jakości muzyki przez LTE. Iść do Ustawienia -> Muzyka -> Wysoka jakość w sieci komórkowej.
Dodaj iCloud Drive do ekranu głównego

Jeśli używasz iCloud Drive do synchronizowania plików między iPhonem, iPadem i komputerem Mac, możesz teraz dodać aplikację iCloud do ekranu głównego, aby uzyskać szybki dostęp do plików. Jeśli nie dodałeś tego do ekranu głównego zaraz po zainstalowaniu iOS 9, musisz przejść do Ustawienia -> iCloud -> Pokaż na ekranie głównym.Teraz możesz przesuwać aplikację jak zwykłą aplikację.
Poproś Siri, aby przypomniał Ci o tym, na co patrzysz
Czy kiedykolwiek przeglądałeś stronę internetową, e-mail lub notatkę na swoim iPhonie i chciałeś, aby Siri mógł łatwo przypomnieć Ci o późniejszym przejrzeniu jej bez kłopotów z jej opisywaniem lub kopiowaniem i wklejaniem?

W systemie iOS 9 możesz otworzyć Siri i po prostu powiedzieć „Siri Przypomnij mi o tym”, podając lokalizację lub datę i godzinę, a Siri doda ten konkretny element do Twoich przypomnień i wyskoczy z łączem do tego elementu we właściwym czasie lub miejsce.
Wybierz opcję Wiele zdjęć szybko

Zapomnij o stukaniu w kilkanaście zdjęć, gdy chcesz wybrać wiele elementów. Zamiast tego przejdź do Zdjęcia -> dotknij Wybierz -> dotknij i przeciągnij w prawo lub w lewo, aby rozpocząć wybieranie wielu zdjęć, a następnie możesz przejść w górę lub w dół, aby dołączyć kolejny wiersz.
Ukryj zdjęcia w iOS 9

Możesz teraz ukryć wiele zdjęć jednocześnie w iOS 9. W swojej bibliotece zdjęć po prostu wybierz zdjęcia, których nie chcesz tam pokazywać, a następnie dotknij ikony udostępniania, a następnie ukryj.
Użyj Asystenta Wi-Fi, aby uniknąć kiepskiego WiFi
iOS 9 zawiera nową funkcję, która wróci do połączenia LTE, gdy będziesz mieć słabe połączenie Wi-Fi, które jest zbyt wolne, zawodne lub jeśli połączenie internetowe dla tego sygnału Wi-Fi zostanie przerwane.

Iść do Ustawienia -> Sieć komórkowa -> Przewiń do samego dołu -> Asystent WiFi -> Włącz. Gdy masz problemy z Wi-Fi, powinno wrócić na połączenie LTE.
Ustaw domyślne tryby wideo dla aparatu

W iOS 9 możesz teraz powiedzieć iPhone'owi, aby nagrywał w określonej rozdzielczości i liczbie klatek na sekundę oraz jakiego rodzaju wideo w zwolnionym tempie ma nagrywać.
Iść do Ustawienia -> Zdjęcia i kamera -> Nagrywaj wideo i nagrywaj w zwolnionym tempie -> Wybierz opcję, której chcesz użyć.
Spraw, by Siri przestała mówić

Iść do Ustawienia -> Ogólne -> Siri -> Komunikaty głosowe -> Sterowanie za pomocą przełącznika dzwonka. Gdy to ustawienie jest włączone, Siri nie wypowiada wyników, gdy przełącznik dzwonka telefonu jest wyciszony. Podczas korzystania z Hey Siri i połączenia z Bluetooth lub samochodowym systemem głośnomówiącym nadal będziesz otrzymywać informacje głosowe.
Ukryj aplikacje przed nowym wyszukiwaniem iPhone'a

Narzędzia wyszukiwania iPhone'a w iOS 9 są potężniejsze, w tym możliwość głębokiego wyszukiwania w aplikacjach. Jeśli chcesz uniknąć pojawiania się informacji z niektórych z tych aplikacji w głównych wynikach wyszukiwania iPhone'a, możesz je wykluczyć. Wybierz Ustawienia -> Ogólne -> Wyszukiwanie Spotlight -> Odznacz aplikacje, których nie chcesz w Spotlight.
Korzystaj z dwóch aplikacji naraz na iPadzie Air 2
Aktualizacja iPada Air 2 iOS 9 pozwala użytkownikom uruchamiać dwie aplikacje jednocześnie na ekranie iPada. Apple nazywa to Split View, ale większość użytkowników po prostu nazywa to wielozadaniowością lub korzystaniem z dwóch aplikacji obok siebie na iPadzie.
Otwórz aplikację, która to obsługuje, przesuń palcem z prawej strony, wybierz żądaną aplikację, a następnie stuknij i przeciągnij suwak z prawego okna na środek ekranu. Oto bardziej szczegółowe wskazówki dotyczące korzystania z dwóch aplikacji jednocześnie na iPadzie z systemem iOS 9.
Użyj wideo wyskakującego iPada
W systemie iOS 9 możesz teraz wyskakiwać wideo z niektórych aplikacji do małego ruchomego okna, które umożliwia oglądanie wideo podczas pracy w innej aplikacji. Obecnie działa to w aplikacjach Apple i Hulu i spodziewamy się, że wkrótce więcej aplikacji będzie go obsługiwać.
Aby z niego skorzystać, otwórz aplikację wideo, a następnie użyj małego przycisku w prawym dolnym rogu lub po prostu naciśnij przycisk wideo podczas odtwarzania wideo.
iPad wysuwany wielozadaniowość

Nie potrzebujesz najnowszego iPada, aby korzystać z mniejszej, ale nadal użytecznej wersji wielozadaniowości iPada. Zamiast otwierać aplikację na pełny ekran, możesz skorzystać z funkcji Slide Out, aby uzyskać dostęp do różnych aplikacji, które umożliwiają sterowanie niektórymi elementami bez opuszczania głównej aplikacji. Zobacz to w akcji na filmie powyżej tej sekcji.
Wybierz opcję Text Faster w iOS 9

Kiedy chcesz zaznaczyć tekst na iPadzie z systemem iOS 9, możesz teraz użyć dwóch palców na klawiaturze, aby przekształcić ją w touchpad, który ułatwia zaznaczanie tekstu.
W dokumencie możesz położyć dwa palce na klawiaturze i lekko je przesunąć, aby rozpocząć proces zaznaczania. To wymaga trochę praktyki, ale kiedy już opanujesz to, będziesz mógł szybciej zaznaczać tekst.
Skróty klawiaturowe iPada Wydajność Amp

Nowa klawiatura iOS 9 zawiera przydatne nowe funkcje.
Nowa klawiatura iPada z systemem iOS 9 zawiera skróty, które ułatwiają wykonywanie większej liczby czynności na iPadzie zarówno za pomocą klawiatury ekranowej, jak i klawiatury Bluetooth.
Podczas korzystania z klawiatury ekranowej zobaczysz opcje wycinania, kopiowania i wklejania, a także opcje skrótów specyficznych dla aplikacji, takich jak Notatki i inne aplikacje Apple.
Jeśli podłączysz klawiaturę Bluetooth, nadal możesz korzystać z niektórych z tych zalet dzięki niewielkiemu ekranowemu paskowi skrótów, do których możesz sięgnąć.
Szybszy dostęp do Apple Pay

Jeśli często korzystasz z Apple Pay, możesz skonfigurować iPhone'a tak, aby otwierał Apple Wallet po zablokowaniu, dwukrotnie naciskając przycisk Home. Gdy to zrobisz, otworzy się Twój portfel Apple z aktywną domyślną kartą, ale nadal musisz użyć Touch ID, aby go aktywować. To wygodny sposób na wybranie karty, której chcesz użyć, zanim dotrzesz do kasy.
Iść do Ustawienia -> Portfel i Apple Pay -> Dwukrotne kliknięcie przycisku Home -> Wł. Aby z niego skorzystać, musisz dwukrotnie nacisnąć, a nie tylko oprzeć się na czujniku i działa tylko wtedy, gdy telefon jest zablokowany.
Poproś Siri o znalezienie zdjęć

Zapomnij o ręcznym przeglądaniu biblioteki zdjęć. Możesz teraz poprosić Siri o znalezienie zdjęć w określonej lokalizacji, w określonym czasie lub w utworzonym przez Ciebie albumie. Dwie pierwsze opcje działają bez ręcznego podejmowania działań, ponieważ Twój iPhone wie, kiedy i gdzie zostały zrobione Twoje zdjęcia.
Po prostu otwórz Siri i powiedz „Pokaż mi zdjęcia z Hawajów” lub „Pokaż zdjęcia sprzed dwóch tygodni”. Możesz też podać konkretną datę. Jeśli masz album, możesz wypowiedzieć jego nazwę.
Użyj sześciocyfrowego kodu dostępu

Apple obsługuje teraz sześciocyfrowy kod dostępu zamiast tylko czterocyfrowego. Dodanie dwóch cyfr znacznie zwiększa bezpieczeństwo. Iść doUstawienia -> Touch ID i kod dostępu -> Wprowadź swój kod dostępu -> Zmień hasło -> Wprowadź stare hasło -> Wprowadź dwukrotnie nowe hasło
Otrzymuj spersonalizowane wiadomości dzięki Apple News

Nowa aplikacja Apple News pozwala wybrać ulubione tematy i publikacje, aby być na bieżąco z wiadomościami.
Możesz to ustawić na jednym urządzeniu i zsynchronizuje się z innymi urządzeniami Apple. Możesz wyszukiwać, aby dodać więcej pozycji wiadomości, a także zapisać się na powiadomienia e-mail o wiadomościach.
Szybko wróć do ostatniej aplikacji

Szybko wróć do aplikacji, z której przyszedłeś.
Gdy klikasz łącze z jednej aplikacji do drugiej, iOS 9 ułatwia powrót do oryginalnej aplikacji. Po prostu dotknij opcji Powrót do nazwy aplikacji w lewym górnym rogu i wrócisz.Koniec z dwukrotnym naciśnięciem przycisku głównego, aby wrócić do miejsca, w którym zacząłeś.
Zmień grupowanie powiadomień iOS 9

Domyślnie iOS 9 wyświetla powiadomienia w kolejności według daty, ale możesz zgrupować powiadomienia iPhone'a i iPada według aplikacji, jeśli wolisz tę opcję.
Iść do Ustawienia -> Powiadomienia -> Grupuj według aplikacji -> Włączone. To zmieni się z powrotem na to, co widzieliśmy w iOS 8.
Rób notatki i rysuj na załącznikach do wiadomości e-mail

Aplikacja Mail na iOS 9 obsługuje oznaczanie załączników do wiadomości e-mail za pomocą szkicowania, lupy, notatek, a nawet podpisu, który jest synchronizowany z podglądem na komputerze Mac. To najszybszy sposób na pozostawienie zmian w załączniku lub podpisanie dokumentu na iPhonie lub iPadzie.
W aplikacji Mail otwórz wiadomość z załącznikiem, stuknij i przytrzymaj załącznik, a następnie wybierz opcję Oznacz i odpowiedz. Teraz możesz użyć opcji u dołu ekranu, aby zrobić notatki na temat załącznika.
Wyszukaj ustawienia iOS 9

Jeśli masz problem ze znalezieniem tego, co chcesz zmienić w Ustawieniach na swoim iPhonie lub iPadzie, iOS 9 umożliwia teraz wyszukiwanie.
W głównym menu Ustawienia po prostu pociągnij w dół, aż zobaczysz pole wyszukiwania. Wpisz, co chcesz znaleźć, a zobaczysz, że ewentualne sugestie zaczną się wypełniać. Kliknij jedną, aby przejść od razu do tego ustawienia.
Włącz i wyłącz Flash dla filmów

Dzięki iOS 9 możesz teraz włączać i wyłączać lampę błyskową w razie potrzeby podczas nagrywania filmów. Używanie Flasha nie jest nowością w iOS 9, ale możliwość włączania i wyłączania bez zatrzymywania klipu wideo już tak. Po prostu dotknij ikony lampy błyskowej podczas nagrywania wideo, aby włączyć lub wyłączyć. Wybierz spośród Wł., Wył. Lub Auto.
Zapisz załączniki do poczty na iCloud Drive

Łatwiej jest zapisywać załączniki do wiadomości e-mail w miejscu, w którym możesz pracować w systemie iOS 9. Gdy jesteś w aplikacji Mail, stuknij i przytrzymaj załącznik. Kiedy puścisz po sekundzie, powinno pojawić się menu z opcją Zapisz załącznik i logo iCloud. Stuknij w to, a następnie wybierz, gdzie chcesz go zapisać w iCloud.
Szybko znajdź miejsce w Mapach

Nowa aplikacja Apple Maps zawiera opcję stukania w kategorie, które pojawiają się w zależności od pory dnia i które pokażą Ci przedmioty w pobliżu, do których możesz chcieć się udać. Po prostu dotknij opcji Śniadanie, Kawa, Convenience, Gaz i inne opcje w Mapach lub na nowej stronie wyszukiwania, aby szybko uzyskać wskazówki dojazdu do pobliskiego sklepu lub firmy.
Ustaw Ulubione i Lokalizacje w Apple Maps

W Apple Maps możesz wyszukać lokalizację, stuknij, aby wyświetlić stronę lokalizacji, a następnie stuknij serce, aby dodać do ulubionych. Teraz, gdy jesteś na stronie wyszukiwania Apple Maps, pojawi się ona pod ulubionymi. Jeśli powiesz swojemu iPhone'owi, gdzie znajduje się dom i praca, zobaczysz również te opcje na stronie wyszukiwania. Nowe Mapy Apple wprowadzają dziś również lokalizacje do kalendarza.
Wyłącz opcję Potrząśnij, aby cofnąć

Kiedy potrząśniesz iPhonem lub iPadem, zapyta, czy chcesz cofnąć pisanie. Jest to łatwy sposób na wyczyszczenie tego, co napisałeś, ale jeśli masz problem z przypadkową aktywacją tej funkcji z powodu drżenia lub ruchu, możesz ją teraz wyłączyć. Iść do Ustawienia -> Ogólne -> Dostępność -> Wstrząśnij, aby cofnąć -> Wyłącz.
Dostosuj strony internetowe do czytania w Safari

W Safari możesz dotknij małych linii obok adresu internetowego aby uruchomić widok czytnika. Spowoduje to usunięcie reklam i innych elementów internetowych, aby ułatwić czytanie artykułu. Możesz także powiększyć czcionkę, aby była bardziej czytelna.
Teraz w iOS 9 możesz również zmienić kolor tła i czcionkę. Stuknij w aA ikonę w prawym górnym rogu, aby zmienić te opcje.
Łatwiej przełącz się z Androida
Jeśli chcesz przełączyć się z Androida na iPhone'a, możesz teraz użyć Przenieś na iOS, aby przełączyć swoje zdjęcia, wiadomości, kontakty i nie tylko z iPhone'a na Androida. Pobierz bezpłatnie Przejdź do aplikacji na iOS do telefonu z systemem Android i podczas konfiguracji iPhone'a wybierz opcję Move Data from Android.
Wiedz, kim jest nieznany rozmówca

Nawet jeśli normalnie używasz aplikacji Gmail lub innej aplikacji do czytania e-maili, możesz połączyć je z domyślną aplikacją Apple Mail w iOS 9. Nowe funkcje obejmują możliwość łączenia połączenia przychodzącego z nieznanego numeru z e-mailem wiadomość, aby mogła powiedzieć, kto prawdopodobnie do Ciebie dzwoni.
Zapytaj Siri, kiedy sklep jest otwarty

Jeśli chcesz wiedzieć, jak późno sklep jest otwarty, po prostu zapytaj Siri: „How late is Best Buyotwarty?"lub w jakimkolwiek sklepie, którego szukasz. Jeśli jest tylko jeden sklep, natychmiast pokaże wyniki, jeśli nie, będziesz musiał dotknąć sklepu, dla którego chcesz zobaczyć godziny. Możesz zobaczyć, kiedy sklep się otwiera i kiedy zamyka.
Śledź swoje życie seksualne i zdrowie reprodukcyjne

Aplikacja Zdrowie na iOS 9 obsługuje teraz śledzenie zdrowia reprodukcyjnego. Możesz śledzić swoje życie seksualne, w tym seks chroniony i bez zabezpieczenia, a także elementy zdrowia reprodukcyjnego, takie jak miesiączka i owulacja.
Przejdź do aplikacji Zdrowie, dotknij Dane dotyczące zdrowia, a następnie Zdrowie reprodukcyjne. Możesz wybrać sześć różnych elementów do śledzenia, a następnie będziesz musiał ręcznie wprowadzić dane.
Zobacz żywotność baterii swoich gadżetów

Jeśli masz zegarek Apple Watch lub urządzenie Bluetooth podłączone do iPhone'a, możesz teraz użyć nowego widżetu baterii iOS 9, aby zobaczyć wszystkie informacje o baterii w swoim centrum powiadomień.
Rozwiń w dół Centrum powiadomień -> Przewiń w dół -> Stuknij w Edycja -> Stuknij + obok Baterie.
Dodaj kartę Discover do Apple Pay

Możesz teraz dodać kartę Discover do swojego iPhone'a za pomocą Apple Pay. Iść do Ustawienia -> Portfel i Apple Pay -> Dodaj kartę kredytową lub debetową. Będziesz musiał skierować aparat iPhone'a na kartę, podać więcej szczegółów, a następnie zweryfikować kartę za pomocą Discover przez e-mail, telefon lub SMS.
Jeśli zrobisz zakupy kartą Discover za pomocą Apple Pay w sklepach do końca 2015 r., Otrzymasz dodatkowe 10% zwrotu gotówki.
Odkryj aplikacje zwiększające wydajność baterii iPhone'a

Możesz teraz zobaczyć więcej szczegółów na temat zużycia baterii iPhone'a, w tym które aplikacje zużywają najwięcej energii i które aplikacje zużywają energię, gdy ekran jest włączony i znajduje się w tle. Ułatwia to identyfikację źle działającej aplikacji i położyć jej kres.
Iść do Ustawienia -> Baterie -> Przewiń w dół i dotknij małej ikony zegara. Teraz zobaczysz bardziej szczegółowe zużycie baterii.
Powiększaj podczas oglądania filmów

Kiedy oglądasz wideo, możesz teraz uszczypnij, aby powiększyć. Nie możesz powiększać do szalonych poziomów, ale jest to przydatna nowa funkcja iOS 9, która pozwala bliżej przyjrzeć się części wideo nakręconego na iPhonie. Odsuń się, odpinając.
Użyj inteligentnych albumów iOS 9

iOS 9 dodaje więcej inteligentnych albumów, które automatycznie porządkują zrzuty ekranu i selfie. W Zdjęcia, dotknij Albumy, a następnie przewiń w górę lub w dół aby zobaczyć nowe opcje do wyboru.
Uzyskaj szybsze trasy Apple Maps
Jeśli korzystasz z Apple Maps, aby przemieszczać się z jednego miejsca do drugiego, spodoba ci się ta nowa funkcja, która może zidentyfikować szybszą trasę i zaoferować ją podczas jazdy. Podczas podróży na trasie mogą pojawić się mapy Apple z informacją, że dostępna jest szybsza trasa. Stuknij w Go skrócić czas dojazdów do pracy.
Szybki dostęp do aplikacji muzycznych

Z systemem iOS 9 Twój iPhone zacznie wiedzieć, kiedy planujesz słuchać muzyki, a po podłączeniu słuchawek do iPhone'a w lewym dolnym rogu ekranu blokady wyświetli się najczęściej używana aplikacja muzyczna. Następnie możesz przesunąć palcem w górę z tej ikony i otworzyć aplikację.
Udostępnij lub zapisz pocztę głosową

W iOS 9 możesz teraz zapisywać lub udostępniać pocztę głosową bezpośrednio z aplikacji Telefon. Stuknij pocztę głosową, a następnie stuknij ikonę udostępniania. Możesz wysłać go jako wiadomość, zapisać w notatkach głosowych, udostępnić w Facebook Messenger i nie tylko. Możesz nawet AirDrop go na komputer Mac.
Wyłącz często odwiedzane witryny

Po otwarciu nowej karty w Safari w tle będzie wyświetlana lista często odwiedzanych witryn internetowych. Jeśli nie chcesz, aby inni widzieli te dane, możesz je teraz wyłączyć.
Iść do Ustawienia -> Safari -> Często odwiedzane strony internetowe -> Wył.
Szybkie odłączanie urządzeń Bluetooth

Jeśli musisz przestać używać urządzenia Bluetooth, ale nie możesz wstać, aby je wyłączyć, możesz teraz po prostu odłączyć je od iPhone'a. Nie spowoduje to jej rozparowania, a jedynie rozłączy. W ten sposób przestajesz go używać teraz, ale jest łatwy w użyciu później. Iść do Ustawienia -> Bluetooth -> dotknij i obok urządzenia -> Rozłącz.
Szybki dostęp do Handoff

Jedna z najbardziej przydatnych funkcji iOS 8 jest łatwiejsza w użyciu na iPhonie i iPadzie z iOS 9.
Kliknij dwukrotnie przycisk home w iOS 9 a teraz zobaczysz więcej niż tylko ostatnio używane aplikacje na iPhonie lub iPadzie. Aktualizacja dodaje plik mała zakładka u dołu ekranu z aplikacją Handoff. Spowoduje to wyświetlenie aplikacji, z której ostatnio korzystałeś na komputerze Mac lub iPadzie, dzięki czemu możesz ją otworzyć na swoim iPhonie bez przechodzenia do ekranu blokady.
Lepsze opcje dotykowe

iOS 9 dodaje nowe ustawienie sterowania dotykowego, które pomoże użytkownikom, którzy często zbyt mocno dotykają ekranu lub mają inne problemy z używaniem ekranu dotykowego.
Iść do Ustawienia -> Ogólne -> Dostępność -> Udogodnienia dotykowe. Tutaj możesz włączyć tę funkcję i dostosować ustawienia, aby ułatwić korzystanie z iPhone'a.
Włącz rozmowy przez Wi-Fi

Możesz teraz korzystać z połączeń Wi-Fi w sieciach AT&T, Verizon, Sprint i T-Mobile. Umożliwi to wykonywanie połączeń telefonicznych, gdy nie masz sygnału lub jego słaby sygnał, ale nadal masz połączenie WiFi.
Iść doUstawienia -> Telefon -> Połączenia Wi-Fi -> Połączenia Wi-Fi na tym telefonie -> Włączone.Rozpocznie się proces konfiguracji. Będziesz musiał podać swój adres i wyrazić zgodę na warunki. Kliknij powyższe linki, aby dowiedzieć się, jak skonfigurować połączenia Wi-Fi u każdego operatora.
Użyj nowego emotikonu iPhone'a

Aktualizacja iOS 9.1 dodała wiele nowych emotikonów do iPhone'a i iPada. Aby korzystać z tych nowych emotikonów, musisz zainstalować najnowszą aktualizację, aby uzyskać system iOS 9.1 lub nowszy.
Skorzystaj z tego przewodnika, aby upewnić się, że masz zainstalowaną standardową klawiaturę emoji iPhone'a, a następnie możesz używać tych nowych emoji we wszystkich aplikacjach na iPhone'a.
Użyj Live Photos
Potrzebujesz iPhone'a 6s lub iPhone'a 6s Plus, aby nagrać Live Photo, ale dzięki ostatnim aktualizacjom do iOS 9.1 możesz zobaczyć ruch Live Photo i usłyszeć dźwięk na starszych iPhone'ach z systemem iOS 9.1 lub nowszym.
Po prostu naciśnij i przytrzymaj Live Photo, a zobaczysz i usłyszysz ruch i dźwięk towarzyszący Live Photo, nawet na starszym iPhonie lub iPadzie.
Ukryj zdjęcia kontaktów
Aktualizacja iOS 9.1 dodała opcję wyłączania zdjęć kontaktów w Wiadomościach. Jeśli nie lubisz oglądać zdjęć obok swoich rozmów w aplikacji Wiadomości na iPhone'a, musisz to zmienić.
Iść do Ustawienia -> Wiadomości -> Pokaż zdjęcia kontaktów -> Wył. Spowoduje to wyłączenie go, abyś mógł dostosować wiadomości.
Użyj połączeń Sprint WiFi
Sprint obsługuje połączenia Wi-Fi, które umożliwiają wykonywanie połączeń nawet wtedy, gdy nie ma dobrego sygnału.
- Iść do Ustawienia -> Telefon -> Połączenia Wi-Fi -> Wł.
- Na innych urządzeniach przejdź doUstawienia -> FaceTime -> Połączenia z iPhone'a -> Wł.
Umożliwi to odbieranie połączeń na innych urządzeniach i wykonywanie połączeń przez Wi-Fi. Oto więcej informacji od Sprint.
Użyj karty SD do adaptera Lightning z iPhonem
Po uaktualnieniu do iOS 9.2 możesz teraz używać adaptera karty SD na Lightning i adaptera USB na Lightning z iPhonem. Dzięki temu możesz podłączyć iPhone'a do aparatu lub karty SD, aby móc importować zdjęcia.
Upewnij się, że uaktualniasz system do iOS 9.2, a następnie kupujesz kartę Lightning na kartę SD lub przejściówkę ze złącza Lightning na USB od Apple lub innego sprzedawcy.
Użyj języka arabskiego Siri

Aktualizacja iOS 9.2 dodaje obsługę języka arabskiego Siri. Możesz przejść do ustawień Siri i włączyć to, aby móc rozmawiać po arabsku z iPhonem za pomocą Siri, zamiast używać angielskiego lub innego języka.
Skorzystaj z tego przewodnika, aby włączyć funkcje Siri Arabic iPhone po uaktualnieniu do iOS 9.2.
Użyj trybu przeglądania prywatnego iPhone'a
Możesz używać swojego iPhone'a do przeglądania sieci bez pamiętania, gdzie odwiedzasz i jakie informacje wpisujesz w przeglądarce.
Jeśli robisz zakupy lub przeglądasz witrynę, której nie chcesz w swojej historii, możesz użyć trybu przeglądania Safari Private na swoim iPhonie, aby nikt inny nie mógł zobaczyć, gdzie odwiedziłeś.

Dowiedz się, jak korzystać z trybu przeglądania prywatnego na telefonie iPhone z systemem iOS 9 lub nowszym.
Otwórz Safari, a następnie dotknij opcji zakładek w prawym dolnym rogu. Kolejny, stuknij w Prywatne. Spowoduje to uruchomienie karty, która nie pamięta, gdzie jesteś.
Pamiętaj, że jeśli masz połączenie z monitorowanym Wi-Fi, na przykład w pracy, firma nadal może zobaczyć, na co patrzysz.
Użyj iPhone'a jako poziomu

Możesz użyć swojego iPhone'a, aby sprawdzić, czy coś jest wypoziomowane. Pozwala to szybko sprawdzić, czy powierzchnia jest równa lub czy obraz jest poziomo zawieszony.
Otwórz aplikację kompasu na iPhonie, a następnie przesuń palcem w lewo, a zobaczysz poziom.
Jeśli trzymasz telefon płasko, zobaczysz, czy powierzchnia jest równa. Trzymaj go pionowo, jak przy ścianie, a tak to zmierzy.
Wykonaj niestandardową wibrację iPhone'a
Dzięki tej wskazówce dotyczącej iOS 9 możesz mieć pewność, że wiesz, kto do Ciebie dzwoni, bez wyjmowania iPhone'a z kieszeni. Możesz ustawić niestandardowe wibracje iPhone'a dla kontaktu w ustawieniach.

Otworzyć Aplikacja Kontakty -> Otwórz kontakt, dla którego chcesz ustawić niestandardową wibrację -> Edytuj -> Przewiń do Wibracja -> Utwórz nową wibrację -> dotknij ekranu, aby wprowadzić żądane wibracje.
Kliknij Zatrzymaj gdy skończysz. Możesz przejrzyj go w Play lub dotknij Nagraj, aby zacząć od nowa. Kliknij Zapisz aby zachować niestandardowe wibracje.
Co nowego w iOS 10.1