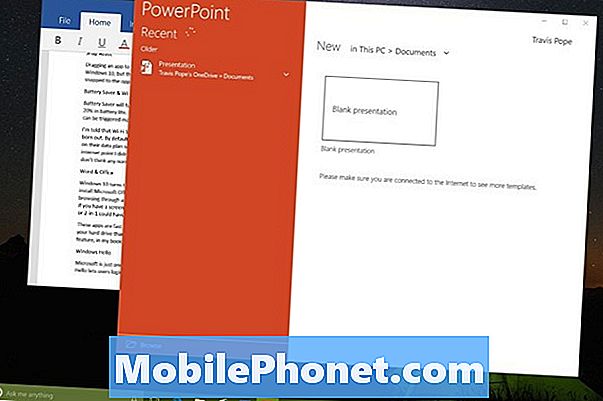Zawartość
- Zapisywanie plików na iCloud w systemie Windows
- Zapisywanie plików na iCloud na komputerze Mac
- Zapisywanie plików na iCloud za pomocą przeglądarki internetowej
- Uzyskiwanie dostępu do plików na iPadzie lub iPhonie
Microsoft niedawno zaktualizował swoje aplikacje Microsoft Office na iOS, dzięki czemu można teraz korzystać z iCloud Drive do synchronizowania plików pakietu Office z komputera Mac lub PC do iPada lub iPhone'a. Pokażemy użytkownikom, jak wykorzystać nową funkcję, aby mogli pracować na plikach Microsoft Word, Excel lub PowerPoint na komputerze Mac lub Windows PC, a następnie otwierać je na iPadzie lub iPhonie.
Ten przewodnik zakłada, że użytkownik jest właścicielem pakietu Microsoft Office 2013 lub Office 365 dla systemu Windows lub Microsoft Office 2011 dla komputerów Mac. Powinien także działać ze starszymi wersjami pakietu Office dla Windows. Użytkownik musi korzystać z najnowszych wersji aplikacji iOS.
Pobierz Microsoft Office na iPada lub iPhone'a za pomocą poniższych linków do App Store:
- Microsoft Word
- Microsoft Excel
- Microsoft PowerPoint
Zakładamy, że użytkownik rozpocznie tworzenie dokumentu na swoim komputerze. Możliwe jest utworzenie pliku na urządzeniu z systemem iOS, a następnie otwarcie go na komputerze, ale użytkownik będzie musiał zapisać go na OneDrive lub Dropbox i otworzyć plik z OneDrive lub Dropbox na swoim komputerze. Aplikacje na iOS nie pozwalają użytkownikom zapisywać danych na iCloud na iPadzie lub iPhonie.
Aby zapisać pliki w OneDrive lub Dropbox, utwórz dokument, arkusz kalkulacyjny lub prezentację, a następnie stuknij strzałkę wstecz w lewym górnym rogu aplikacji Word, Excel lub PowerPoint. Otwiera to ekran, na którym użytkownicy mogą zapisywać swoje pliki. Wybierz OneDrive lub Dropbox, aby zapisać plik. Otwórz plik na komputerze Mac lub PC z folderu OneDrive lub Dropbox.

Zainstaluj odpowiednie oprogramowanie, pobierając je z Dropbox lub OneDrive.
Zapisywanie plików na iCloud w systemie Windows
Użytkownik musi najpierw skonfigurować iCloud na swoim komputerze z systemem Windows. Skorzystaj z kroków, które Apple zapewnia, aby pobrać oprogramowanie Windows, które dodaje iCloud do Windows. Zainstaluj oprogramowanie i zaloguj się na konto Apple iCloud.

Aplikacja Ustawienia iCloud utworzy łącze do iCloud Drive w folderze użytkownika systemu Windows. Ustawia również synchronizację zdjęć, poczty, kontaktów, kalendarzy, zadań i zakładek dla ich domyślnej przeglądarki.
Użytkownicy, którzy myślą, że będą przechowywać wiele plików w iCloud Drive, powinni rozważyć uaktualnienie. Kliknij łącze Przechowywanie w oknie dialogowym pokazanym powyżej, aby uaktualnić. Usługa jest bezpłatna z 5 GB. Uaktualnij za miesięczną opłatę.

Kup 20 GB za 0,99 USD / miesiąc, 200 GB za 3,99 USD / miesiąc, 500 GB za 9,99 USD / miesiąc lub 1 TB za 19,99 EUR miesięcznie.
Teraz, gdy już uruchomiliśmy iCloud na komputerze z systemem Windows, otwórz jeden z programów pakietu Microsoft Office i otwórz plik, którego chcesz użyć na iPadzie lub iPhonie, lub utwórz nowy dokument. Następnie zapisz ten plik w folderze iCloud Drive na komputerze utworzonym przez instalator iCloud Drive. Znajdź go w folderze Użytkownicy systemu Windows. Na przykład instalator umieścił mój w C: Użytkownicy Kevin CloudDrive.
W sekcji Szybki dostęp w Eksploratorze umieściłem skrót do iCloud Drive, otwierając Eksplorator i przeciągając folder do sekcji Szybki dostęp po lewej stronie okna Eksploratora.

Otwórz folder C: Użytkownicy Nazwa użytkownika i przeciągnij folder Dysk iCloud do sekcji Szybki dostęp po lewej stronie okna Eksploratora.
Robię to w Windows 10 Technical Preview, ale Windows 8 i Windows 7 powinny wyglądać podobnie do powyższego ekranu.
Teraz z aplikacji Microsoft Office kliknij Plik i Zapisz jako i Paść się. Spowoduje to otwarcie okna dialogowego używanego do zapisania pliku. Użyj skrótu szybkiego dostępu, aby łatwo znaleźć folder iCloud Drive lub znaleźć go w folderze użytkownika. Trafienie Zapisać i zapisze plik, a następnie prześle go na dysk iCloud.
Jeśli chcesz lokalną kopię i kopię pliku iCloud, zapisz ją również w domyślnym folderze dokumentów.
Zapisywanie plików na iCloud na komputerze Mac
Zapisywanie plików na komputerze Mac działa jak Windows, z wyjątkiem użytkowników systemu OS X Yosemite, którzy nie muszą instalować żadnego oprogramowania. To nie działa w systemach OS X starszych niż Yosemite.
Aby zapisać plik z aplikacji Microsoft, najpierw utwórz plik lub otwórz go z komputera. Po zakończeniu edycji pliku kliknij Plik menu, a następnie wybierz Zapisz jako.

Znajdź iCloud Drive z lewej kolumny i wybierz Zapisać.
Te kroki zapiszą plik na dysku iCloud i udostępnią go aplikacjom Microsoft Office na iPadzie lub iPhonie. Umożliwi to także dostęp do każdego innego komputera z iCloud Drive.
Aby zapisać lokalną kopię i kopię iCloud, pamiętaj, aby zapisać ją w domyślnym folderze dokumentów, a także w iCloud Drive.
Zapisywanie plików na iCloud za pomocą przeglądarki internetowej
Niektórzy ludzie mogą chcieć przesyłać pliki na swój dysk iCloud z komputera, który nie ma dysku iCloud. Może osoba używa komputera znajomego lub komputera publicznego.
Otwórz przeglądarkę internetową i przejdź do strony iCloud.com. Zaloguj się i kliknij na iCloud Drive z siatki ikon.

Ekran pokazuje foldery wszystkich aplikacji iCloud Drive zainstalowanych na urządzeniach z systemem iOS. Użytkownicy mogą również tworzyć własne foldery.
Aby przesłać plik do synchronizacji z innymi komputerami lub urządzeniem z systemem iOS, kliknij przycisk przesyłania w górnej części ekranu.

Przycisk przesyłania wygląda jak strzałka skierowana w górę w chmurze. Jest tuż nad i na lewo od słowa iCloud Drive na obrazku powyżej u góry. Kliknięcie przycisku otwiera okno dialogowe. Znajdź plik, a następnie kliknij otwarty a strona załaduje plik. Jest teraz dostępny w aplikacjach na iPada lub iPhone'a oraz na dowolnym komputerze z iCloud Drive lub za pomocą dowolnej przeglądarki.
Uzyskiwanie dostępu do plików na iPadzie lub iPhonie
Otwórz aplikację Microsoft Office, na przykład Word. Stuknij w otwarty (po lewej w wersji na iPada i na dole w wersji iPhone'a), a następnie stuknij w Więcej.

Przycisk Otwórz pojawia się po lewej stronie na iPadzie, jak widać powyżej lub na dole ekranu iPhone'a.
Stuknięcie Więcej otwiera okno dialogowe iCloud (zobacz wersję iPada poniżej). Znajdź plik i dotknij go, aby go otworzyć.

Po otwarciu pliku dokonaj edycji, a następnie dotknij strzałki wstecz w programie Word, Excel lub PowerPoint, a aplikacja automatycznie zaktualizuje plik w iCloud. Komputer Mac lub PC zaktualizuje kopię przechowywaną na komputerze z chmury, aktualizując ją.