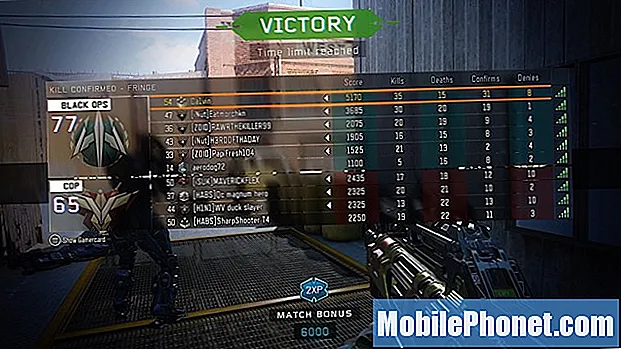Zawartość
- Pobieranie i instalacja Dysku Google
- Aplikacje Google Drive na Windows 10
- Plany przechowywania dysków Google
Jeśli masz już zainstalowany Dysk Google na swoim telefonie, powinieneś zainstalować go na swoim komputerze z systemem Windows 10. Usługa przechowywania w chmurze może okazać się jeszcze bardziej użyteczna.
Dysk Google umożliwia edytowanie arkuszy i stacji dokujących za pomocą myszy i klawiatury w celu szybszego wprowadzania danych. Łatwiej jest przesyłać muzykę i wideo, które nie są wykonywane za pomocą telefonu z systemem Android za pośrednictwem komputera z systemem Windows 10. Możesz udostępniać i współpracować z Dyskiem Google na Windows 10 za pomocą kliknięcia prawym przyciskiem myszy.
System Windows 10 nie ma wbudowanej obsługi Dysku Google, ale mimo to możesz połączyć swój komputer z usługą. Oto jak korzystać z Dysku Google na komputerze z systemem Windows 10, aby przechowywać, synchronizować i udostępniać dokumenty, zdjęcia, muzykę i filmy.
Pobieranie i instalacja Dysku Google
Istnieją trzy sposoby korzystania z usługi przechowywania danych w chmurze Google. Program Dysk Google umożliwia interakcję z plikami i automatyczną synchronizację nowych plików. Rozszerzenie Google Chrome i witryna Dysk umożliwiają dodawanie nowych plików i otwieranie starych plików, które nie są przechowywane lokalnie na komputerze. Aby uzyskać najlepsze wyniki, pobierz program Google Drive na komputer z systemem Windows 10. Synchronizuje pliki podczas pracy.
Pobierz Dysk Google z Google.com
Kliknij na Akceptuj i zainstaluj przycisk.
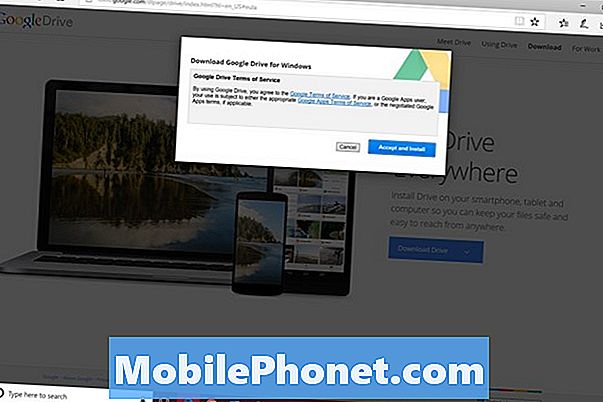
Dotknij lub kliknij Biegać.
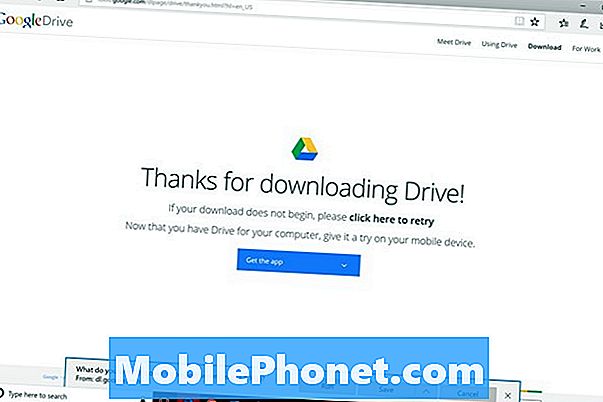
Poczekaj na zakończenie instalacji. Dotknij lub kliknij Zaczynać przycisk.
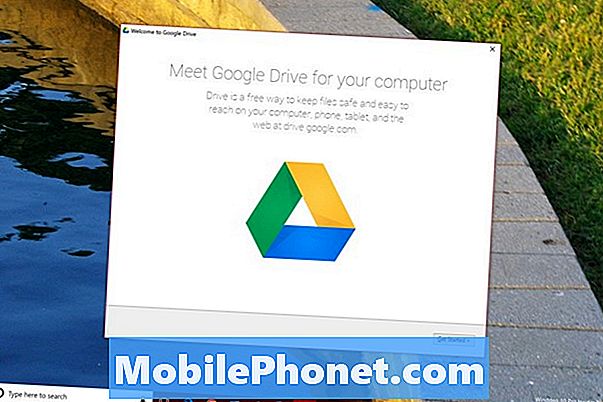
Zaloguj się przy użyciu tej samej nazwy użytkownika i hasła konta Google, które zostały użyte w smartfonie z Androidem. Twoje istniejące pliki nie będą widoczne, jeśli to konto nie pasuje do konta telefonu.
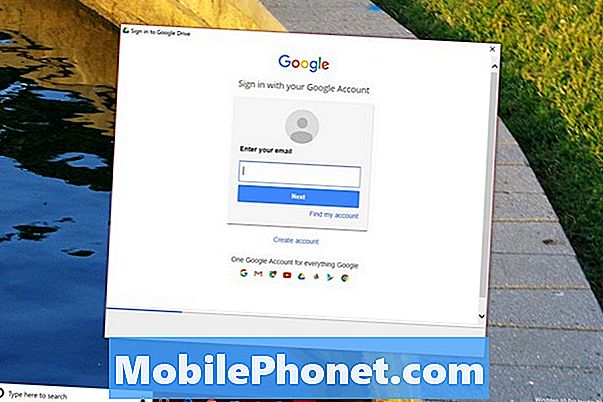
Ekran ten wyjaśnia, jak dodawać pliki z komputera z systemem Windows 10 do usługi. Kliknij Kolejny.
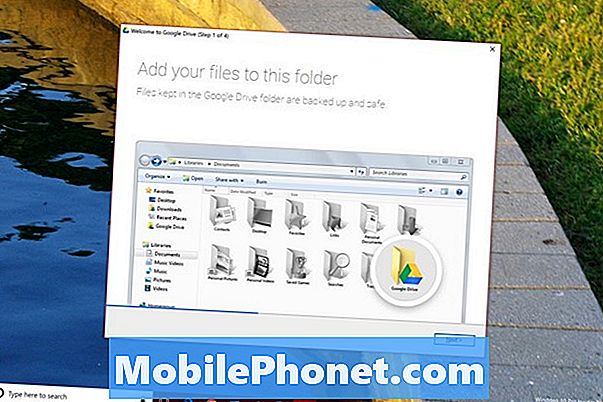
Istnieją także aplikacje na Dysku Google na iPhony i iPady. Skorzystaj z tej okazji, aby zainstalować aplikację na dowolnych innych urządzeniach. Teraz kliknij Kolejny.
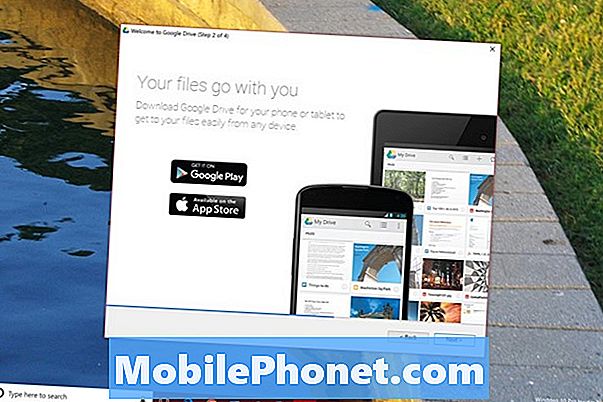
Ten ekran pokazuje, jak kliknąć prawym przyciskiem myszy i udostępniać pliki innym osobom. Kliknij Kolejny.
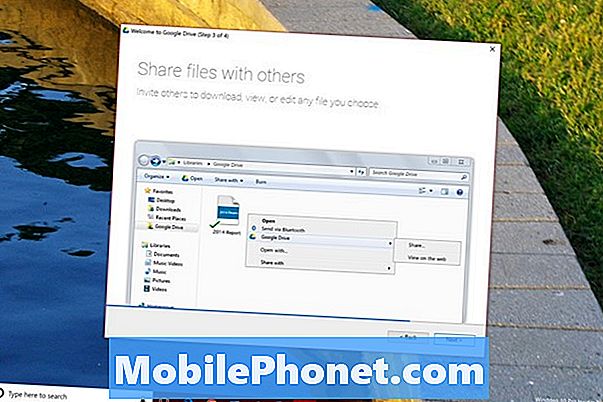
Teraz kliknij Gotowe. Komputer z systemem Windows 10 powinien mieć przycisk Dysk Google na pasku zadań. Kliknięcie tego przycisku ujawnia ilość pozostałej przestrzeni dyskowej i pliki, które dysk ostatnio zsynchronizował.
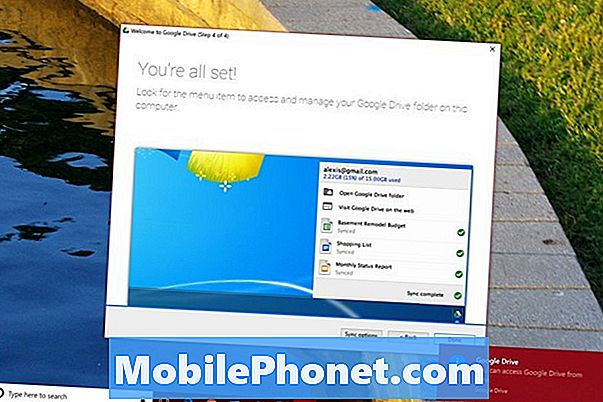
Synchronizowanie plików jest łatwe. Upuść plik do folderu Dysk na pulpicie, aby go zsynchronizować. Plik pojawi się na serwerach Google, zanim pojawi się na smartfonie lub tablecie. Działa to również w odwrotnej kolejności. Dodanie pliku do usługi ze smartfona synchronizuje ten plik z komputerem z systemem Windows 10.
Kliknij trzy kropki na górze wyskakującego okna i wybierz Preferencje dostroić, jak usługa synchronizuje pliki z komputerem z systemem Windows 10.

Zsynchronizuj wszystko, aby upewnić się, że nigdy nie będziesz mieć plików, których potrzebujesz. Im więcej plików dodasz do Dysku, tym więcej miejsca zajmie folder Dysk Twojego komputera.
Selektywna synchronizacja plików oszczędza miejsce na dysku. Może jednak pozostawić cię bez ważnego pliku, gdy nie masz dostępu do Internetu.
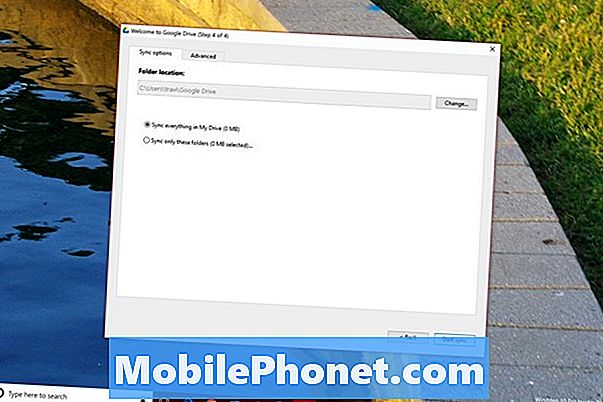
Aplikacje Google Drive na Windows 10
Istnieją nieoficjalne aplikacje, które można pobrać ze Sklepu Windows w celu interakcji z Dyskiem Google. Te aplikacje umożliwiają przenoszenie, otwieranie i interakcję z plikami bez zapisywania ich na komputerze. Każda aplikacja ma również przyjazny interfejs dotykowy. Możesz zainstalować te aplikacje i zarządzać pamięcią masową za pomocą systemu Windows 10 S. To jest wersja systemu Windows, która blokuje użytkownikom instalowanie oficjalnego programu z sieci.
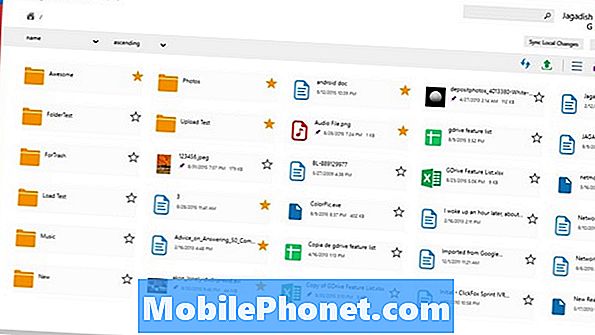
Dotknij opcji Klient dla dysku.
- Stacja metra jest bezpłatna. Możesz przenosić pliki i edytować dokumenty, które zostawiasz na dysku.
- Touch Client dla Dysku Google pozwala zobaczyć, co jest przechowywane na serwerach Google. Możesz powiedzieć, które pliki chcesz zachować na komputerze z systemem Windows 10. Kosztuje 4,99 USD ze Sklepu Windows.
Plany przechowywania dysków Google
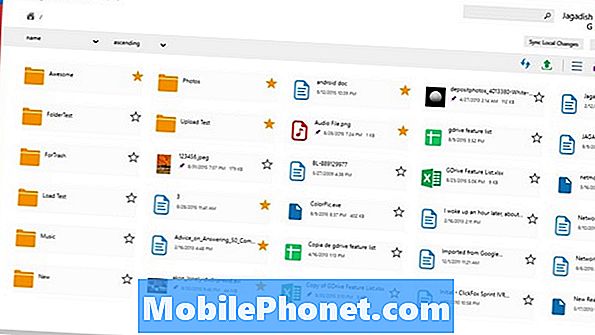
Im więcej rzeczy dodasz do Dysku Google, tym więcej potrzebujesz pamięci. Każdy użytkownik otrzymuje 15 GB pamięci do uruchomienia. Będziesz potrzebować czegoś więcej, aby zachować lata zdjęć i klipów wideo w bezpiecznym miejscu.
Pierwsze dwa plany są dla początkujących. Możesz zapłacić za jeden rok przechowywania lub płacić raz w miesiącu i anulować te plany, gdy zajdzie taka potrzeba. 100 GB pamięci to 1,99 USD miesięcznie lub 19,99 USD rocznie. Opcja przechowywania 1 TB usługi kosztuje 9,99 USD miesięcznie lub 99 USD rocznie.
Pozostałe trzy plany Google oferują tylko opcje płatności miesięcznych. 10 TB pamięci za 99 USD miesięcznie, 20 TB pamięci za 199,99 USD miesięcznie i 30 TB pamięci za 299,99 USD miesięcznie. Są one przeznaczone wyłącznie dla użytkowników posiadających ogromną kolekcję zdjęć i filmów domowych.
Sprawdź dostępną pamięć w dowolnym momencie za pomocą przycisku Dysk Google na pasku zadań. Udaj się tam, aby kupić plan przechowywania.