
Zawartość
- Korzystanie z Emoji na Windows 10
- Korzystanie z Emoji w systemie Windows 7
- Korzystanie z Emoji na Windows 8
Bez wątpienia jedną z najpopularniejszych aplikacji na smartfony - naprawdę smartfonami - jest aplikacja do przesyłania wiadomości. Każdego roku miliardy długich wiadomości trafiają tam iz powrotem między naszymi urządzeniami iPhone i systemem operacyjnym Google na Androida. Mimo że liczba ta jest mniejsza, miliony dodatkowych wiadomości są sprzedawane za pośrednictwem aplikacji do czatu, takich jak iMessage, Hangouts i Skype. Emoji to nie tylko smartfon; są też Emojii na pulpitach Windows, notebookach i tabletach.
Prawdopodobnie wiesz, czym jest Emoji, nawet jeśli nie znasz tego, co nazywają. Maleńkie postacie występują w różnych kolorach, z różnymi wyrażeniami, które umożliwiają wyświetlanie pełnego zakresu emocji. W pewnym sensie są to specjalny rodzaj kodu, który pozwala ludziom wiedzieć, jak się czujesz i co myślisz w tym momencie.
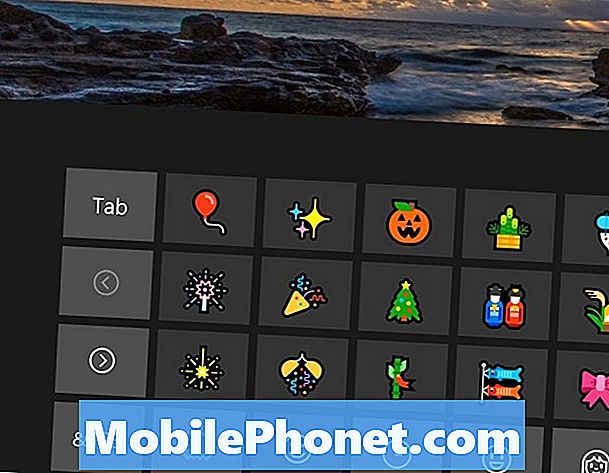
Producenci oprogramowania zaczęli dodawać wsparcie dla Emoji bezpośrednio do swoich produktów lata temu. Zauważyli, jak popularne stały się dedykowane klawiatury Emoji dla iPhone'a i Androida. Od tego czasu ich użycie szybko się rozprzestrzeniło. Firma Microsoft dodała obsługę małych znaków do systemu Windows z aktualizacją do systemu Windows 7. Windows 10 i Windows 10 Mobile oferują najlepsze wsparcie Emoji, jakie Microsoft kiedykolwiek oferował. Oba zawierają dedykowaną klawiaturę Emoji, która obsługuje najnowsze standardy.
Przeczytaj: Przegląd aktualizacji rocznicy systemu Windows 10 - wszystko, co konieczne
Oto jak używać Emoji na Windows 7, Windows 8 i Windows 10.
Korzystanie z Emoji na Windows 10
Korzystanie z Emoji w systemie Windows 10 jest niezwykle łatwe. Nie musisz kupować specjalnej klawiatury oprogramowania ze Sklepu Windows ani instalować dedykowanej aplikacji.
Jeśli korzystasz z urządzenia z ekranem dotykowym - jak tablet lub 2-w-1 - powinieneś mieć dostęp do klawiatury dotykowej Windows na pasku zadań. Szukaj ikony w prawy dolny rogu ekranu, po lewej stronie zegara i dzisiejszej daty. Wygląda nawet jak mała klawiatura.

Niestety urządzenia bez ekranu dotykowego nie mają ikony na klawiaturze dotykowej systemu Windows na pasku zadań. Należy go dodać ręcznie. Możesz to zrobić przez kliknięcie prawym przyciskiem myszy na strzałce na pasku zadań i wybierając opcję „Pokaż przycisk klawiatury dotykowej”W menu podręcznym.

Przejdź do aplikacji do obsługi wiadomości lub poczty e-mail, w której chcesz wysłać swoje emotikony. Stuknij lub kliknij miejsce, w którym chcesz wyświetlać emotikony.
Dotknij lub kliknij ten przycisk Touch Keyboard.
Klawiatura dotykowa systemu Windows powinna wypływać z dolnej krawędzi ekranu. Pomimo swojej nazwy możesz korzystać z klawiatury dotykowej również za pomocą myszy. Gdy klawiatura Touch jest otwarta, pamiętaj, aby nie wpisywać na fizycznej klawiaturze. Jeśli to zrobisz, system Windows automatycznie zamknie klawiaturę dotykową, ponieważ uważa, że jej nie potrzebujesz.
Stuknij lub kliknij twarz po lewej stronie klawisza spacji i po prawej stronie przycisku Ctrl na klawiaturze dotykowej systemu Windows.

Teraz możesz wybrać emotikony, których chcesz używać.
Nie spiesz się. Istnieją setki emotikonów w systemie Windows 10. Strzałki wzdłuż lewej krawędzi klawiatury dotykowej służą do poruszania się po różnych stronach znaków. Niektóre emotikony będą wyglądać podobnie, ale zawierają niewielką zmianę lub dwie.
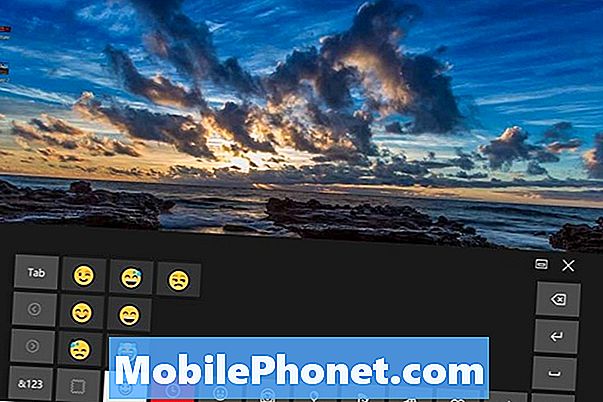
Symbole wzdłuż dolnej krawędzi klawiatury podkreślają liczbę znaków w systemie operacyjnym. Pierwsza strona zawiera twarze. Drugi zawiera znaki wskazujące na czas i daty. Trzeci dotyczy mimiki twarzy. Czwarty skupia się na ulepszonych postaciach. Piąta kategoria dotyczy wydarzeń na świecie, wycieczek i uroczystości. Windows 10 ma 9 różnych kategorii Emoji.
Kliknięcie lub stuknięcie w krępą ramkę pozwala zdecydować, jaki kolor ma Emoji. Domyślnie Emotikony skoncentrowane na ludziach są żółte, ale za pomocą tej opcji możesz zmienić ich odcień skóry. Istnieje sześć różnych odcieni skóry.

Po dodaniu wszystkich pożądanych emotikonów po prostu zamknij klawiaturę dotykową systemu Windows. Możesz to zrobić ręcznie, dotykając lub klikając X w prawym górnym rogu klawiatury. Możesz automatycznie zamknąć klawiaturę, dotykając również litery na klawiaturze.
Co warto wiedzieć o używaniu Emoji na Windows 10
Emoji wysyłane do dwóch urządzeń tego samego rodzaju nie powinny mieć problemów z wyświetlaniem, ale pamiętaj, że możesz napotkać problemy, jeśli używasz systemu Windows 10 i osoby, do której wysyłasz wiadomość, nie. To dlatego, że zarówno nadawca, jak i odbiorca muszą obsługiwać to samo wyrażenie. W przeciwnym razie odbiornik zobaczy tylko czarną skrzynkę lub znak zapytania. Ponieważ Emojis dojrzewało, stało się to mniejszym problemem.
Czytaj: Ogłoszenie nowych Emojis: 5 rzeczy do poznania o Emojis 2016
Windows 10 stał się pierwszym systemem operacyjnym w ofercie Microsoftu obsługującym środkowy palec podczas uruchamiania. Niektóre starsze systemy operacyjne na urządzeniach z Androidem nadal nie obsługują tego Emoji.
Korzystanie z Emoji w systemie Windows 7
Korzystanie z Emoji w systemie Windows 7 jest bardzo różne od innych wersji systemu Windows. To dlatego, że Microsoft początkowo nie uruchomił systemu operacyjnego z ich obsługą. Zamiast tego dodał je z późniejszą aktualizacją. Musisz przejść do Panelu sterowania i upewnić się, że instalujesz każdą oczekującą aktualizację w witrynie Windows Update.
Po zainstalowaniu każdej aktualizacji powinieneś być w stanie zobaczyć i używać Emoji w systemie Windows 7. Aby zapoznać się ze znakami obsługiwanymi przez system Windows 7, użyj przeglądarki Internet Explorer, aby przeglądać tutaj.
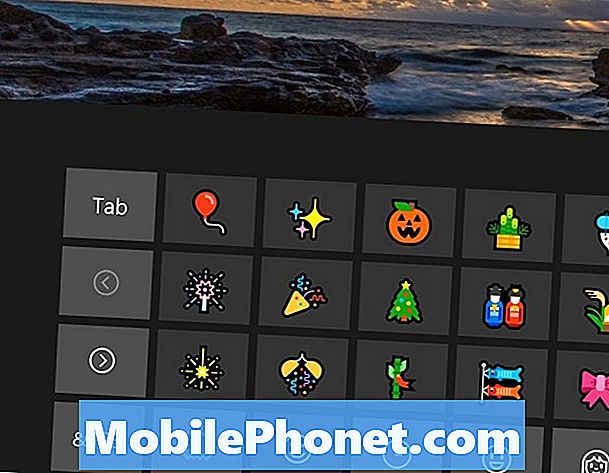
Windows 7 nie ma wbudowanego Emoji w klawiaturę dotykową, ale nadal możesz je zobaczyć.
Pamiętaj, że korzystając z tych emotikonów w systemie Windows 7, nie będziesz mieć dostępu do niektórych nowszych postaci, które mają bardziej nowoczesne systemy operacyjne.
Korzystanie z Emoji na Windows 8
Korzystanie z Emoji w systemie Windows 8 jest bardzo podobne do korzystania z nich w systemie Windows 10. Różnica polega na sposobie uzyskiwania dostępu do klawiatury Touch. System Windows 8 nie zmieniał dynamicznie działania i wyglądu w zależności od tego, czy masz ekran dotykowy, czy nie.

Chcesz dodać przycisk klawiatury do paska zadań, klikając prawym przyciskiem myszy w dowolnym miejscu i najeżdżając na niego Paski narzędzi. Dalej wybierz, Klawiatura dotykowa w menu. Podczas próby wysłania Emoji pamiętaj, aby użyć Internet Explorera.
Teraz powinieneś mieć przycisk Touch Keyboard na pasku zadań. Wystarczy kliknąć ten przycisk, aby uzyskać dostęp do Emoji w systemie Windows 8.
Zauważ, że działa to również z aktualizacją Windows 8.1.
Powodzenia za pomocą Emoji w systemie Windows.


