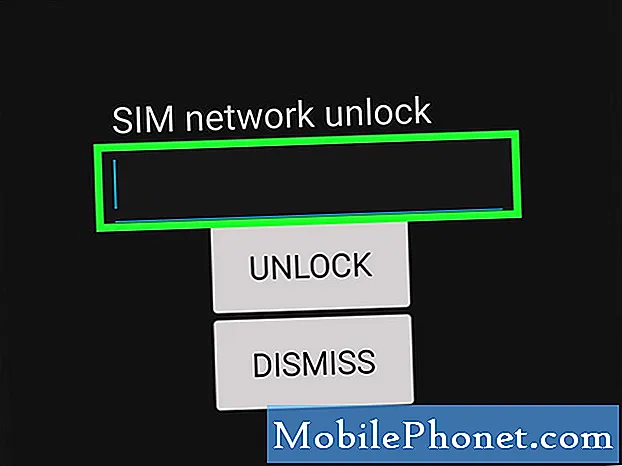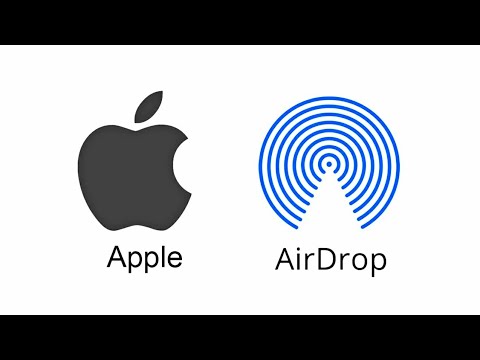
Zawartość
- Czego potrzebujesz do AirDrop
- Jak korzystać z AirDrop
- Przewodnik po systemie iOS 8 vs iOS 7 - Ekran główny
Dzięki iOS 8 i OS X Yosemite możesz szybko wysyłać linki do zdjęć i nie tylko z iPhone'a lub iPada na komputer. Ten przewodnik wyjaśnia, czym jest AirDrop, jak używać AirDrop i co nowego w tej funkcji w iOS 8 i OS X Yosemite.
Aby korzystać ze wszystkich nowych funkcji AirDrop, potrzebujesz iOS 8 na swoim iPhonie lub iPadzie i OS X Yosemite na swoim Macu. Są to bezpłatne aktualizacje, które działają na jeszcze starszych urządzeniach, ale do korzystania z AirDrop potrzebujesz nieco nowych iPhone'ów, iPadów lub komputerów Mac.
AirDrop to łatwy sposób bezprzewodowego udostępniania zdjęć, linków, kontaktów i innych, nawet jeśli nie masz połączenia z Wi-Fi. Usługa działa tylko między urządzeniami Apple, a dzięki najnowszym aktualizacjom można wreszcie wysyłać zdjęcia z iPhone'a bezpośrednio na komputer Mac.

Dowiedz się, jak używać AirDrop w IOS 8 i OS X Yosemite.
Czego potrzebujesz do AirDrop
Aby to działało, musisz zaktualizować system do iOS 8 na iPhonie lub iPadzie i OS X Yosemite na Macu. Aktualizacja iPhone'a zajmuje około 30 minut i planuje około godziny, aby zaktualizować komputer Mac. Obie aktualizacje są bezpłatne i powinny zostać zainstalowane bez utraty daty. Powinieneś nadal tworzyć kopie zapasowe, aby być bezpiecznym.
AirDrop współpracuje z następującymi urządzeniami. Nie możesz zhakować go, aby działać na starszych urządzeniach, więc jeśli nie masz iPhone'a lub iPada, musisz poczekać.
- iPhone 5 lub nowszy
- iPad 4 lub nowszy
- iPad mini lub nowszy
- iPod touch 5. generacji
Aby korzystać z AirDrop z iPhone'a na Mac, potrzebujesz także nowszego komputera Apple. Apple udostępnia oficjalną listę obsługiwanych produktów;
- MacBook Pro (koniec 2008 r. Lub nowszy) - MacBook Pro (17-calowy koniec 2008 r.), Biały MacBook (koniec 2008 r.) Nie obsługuje AirDrop
- MacBook Air (koniec 2010 r. Lub nowszy)
- MacBook (koniec 2008 r. Lub nowszy) *
- iMac (początek 2009 r. lub nowszy)
- Mac Mini (połowa 2010 lub nowsza)
- Mac Pro (początek 2009 r. Z kartą AirPort Extreme lub połowa 2010 r.)
Po potwierdzeniu, że posiadasz obsługiwane urządzenia, możesz zacząć korzystać z AirDrop między iPhone, iPad i Mac.
Jak korzystać z AirDrop
Aby korzystać z AirDrop, musisz włączyć WiFi i Bluetooth na wszystkich urządzeniach, z których chcesz korzystać. Jeśli którykolwiek z nich zostanie wyłączony, urządzenia się nie zobaczą.Przejdziemy przez udostępnianie z iPhone'a do innego iPhone'a lub iPada, od iPhone'a do Maca i od Maca do iPhone'a. Proces jest podobny, ale nie identyczny we wszystkich działaniach.
AirDrop z iPhone'a na iPhone'a lub iPada
Będziesz potrzebował urządzeń w tym samym pomieszczeniu, z włączonym WiFi i Bluetooth. Trzymając iPhone'a, z którego chcesz wysłać wiadomość, znajdź plik taki jak zdjęcie i naciśnij przycisk udostępniania.

Użyj AirDrop z iPhone'a na iPhone'a lub iPada.
Na początku możesz zobaczyć tylko puste logo AirDrop, ale wkrótce pojawi się inny iPhone lub iPad. Jeśli to nie wystarczy, możesz raz dotknąć Logo AirDrop. Upewnij się również, że ekran jest włączony dla drugiego urządzenia.
Po wyświetleniu zdjęcia kontaktu i nazwy urządzenia, do którego chcesz wysłać, dotknij okręgu. Spowoduje to rozpoczęcie przesyłania, a jeśli wysyłasz do siebie, zostanie ono automatycznie pobrane na drugim urządzeniu i otwarte na zdjęcie lub stronę internetową. Jeśli wysyłasz do kogoś innego, muszą zaakceptować plik.
AirDrop z iPhone'a na Maca
Proces wysyłania z iPhone'a do Maca jest zasadniczo taki sam. Znajdziesz to, co chcesz wysłać, stuknij przycisk udostępniania, a następnie wyszukaj kontakt z pokazanym komputerem Mac. Dotknij go, aby wysłać.

Potrzebujesz iOS 8 i OS X Yosemite do udostępniania z iPhone'a na Maca.
Czasami komputer Mac może się nie pojawiać. Jeśli tak się stanie, otwórz folder AirDrop w Finderze i sprawdź, czy to naprawi. Być może będziesz musiał zmienić ustawienie, aby pozwolić mi zostać odkrytym przez wszystkich.
Na komputerze Mac pliki zapisują się w folderze pobierania, a linki otwierają się w Safari. Jeśli wyślesz do kogoś innego, mogą zaakceptować lub odrzucić. Jeśli wyślesz do siebie, automatycznie się zapisze.
AirDrop z Mac na iPhone'a lub iPada
Możesz także wysyłać pliki z komputera Mac na iPhone'a lub iPada. Musisz otworzyć okno Findera w folderze AirDrop. Powinno to być po lewej stronie okna Findera. Jeśli go nie widzisz, możesz kliknąć Go -> AirDrop z menu.

Znajdź iPhone'a, który chcesz AirDrop, z Findera na komputerze Mac.
Teraz powinieneś zobaczyć iPhone'a lub iPada, który chcesz wysłać, jak na powyższym zrzucie ekranu. Potrzebujesz włączonego ekranu, a czasami jest to nadal kłopotliwe, więc może będziesz musiał spróbować kilka razy, aby urządzenia się widziały.
Przeciągnij plik, który chcesz udostępnić, na górę ikony użytkownika, puść i pojawi się na iPhonie w ciągu kilku sekund. Jeśli jest to zdjęcie, pojawia się ono w aplikacji Zdjęcia, a linki otwierają się w Safari. Jeśli jest to typ pliku, który możesz otworzyć za pomocą wielu aplikacji, iPhone zapyta, którą aplikację otworzyć.

Użyj AirDrop z Mac na iPhone'a lub iPada z OS X Yosemite.
Następnie możesz go otworzyć w tej aplikacji lub anulować, jeśli nie chcesz korzystać z żadnej z wymienionych aplikacji.
AirDrop z Mac na Maca
Proces wysyłania z jednego komputera Mac na drugi jest bardzo podobny do wysyłania do iPhone'a. Zamiast upuszczać ikonę iPhone'a lub iPada, możesz to zrobić na ikonie Maca. Może być konieczne kliknięcie Nie patrz, kogo szukasz? opcja połączenia ze starszym komputerem Mac.
Po przeciągnięciu i upuszczeniu pliku pojawi się on na innym komputerze w ciągu kilku sekund, w zależności od rozmiaru pliku, a jeśli jest to plik, pojawi się w plikach do pobrania.
Sprawdź inne nowe funkcje iOS 8 na slajdach poniżej.
Co nowego w iOS 8