
Ten przewodnik pokaże Ci, jak przenieść muzykę iTunes na Galaxy Note 9. Jeśli właśnie przełączyłeś iPhone'a po obejrzeniu wszystkich fajnych rzeczy, które może zrobić Galaxy Note 9, będziesz miał wiele pytań. Oto jak szybko przenieść iTunes zamiast pozostawiać swoją kolekcję muzyczną za sobą.
Samsung Galaxy Note 9 ma wiele do zaoferowania. Masz cały dzień żywotność baterii i gniazdo słuchawkowe, dwie rzeczy, które fani muzyki uwielbiają. Apple wyrzuciło gniazda słuchawkowe, a ludzie nie są z tego zadowoleni. Dlatego niektórzy użytkownicy iPhone'a przechodzą z iPhone'a na Androida.
Czytaj: 10 najlepszych aplikacji odtwarzacza muzyki na Androida
Na szczęście istnieje wiele różnych sposobów na uzyskanie całej muzyki iTunes. Możesz przenieść go bezpośrednio ze starego iPhone'a do Galaxy Note 9 lub skopiować z komputera. Poniżej wyjaśnimy je szczegółowo, abyś mógł cieszyć się swoimi utworami.

Jak przenieść muzykę iTunes na Galaxy Note 9
Przejdziemy przez kilka różnych sposobów przesyłania wszystkiego, zaczynając od najprostszej metody. Prosta metoda kopiowania i wklejania za pomocą aplikacji. Samsung ma łatwe w użyciu narzędzie, które wykonuje całą pracę za Ciebie. W rzeczywistości aplikacja „SmartSwitch” firmy Samsung przeniesie cały telefon, aplikacje, wiadomości tekstowe, dzienniki połączeń, ustawienia i całą muzykę. To rozwiązanie typu „wszystko w jednym”. Zaczniemy od tego najpierw.
Przenieś iTunes za pomocą SmartSwitch
SmartSwitch to aplikacja zainstalowana fabrycznie na każdym telefonie Samsung. Teraz musisz go zainstalować na komputerze PC lub Mac. Możesz pobrać Samsung SmartSwitch na komputerze lub użyć kabla USB, aby przenieść wszystko z telefonu na telefon. Tak czy inaczej działa świetnie.
Podłącz kabel iPhone Lightning do iPhone'a i końcówki USB do klucza Samsung dostarczonego w pudełku z Galaxy Note 9. Ten mały klucz (na zdjęciu poniżej) jest tym, co sprawia, że działa. Następnie znajdź i uruchom aplikację SmartSwitch. Śledź, jak Samsung używa SmartSwitch, aby uzyskać więcej szczegółów.

Postępuj zgodnie z instrukcjami wyświetlanymi na ekranie, a przeniesie całą bibliotekę iPhone'a i iTunes w około 30 minut. Podaj lub poświęć kilka minut, w zależności od tego, ile masz muzyki. Dodatkowo, dzięki 128 GB pamięci w nocie 9, pozostanie dużo miejsca. Jeśli nie, dodaj kartę microSD i wrzuć 400 GB do środka.
Alternatywnie, pobierz SmartSwitch na swój komputer i użyj go do przeciągania i upuszczania muzyki z komputera (plik iTunes) do pamięci wewnętrznej Galaxy Note 9. Jeśli brzmi to dla ciebie myląco, nasz następny krok jest podobny, ale używa wszechstronnego narzędzia do przesyłania i znajdowania muzyki dla Ciebie.
Przenieś iTunes za pomocą metody przeciągnij i upuść
Osobiście metoda przeciągania i upuszczania jest najłatwiejszym sposobem na robienie rzeczy. Nie wspominając o tym, że możesz kontrolować, co robi lub nie przenosi na nowy telefon. Jest to w zasadzie połączenie telefonu z komputerem, a następnie ręczne przeciąganie i upuszczanie muzyki w uwadze 9.
Podłącz telefon do komputera za pomocą dołączonego kabla lub karty microSD, a następnie przeciągnij wszystkie utwory, albumy lub kolekcje do nowego folderu. Możesz nadać mu nazwę Muzyka lub iTunes Music. To porusza wszystko naraz i jest niezwykle proste. Następnie będziesz mieć całą swoją muzykę w Notatce lub na karcie SD, którą możesz wrzucić i zabrać ze sobą przy następnej aktualizacji. Tutaj znajdziesz muzykę na komputerze.
Używając dołączonego kabla USB do USB Type-C, podłącz telefon i zacznij.
Lokalizacje iTunes
- Windows XP - C: Dokumenty i ustawienia (nazwa użytkownika) Moje dokumenty Moje pliki muzyczne iTunes
- Windows 7, 8, 10 lub Windows Vista - C: (nazwa użytkownika) Moja muzyka iTunes
- Mac OS X / High Sierra, etc - / users / username / Music / iTunes
Po znalezieniu folderu z muzyką iTunes będziesz chciał go otworzyć i mieć go na pulpicie. Teraz po prostu podłącz Galaxy Note 9 przez USB do komputera lub włóż kartę SD. Konieczne może być pociągnięcie paska powiadomień w telefonie i wybranie opcji USB, aby włączyć Media Transfer Protocol (MTP). Dzięki temu telefon i komputer mogą ze sobą rozmawiać.
Jeśli masz komputer Mac, nie zobaczysz telefonu, dopóki nie pobierzesz programu Android File Transfer. Zainstaluj to, a zobaczysz poniżej nasz obraz. Znajdź lub utwórz folder muzyczny i zacznij.
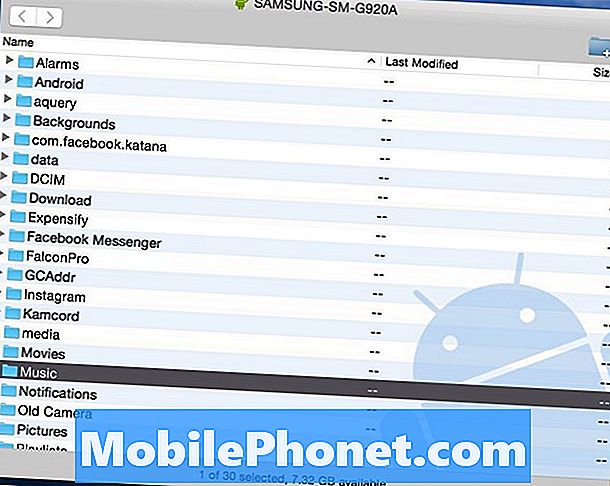
Teraz tylkokliknij folder iTunes Music wyszedłeś na pulpit lub z naszego pierwszego zestawu instrukcji iprzeciągnij go do folderu „Muzyka” lub dowolny folder w oknie Transfer plików systemu Android powyżej. Zasadniczo przeciągasz całe prawo do iTunes do Notatki.
Przeczytaj: Najlepsze karty MicroSD dla Galaxy Note 9
Jeśli nie masz wystarczającej ilości miejsca, użyj karty microSD z naszej zalecanej listy powyżej. Po zakończeniu transferu odłącz telefon i ciesz się muzyką za pomocą jednej z wielu aplikacji odtwarzacza muzyki na Androida.
Narzędzie transferu do iTunes na Androida
Następnie możesz użyć jednego z kilku narzędzi do transferu iTunes dla Ciebie. Ci, którzy raczej nie przeglądają plików i folderów, mogą korzystać z iTunes na Android Galaxy Transfer. To darmowe narzędzie, które możesz pobrać z systemu Windows lub Mac, które pozwala łatwo przenosić swoje rzeczy. Jest to bardzo poręczne i potężne narzędzie, ale skupiamy się na muzyce i iTunes.
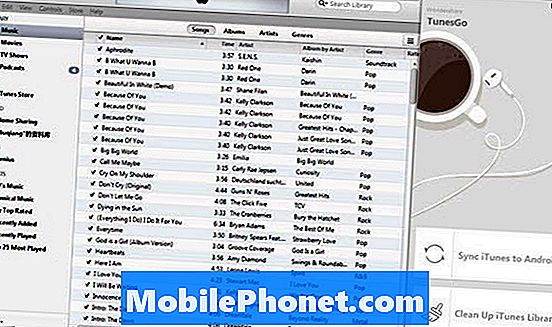
Po zainstalowaniu łatwego narzędzia do transferu na komputer PC lub Mac robi prawie wszystko dla Ciebie. Niezależnie od tego, czy otwierasz iTunes automatycznie, znajdujesz muzykę i dajesz jeden prosty przycisk „Transfer” do naciśnięcia. Jest prosty w użyciu. Podłącz Galaxy Note 9 do komputera i postępuj zgodnie z instrukcjami na ekranie. Dostępne są dwie opcje: „Synchronizuj iTunes z Androidem" i "Oczyść bibliotekę iTunes”.
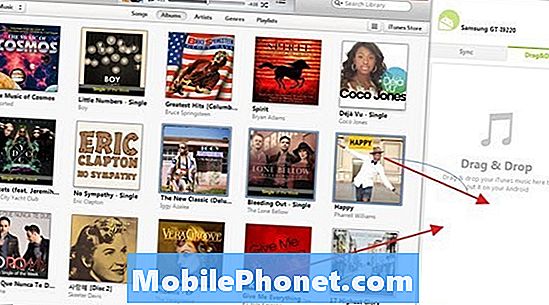
Kliknij "Synchronizuj iTunes z Androidem”, A następnie wybierz„ Cała biblioteka ”lub„ Wybierz listy odtwarzania ”, aby zsynchronizować iTunes z nową Galaxy. Działa dla muzyki, filmów i innych typów plików. Wybierz, co chcesz przenieść, a wszystko gotowe.
Przenieś iTunes do Muzyki Google Play
I wreszcie, możesz korzystać z Google Play Music, co zalecamy. Jest to jedna z najlepszych opcji, nie tylko dla użytkowników iPhone'a i Androida. Możesz przesłać 50 000 utworów za darmo lub przesyłać strumieniowo z chmury. Możesz przenieść całą bibliotekę iTunes przez WiFi, a następnie przesłać ją do chmury, aby nie marnować miejsca na Galaxy Note 9. Google Music umożliwia przechowywanie nawet 50 000 utworów w chmurze, całkowicie za darmo.
Udaj się do Muzyki Google Play w przeglądarce internetowej na komputerze. Stuknij trzy linie w lewym górnym rogu i przewiń w dół, aby „przesłać muzykę”. Teraz po prostu pobierz narzędzie Music Manager.
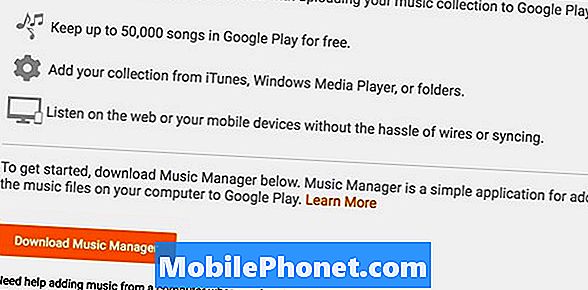
Zaloguj się na konto Gmail, zainstaluj Menedżera muzyki i postępuj zgodnie z instrukcjami wyświetlanymi na ekranie. Narzędzie Google przeskanuje komputer i znajdzie dowolną muzykę, a następnie natychmiast przeniesie całą kolekcję. Zmierzać doUstawienia> Preferencje kontrolować ustawienia przesyłania.
Inne szczegóły
Na zakończenie teraz, gdy masz całą swoją muzykę, korzystaj z jednego z tych najlepszych odtwarzaczy muzyki na Androida, aby cieszyć się ulubionym albumem. Wszystkie oprócz jednej metody, którą właśnie wyjaśniliśmy, fizycznie umieściły muzykę w telefonie. W ten sposób możesz cieszyć się muzyką, gdy nie masz do czynienia z utknięciem w chmurze, bez połączenia z Internetem. Jednak metoda Google Music umieszcza to wszystko w chmurze. Oznacza to, że wykorzystasz swój miesięczny plan danych lub potrzebujesz WiFi, aby cieszyć się muzyką.
Osobiście mam całą swoją muzykę na karcie microSD. Nie dlatego, że martwię się o pamięć masową, ponieważ istnieje 128 GB, ale ponieważ chcę, aby była dostępna przez całą dobę.


