![[iTunes Music to Samsung Note 5]: How to Sync Music & Playlist from iTunes to Samsung Galaxy Note 5](https://i.ytimg.com/vi/f4ndrTglbVc/hqdefault.jpg)
Oszałamiająca nowa Galaxy Note 5 Samsunga ma wielu ludzi przełączających się z innych telefonów z Androidem lub iPhone'a i próbujących. Dzięki pięknemu wyświetlaczowi Quad-HD o przekątnej 5,7 cala i najwyższej jakości aluminiowej konstrukcji. Jeśli ostatnio zmieniłeś iPhone'a na Note 5, oto jak przenieść bibliotekę iTunes do Notatki 5.
Większość posiadaczy iPhone'a ma ogromną kolekcję muzyki na swoich urządzeniach lub używa Apple Music. Jeśli masz ogromną kolekcję muzyki, a pomysł przeniesienia całej listy iTunes na Galaxy Note 5 Cię martwi, poniższy przewodnik ma to na uwadze. Pozwoli to również właścicielom na przeniesienie prawie wszystkiego z iPhone'a do notatki 5.
Przeczytaj: Jak zresetować zamrożoną notatkę Galaxy 5
Na początek użytkownicy powinni przeczytać łatwy w użyciu i kompletny sposób zmiany przewodnika skompilowanego przez Google, który obejmuje wszystko, od kontaktów i zdjęć, po całą kolekcję muzyki iTunes. Następnie przejdź przez przerwę, aby uzyskać jeszcze więcej szczegółów, kliknij i przeciągnij instrukcje, a nawet oprogramowanie, które zsynchronizuje wszystko (w tym filmy i programy telewizyjne) dla Ciebie.

Wraz z najnowszą wersją iPhone'a 6 Apple Apple zadebiutowało nowym narzędziem i swoją pierwszą aplikacją na Androida, aby pomóc użytkownikom przełączyć się z Androida na Apple, a Google zrobił to samo z powyższym narzędziem.
Oczywiście każda firma chce ukraść klientów od innych, a to niekończący się cykl. Jeśli jednak przełączysz się na Notatkę 5 i będziesz musiał przesłać muzykę iTunes, zacznijmy.
Instrukcje
Właściciele, którzy chcą przenieść całą swoją muzykę iTunes na Note 5 lub S6 Edge +, mogą korzystać z kabla USB i robić to w stary sposób, klikając i przeciągając foldery, przenosząc je za pomocą narzędzia lub programu jednym kliknięciem, o którym wspominamy poniżej, lub nawet ponad WiFi, oto jak to zrobić.
Przeciągnij i upuść
Najłatwiej dla mnie po prostu użyć wtyczki, a następnie przeciągnąć i upuścić z komputera takiego jak Macbook lub Windows 8 do Notatki 5. Właściciele mogą faktycznie udać się do folderu iTunes i przeciągnąć cały folder muzyczny bezpośrednio na Notatkę 5, o ile mają wystarczająco dużo miejsca i nie poruszają się 10 000 piosenek. Użytkownicy mogą wybrać określone albumy, utwory lub przenieść cały folder do notatki 5.
Najpierw musisz sprawdzić, gdzie Twoja muzyka iTunes jest przechowywana na komputerze, a poniżej znajdują się typowe lokalizacje.
- Windows XP - C: Dokumenty i ustawienia (nazwa użytkownika) Moje dokumenty Moje pliki muzyczne iTunes
- Windows 7, Windows Vista i Windows 8 - C: (nazwa użytkownika) Moja muzyka iTunes
- Mac OS X - / users / nazwa użytkownika / Muzyka / iTunes
Po znalezieniu folderu z muzyką iTunes będziesz chciał go otworzyć i mieć go na pulpicie, a teraz po prostu podłącz Note 5 przez USB do komputera. Użytkownicy mogą być zmuszeni do rozwijania paska powiadomień w nocie 5 i wybrania opcji USB, aby włączyć protokół przesyłania multimediów (MTP). Chociaż jest to zazwyczaj metoda korzystania z USB po podłączeniu. Jeśli jesteś na komputerze Mac, musisz szybko zainstalować program Android File Transfer, który jest bardzo pomocny we wszystkim. Podłącz notatkę 5, poczekaj na uruchomienie transferu plików systemu Android i przejdź do folderu Muzyka. Poniżej pokazano na Galaxy S6.
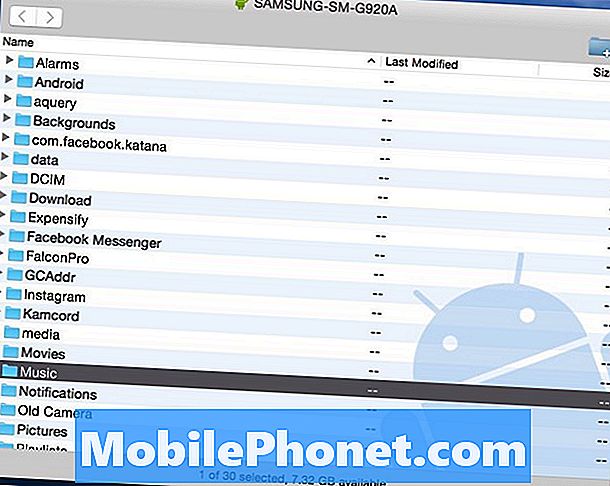
Stąd wszystko, co musisz zrobić, to po prostu kliknij folder iTunes Music zostawiłeś na pulpicie i przeciągnij go do folderu „Muzyka” na dowolnym urządzeniu, takim jak Note 5. Może to trochę potrwać w zależności od rozmiaru i szybkości komputera lub portu USB.

Powyżej pokazano obraz z mojego komputera, na którym przesyłam 14 GB muzyki z iTunes bezpośrednio do mojego Samsunga Galaxy S6, i to samo można zrobić w nocie 5. Uważam to za najłatwiejszą metodę, ponieważ użytkownicy mogą wybrać pewne utwory, albumy lub całą kolekcję i przeciągnij ją, a następnie zapomnij i poczekaj na zakończenie. Warto zauważyć, że Uwaga 5 nie ma gniazda micro SD, co oznacza, że będziesz chciał zostawić trochę miejsca na zdjęcia, aplikacje i gry.
Kiedy już to się skończy, już wszystko skończysz. Właściciele mogą teraz odłączyć Note 5 i cieszyć się muzyką iTunes na Androida. Muzyka Google znajdzie całą muzykę na Twoim urządzeniu lub pobierze odtwarzacz multimedialny ze sklepu Google Play, takiego jak DoubleTwist. Że lub po prostu skorzystaj z fabrycznie zainstalowanej aplikacji muzycznej w Notatce 5. DoubleTwist ma również narzędzie do synchronizacji do przesyłania muzyki z iTunes.
iTunes to Android Transfer
Inną opcją dla tych, którzy chcieliby to zrobić w łatwiejszy sposób, bez przekopywania się przez foldery na komputerze, jest program iTunes to Android Transfer. Jest to bezpłatne narzędzie, które można pobrać w systemie Windows lub MAC i po prostu zsynchronizuje wszystko z iTunes do Androida za pomocą jednego kliknięcia. Wszystko, nie tylko muzyka.
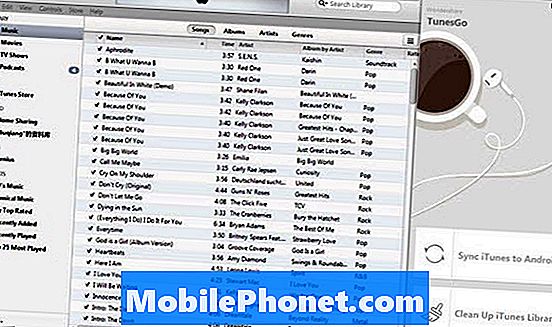
Zainstaluj iTunes na Androida na komputerze PC lub Mac i uruchom go. Oprogramowanie zostanie otwarte wraz z biblioteką iTunes. Następnie podłącz kabel USB, aby podłączyć dowolną notatkę 5 do komputera. Dostępne są dwie opcje: „Synchronizuj iTunes z Androidem" i "Oczyść bibliotekę iTunes”.
Kliknij "Synchronizuj iTunes z Androidem”, Możesz wybrać„ Cała biblioteka ”lub„ Wybrane listy odtwarzania ”, aby zsynchronizować iTunes z Notatką 5. Działa to w przypadku muzyki, filmów, programów telewizyjnych, ulubionych i innych.

To narzędzie obsługuje również tę samą opcję przeciągania, o której wspomnieliśmy wcześniej, aby wybrać określone utwory lub albumy. To po prostu inny sposób, dzięki łatwiejszemu do zrozumienia interfejsowi.
Warto zauważyć, że to narzędzie pozwoli również na przenoszenie kontaktów, zdjęć, filmów, książek i innych danych z komputera do notatki 5.
Muzyka Google Play
Na koniec warto skorzystać z Menedżera muzyki Google Play. Jest to kolejna doskonała trasa, ponieważ właściciele mogą jej użyć, aby przenieść całą muzykę przez WiFi na urządzenie lub do chmury, aby zaoszczędzić cenne 32 GB miejsca w Note 5. Google Play Music umożliwia użytkownikom przechowywanie 50 000 utworów w chmura, która powinna być więcej niż wystarczająca dla prawie wszystkich.
Udaj się do Muzyki Google Play w przeglądarce internetowej na swoim komputerze. Stuknij trzy linie w lewym górnym rogu i przewiń w dół, aby „przesłać muzykę”. Z tego miejsca zostaniesz poproszony o pobranie narzędzia Menedżer muzyki Google Play.
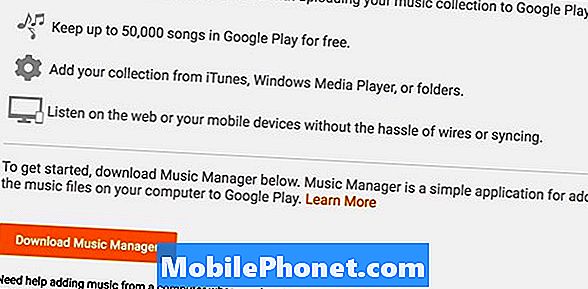
Po zainstalowaniu Menedżera muzyki i zalogowaniu się na konto Gmail natychmiast znajdzie i zacznie przesyłać całą bibliotekę iTunes do chmury Google. Możesz wybrać preferencje i wybrać określone utwory lub całą bibliotekę muzyczną iTunes z komputera. Może to chwilę potrwać, więc bądź cierpliwy, a będziesz chciał otworzyć Muzykę Google Play na swojej notatce 5 i przejść do ustawień. Domyślnie Google blokuje jawne utwory w miksach lub przesyła czyste wersje, więc wyłącz je. Istnieje również opcja buforowania muzyki podczas odtwarzania, gdzie uwaga 5 tymczasowo zapisuje utwory w urządzeniu. Jest to pomocne w przypadku utraty usługi, ale tymczasowo zajmuje miejsce.
Jeśli jednak przeniesiesz tylko muzykę do chmury Google, będziesz przesyłać strumieniowo muzykę z iTunes przez Internet za pomocą WiFi lub połączenia transmisji danych, co pozwoli wykorzystać plan danych 2 lub 5 GB przed końcem miesiąca. Muzyka Google Play pozostaje jedną z najlepszych opcji interfejsu, opcji i limitu przechowywania 50 000 utworów, ale chcesz mieć pewność, że nie przesyłasz strumieniowo muzyki przez 24 godziny na dobę, 7 dni w tygodniu lub wykorzysta wszystkie dane i spowoduje nadmiar opłaty.
Warto zauważyć, że powyższe kroki przeniosą całą kolekcję muzyki iTunes do każdy Urządzenie z Androidem, nie tylko Galaxy Note 5. Zrób to na swoim HTC One M9, LG G4, Samsung Galaxy Tab i innych. Teraz możesz cieszyć się całą swoją muzyką na wybranym urządzeniu z Androidem.


