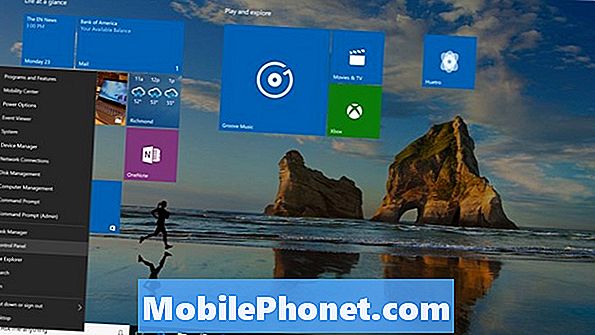Gdy wyjmiesz swój komputer Google Pixel 2 lub Pixel 2 XL z pudełka, zobaczysz wiele nowych rzeczy. W tym przewodniku wyjaśnimy wiele ustawień, które należy zmienić lub funkcje, aby zapewnić lepsze wrażenia. Pokażemy Ci, jak skonfigurować Pixel 2 i dowiedzieć się o swoim telefonie bez czytania instrukcji lub przechodzenia do sklepu po pomoc.
Nowy telefon Google trafi na półki 19 października, a gdy już go dostaniesz, będziesz musiał przygotować się na przyszłość. Uzyskaj wysokiej jakości etui z naszego podsumowania poniżej, dowiedz się więcej o systemie Android 8.0 Oreo, a następnie wykonaj te 10 rzeczy w swoim Pixel 2. Och, i nie zapomnij zrealizować swojego darmowego Google Home Mini.
Czytaj: 20 Najlepsze przypadki Google Pixel 2 XL
Zaczniemy od wygodnego narzędzia do przesyłania Google, które z łatwością przeniesie stary telefon do nowego Pixela. Następnie skonfiguruj skaner linii papilarnych i dostosuj telefon do swoich potrzeb. Są to ustawienia, kontrolki i wskazówki, które musisz wiedzieć, aby jak najlepiej wykorzystać swój telefon.
Transfer danych ze starego telefonu
Pierwszą rzeczą, którą wszyscy właściciele będą chcieli zrobić, jest przeniesienie wszystkiego ze starego telefonu. Narzędzie do przesyłania Google działa dla danych, aplikacji, ustawień, kontaktów, kalendarza, umieszczania ikon, zdjęć lub filmów, a nawet wiadomości tekstowych. Jest szybki, łatwy i nawet w każdym pudełku znajduje się adapter do transferu.
![]()
Podczas początkowej konfiguracji otrzymasz powiadomienie o tym. Jeśli go pominąłeś, przejdź do ustawień i zobaczysz przypomnienie w górnej części menu ustawień. Naciśnij „Zakończ konfigurację” i postępuj zgodnie z instrukcjami wyświetlanymi na ekranie. Musisz podłączyć klucz USB, który znajduje się w pudełku, do Pixela 2. Następnie podłącz do niego kabel USB i podłącz drugi koniec do starego telefonu. Adapter przechodzi do nowego urządzenia.
Spowoduje to natychmiastowe uruchomienie usługi przesyłania i wykonanie dosłownie całej pracy za Ciebie. Jest to kompletny pakiet transferowy, taki jak Samsung SmartSwitch lub narzędzia Apple.
W następnym kroku możesz dostosować przesyłane dane. Wyczyść wszystko, czego nie chcesz przywracać do nowego urządzenia, na przykład niektórych aplikacji lub tekstów, a następnie naciśnij przycisk Start. My Galaxy S8 został przeniesiony w mniej niż 10 minut. Następnie, w zależności od liczby zainstalowanych aplikacji, pobranie i zainstalowanie wszystkich aplikacji zajmuje kolejne 5-10 minut. Możesz kontynuować używanie Pixela, gdy proces przywracania zakończy się.
![]()
Gdy skończysz, odłącz kabel i zacznij korzystać z nowego Pixela 2. Narzędzie transferu Google przywróciło wszystkie moje ikony aplikacji na ekran główny. Wygoda w najlepszym wydaniu.
Ustawienia Zabezpieczenia ekranu blokady (skaner linii papilarnych)
Następnie będziesz chciał zabezpieczyć swoje urządzenie i wszystkie ważne informacje, które posiada. Powinieneś być już zaznajomiony z ustawianiem hasła blokady ekranu, wzoru, kodu PIN lub odcisku palca. Jeśli nie, oto co musisz wiedzieć.
Google nazywa to Pixel Imprint i możesz je znaleźć pod Ustawienia> Bezpieczeństwo i lokalizacja> Blokada ekranu. Wykonanie zajmuje tylko około 20 sekund. Zacznij od wprowadzenia szpilki, a następnie dotknij palcem czujnika sześć razy, aby zarejestrować wydruk. Zalecamy wykonanie obu palców indeksu w celu uzyskania najlepszej konfiguracji. Gdy jesteś tutaj, rzuć okiem na „Smart Lock”, który cię ucieszy.
![]()
Cały proces jest szybki, łatwy i bezpieczny. Teraz Twoje urządzenie jest gotowe do użycia i chronione przed wzrokiem ciekawskich lub w przypadku kradzieży.
Dostosuj Active Edge (Squeeze Sides)
Jeśli nie wiesz, spróbuj ściśnąć boki Pixel 2 lub Pixel 2 XL. Google nazywa to Active Edge, skrótem do szybkiego uruchomienia Google Assistant. Uruchom Asystenta i wykorzystaj wszystko, co ma do zaoferowania.
Jednak ukryte w menu ustawień kilka dodatkowych opcji Active Edge. Google pozwala nam włączyć go, nawet gdy ekran jest wyłączony. Następnie możesz włączyć ustawienie, które pozwala wyciszyć połączenia, po prostu ściskając boki telefonu.
![]()
Zmierzać do Ustawienia> System> Języki, wprowadzanie i gesty> Zaawansowane> i przewiń w dół do Active Edge. Lub po prostu naciśnij pasek wyszukiwania na górze i wpisz Active Edge. Dostosuj czułość ściśnięcia i pozwól mu działać, gdy ekran jest wyłączony lub wycisz połączenia. Wystarczy przełączyć przełącznik, aby włączyć te funkcje.
Włącz diodę LED powiadomienia
Tak, Google Pixel 2 i Pixel 2 XL mają diodę powiadomienia. Jest wyłączony z pudełka, ale możemy go włączyć. Wtedy zobaczysz migające światło dla połączeń przychodzących, tekstów, e-maili i innych powiadomień. Jest to przydatna funkcja, która najbardziej kocha.
Przejdź do ustawień i przejdź do aplikacji i powiadomień, a następnie wybierz Powiadomienia i włącz opcję oznaczoną Blink Light. Lub po prostu wyszukaj Światło mrugające i włącz go.
Dostosuj skróty do szybkich ustawień
Po rozwinięciu paska powiadomień znajduje się poręczny rząd sześciu ikon zwanych skrótami do aplikacji. Szybko przełączaj lub uzyskuj dostęp do WiFi, Bluetooth lub włącz latarkę. Pociągnij dwukrotnie w dół i zobaczysz dziewięć skrótów w rozwiniętym widoku. Stuknij ikonę ołówka obok ikony ustawień, aby edytować i dostosowywać skróty do aplikacji.
![]()
Teraz po prostu naciśnij i przytrzymaj dowolną ikonę i przeciągnij ją, aby zmienić kolejność listy. Do wyboru jest 15 szybkich ustawień. Następnym razem, gdy przesuniesz pasek powiadomień w dół, zobaczysz sześć preferowanych, aby uzyskać szybki i łatwy dostęp.
Włącz / wyłącz wyświetlacz zawsze włączony
W zeszłym roku oryginalny Pixel posiadał ekran Ambient Display, w którym można było szybko zobaczyć informacje, gdy podniosłeś lub dotknąłeś ekranu. Informacje takie jak czas, poziom naładowania baterii lub przychodzące powiadomienia. Cóż, nie Pixel 2 posiada wyświetlacz Always-On, taki jak Samsung lub LG. Udzielanie przydatnych informacji 24/7 w stanie niskiego poboru mocy bezpośrednio na ekranie, nawet gdy jest wyłączone.
![]()
I choć zużywa to trochę czasu na baterie, to tylko kilka procent w ciągu całego 8-godzinnego dnia pracy. Dlatego zalecamy pozostawienie go włączonego. Jest to wygodna funkcja, bez której wielu nie może żyć. Idź do Ustawienia> Wyświetlacz> Zaawansowane> Wyświetlacz otoczenia i włącz lub wyłącz wyświetlacz Always-On.
Konfiguracja Nie przeszkadzać i Światło nocne
Jedną z naszych ulubionych funkcji jest „Nie przeszkadzać”. Całkowite wyciszenie telefonu lub wibracja w nocy, aby zapobiec przerwom lub obudzeniu się.
Wejść do Ustawienia> Dźwięk> Nie przeszkadzać i skorzystaj z tej przydatnej funkcji. Możesz ustawić wyjątki, zezwolić na pewne kontakty lub alarmy przez cichą barierę, a nawet zablokować zakłócenia wizualne, aby ekran nie włączał się i nie rozjaśniał pokoju w nocy.
![]()
Dodatkowo możesz ustawić harmonogram, który pasuje do Twoich potrzeb. Następnie telefon automatycznie włącza DnD w dni powszednie, ale może zachować dźwięki podczas weekendu. Wybierz, co działa najlepiej dla Ciebie.
Innym pomysłem jest ustawienie Night Light. Idź do Ustawienia> Wyświetlacz> i wybierz Lampka nocna. Spowoduje to wyłączenie niebieskich diod LED na ekranie w nocy i dodanie czerwonego odcienia do wyświetlacza. Zapobiega to zmęczeniu oczu, ułatwia użytkownikom zasypianie. Badania wykazały, że pomaga to również zasnąć szybciej w nocy. Ustaw harmonogram lub pozwól Google go włączyć przy wschodzie i zachodzie słońca.
Włącz nową funkcję Teraz odtwarzane
Każdy Google Pixel 2 lub Pixel 2 XL ma wbudowany Shazam lub Soundhound. Google nazywa tę funkcję „Teraz odtwarzane”, a jeśli gra muzyka, zobaczysz małe powiadomienie na dole ekranu blokady. Jeśli kochasz muzykę, włącz ją i ciesz się nią.
![]()
Iść do Ustawienia> Dźwięk> Zaawansowane> Teraz odtwarzane i włącz go
Telefon nie słucha wszystkiego, co nas otacza, a zamiast tego korzysta z bazy danych, aby znaleźć wykonawcę i utwór. Teraz gra działa w trybie offline i nigdy nie wysyła utworów ani rozmów do Google. Jest całkowicie bezpieczny i zawiera informacje o utworze, zanim zapytasz.
Szybkie uruchamianie aparatu
Większość wie o tej funkcji już teraz, ale jeśli nie, to ją pokochasz. Szybko dotknij dwukrotnie przycisku zasilania z boku telefonu. Niezależnie od tego, czy korzystasz z aplikacji, na ekranie głównym, czy ekran Pixel 2 jest wyłączony i znajduje się w dłoni. To natychmiast uruchamia kamerę w czasie krótszym niż jedna sekunda. Następnie rób zdjęcia za pomocą imponującego aparatu Pixel.
Przy pierwszym użyciu Pixel pyta, czy chcesz włączyć Szybkie uruchamianie, więc powiedz tak lub nie. Dodatkowo za pomocą aparatu przesuń nadgarstek w przód iw tył, aby łatwo przełączyć się na aparat skierowany do przodu. Nie ma za co.
Ustaw Android Pay
Podczas gdy my to robimy, zalecamy właścicielom ustawienie Android Pay. Działa tak samo jak Apple Pay i pozwala przesuwać telefon, aby dokonywać płatności podczas podróży, zamiast nosić portfel. Wszędzie dzięki Tap-n-Pay działa z Android Pay.
Znajdź ikonę lub pobierz Android Pay, uruchom aplikację, dodaj kartę kredytową i zacznij korzystać z płatności mobilnych.
Inne szczegóły i końcowe myśli
Nie zapominaj, że Pixel ma mnóstwo ciekawych funkcji, które są częścią Androida 8.0 Oreo. Naciśnij i przytrzymaj ikony aplikacji dla skrótów do aplikacji podobnych do Apple 3D Touch lub poszukaj punktów powiadomień na ikonach aplikacji, które ostrzegają o przychodzących treściach.
Autouzupełnianie to kolejna zgrabna nowa funkcja, w której aplikacje automatycznie wypełnią Twoje imię i nazwisko, adres e-mail, adres, numer telefonu lub nazwę użytkownika i hasło. Podobnie jak w przypadku autouzupełniania w Google Chrome, dopiero teraz działa w całym urządzeniu.
Czytaj: Problemy z Google Pixel 2: 5 rzeczy do poznania
Wreszcie, nie zapomnij kupić ochraniacza ekranu Pixel 2 XL, pobrać kilka swoich ulubionych aplikacji i zapoznać się z menu ustawień, aby dowiedzieć się o swoim telefonie. Jeśli masz jakieś pytania, w ustawieniach dostępna jest dedykowana opcja obsługi klienta 24/7. Natychmiast zadzwoń, wyślij e-mail lub nawet porozmawiaj z przedstawicielem obsługi klienta, aby uzyskać pomoc, jeśli jej potrzebujesz.
![]()
Kilka innych pomysłów to ustawienie limitów danych mobilnych, sprawdzenie, jak dobry jest aparat i wypróbowanie nowego trybu Portret w aparacie. Jako dodatkowy bonus, spróbuj zmienić tapetę na ciemny lub jasny obraz i obserwuj, jak zmieniają się przyciski ekranowe, pasek powiadomień i pasek wyszukiwania Google. Google dodał wbudowany motyw do Pixela 2, ale jest to jedyny sposób na uzyskanie motywów.
Zanim wyjedziesz, sprawdź te 10 funkcji Google Pixel 2, które pokochasz, i ciesz się wszystkim, co oferuje nowy telefon.