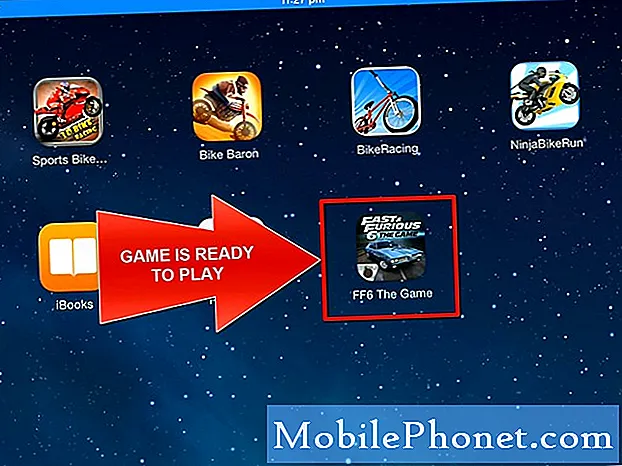Zawartość
Być może już wiesz, jak robić zrzuty ekranu na komputerze Mac, ale możesz nie znać kilku różnych sposobów, dzięki którym możesz robić lepsze zrzuty ekranu i łatwiej nimi zarządzać. Oto kilka porad i sztuczek, które możesz wypróbować, a także kilka aplikacji, które powinieneś sprawdzić, co pozwoli ci łatwo zarządzać kolekcją zrzutów ekranu.
Zrzuty ekranu to jedna z tych niedostatecznie wykorzystywanych funkcji na komputerze, a większość ludzi nawet nie zdaje sobie sprawy, jak pomocne mogą być zrzuty ekranu w różnych sytuacjach. Mogą pomóc w rozwiązywaniu problemów, po zrobieniu zrzutu ekranu komunikatu o błędzie i opublikowaniu go na forum społeczności w celu uzyskania pomocy lub zrzuty ekranu mogą być po prostu szybkim sposobem udostępniania czegoś, co pojawiło się na ekranie z przyjacielem lub członkiem rodziny.
Bez względu na to, z jakich zrzutów ekranu korzystasz, oto kilka sztuczek, które możesz wykorzystać, aby pomóc Ci zrobić lepsze zrzuty ekranu i ułatwić Ci oraz osobie, z którą udostępniasz zrzut ekranu.
Skróty klawiszowe
Domyślne skróty klawiaturowe do robienia zrzutów ekranu na komputerze Mac są dość mylące. Naciśnięcie Command-Shift-3 spowoduje przechwycenie całego obszaru pulpitu, natomiast Command-Shift-4 umożliwi wybranie określonej części pulpitu i zrobienie z niego zrzutu ekranu.
Możesz jednak łatwo zmienić skróty klawiaturowe, otwierając Preferencje systemu i nawigacja do Klawiatura> Skróty> Zrzuty ekranu. Kliknij dwukrotnie skrót klawiaturowy, który chcesz zmienić, i wprowadź własny niestandardowy skrót klawiaturowy, który chcesz przypisać. Na przykład zmieniłem powyższe skróty odpowiednio na F12 i F11. Przyznane te dwa klucze zostały użyte do innych skrótów, które wykonały inne zadania, ale nigdy ich nie używałam, więc nie było to dla mnie nic wielkiego. Po prostu pamiętaj o tym podczas tworzenia własnego skrótu klawiaturowego.

Po zmianie skrótu klawiaturowego ekranu na coś nieco łatwiejszego do zarządzania, możesz teraz skorzystać z kilku fajnych sztuczek, o których mógłbyś nie wiedzieć.
Aby zrobić zrzut ekranu konkretnego okna, które jest otwarte na pulpicie, prawdopodobnie wybierzesz selektor zrzutu ekranu i z grubsza przechwycisz okno w ten sposób, ale możesz też po prostu nacisnąć F11 (lub domyślnie Command-Shift-4), a następnie nacisnąć spację. Teraz wystarczy podświetlić okno Findera lub okno aplikacji i kliknąć, aby zrobić zrzut ekranu. Możesz to zrobić o krok dalej, naciskając klawisz Command po naciśnięciu klawisza spacji w celu zeskanowania tylko części okna, takich jak wyskakujące okienka lub rozwijane menu.
Możesz także nacisnąć Ctrl wraz ze swoim skrótem klawiaturowym, aby zrobić zrzut ekranu i automatycznie skopiować go do schowka, gdzie możesz wkleić go do obsługiwanych aplikacji.
Dropbox
Najprawdopodobniej znasz Dropbox jako jedną z najpopularniejszych obecnie usług przechowywania danych w chmurze na rynku, ale czy wiesz, że można go również użyć jako bardzo przydatne narzędzie do udostępniania zrzutów ekranu? Jedną z najnowszych funkcji usługi jest możliwość automatycznego zapisywania wszystkich zrzutów ekranu i synchronizowania ich z folderem Dropbox, a następnie kopiowania do schowka.

Oznacza to, że i tak możesz zrobić zrzut ekranu, jeśli chcesz użyć dowolnego ze skrótów klawiaturowych wymienionych powyżej, a następnie ten zrzut ekranu zostanie automatycznie udostępniony, możesz więc zrobić zrzut ekranu, a następnie wkleić go do rozmowy lub wiadomości e-mail. Pojawi się jako link do pliku Dropbox.
Aby włączyć tę funkcję, przejdź do ustawień Dropbox, klikając ikonę paska menu Dropbox i klikając ikonę koła zębatego, aby przejść do Preferencje. Stamtąd kliknij Import kartę i umieść znacznik wyboru obok Udostępniaj zrzuty ekranu za pomocą Dropbox.
Evernote / Skitch
W podobny sposób jak moda do Dropboksa, aczkolwiek na swój wyjątkowy sposób, możesz zapisywać zrzuty ekranu do Evernote i udostępniać je innym. Do tego wystarczy aplikacja Skitch. W Skitch możesz zrobić zrzut ekranu na wiele różnych sposobów, a to pomija domyślne sposoby wykonywania zrzutów ekranu w OS X.

Po zrobieniu zrzutu ekranu za pomocą Skitcha możesz go dodać, jeśli chcesz, używając wielu narzędzi dostępnych w Skitch, a następnie zapisać go bezpośrednio w Evernote. Stamtąd możesz udostępnić go znajomym i rodzinie, tak jak w przypadku dzielenia się tradycyjną notatką: kliknięcie prawym przyciskiem myszy zrzutu ekranu zapisanego w Evernote i wybranie Dzielić. Stamtąd będziesz mieć kilka opcji udostępniania do wyboru.
Oczywiście istnieje wiele innych narzędzi do zrzutów ekranu dostępnych dla komputerów Mac, z wbudowaną aplikacją Grab X firmy OS X, która jest popularną opcją, ale okazało się, że skorzystanie z którejkolwiek z trzech powyższych opcji przyniosło najlepsze wyniki i na pewno będą one Twoje umiejętności zrzutu ekranu do następnego poziomu, co ułatwia i przyspiesza ich zabieranie i dzielenie się nimi z kimkolwiek.