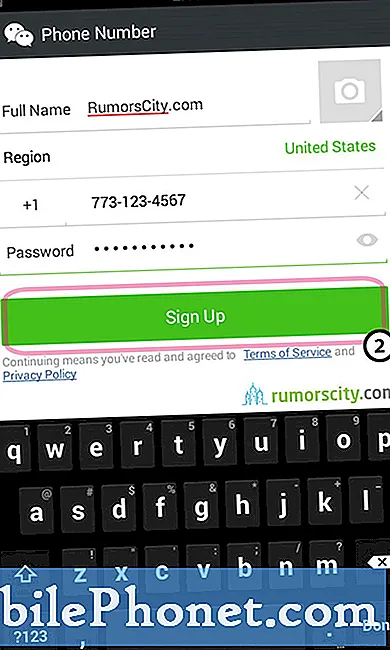Zawartość
- Po co przełączać się na tryb beta lub tryb Dev na Chromebooku?
- Jak przełączyć się do trybu beta lub trybu Dev
- Jak wrócić do trybu stabilnego na ChromeOS
Zaawansowani użytkownicy Chromebooków mogą chcieć przenieść swoje doświadczenia na wyższy poziom. Mogą wypróbować bardziej skomplikowaną konfigurację przy użyciu zaawansowanych trybów systemu operacyjnego: Tryb beta lub Tryb Dev - krótki tryb dewelopera. Pokażemy Ci, jak przełączyć Chromebooka na tryb beta lub tryb Dev i powrócić do trybu stabilnego.

Chromebook oferuje prostotę, z którą większość mobilnych laptopów nie może się równać. Jest prawie odporny na wirusy i szkodliwe oprogramowanie. To tak proste, jak korzystanie z przeglądarki. ChromeOS zmaga się z komplikacjami, ale w przeciwieństwie do Windowsa, MacOSa czy Linuksa, jeśli użytkownik doświadczy katastrofalnej awarii, może po prostu Powerwash Chromebooka w mniej niż piętnaście do trzydziestu minut, a to z powrotem i działa jak poprzednio ze wszystkimi aplikacjami i ustawieniami. Prosty Powerwash staje się nieco bardziej skomplikowany dla Chromebooków z zainstalowanymi aplikacjami na Androida. Po zakończeniu prostego procesu przywracania zajmuje więcej czasu zainstalowanie aplikacji na Androida, które użytkownik zainstalował przed Powerwash.
Po co przełączać się na tryb beta lub tryb Dev na Chromebooku?
Użytkownicy zazwyczaj przełączają Chromebooka na tryb Beta lub Dev, ponieważ chcą skorzystać z funkcji, które Google planuje dodać do przyszłej wersji ChromeOS. Te funkcje zazwyczaj nie są wystarczająco gotowe lub stabilne dla trybu stabilnego ChromeOS. Na przykład Google Play Store działa tylko na niektórych Chromebookach w trybie stabilnym, ale działa na kilku innych, jeśli działają w trybie beta lub w trybie Dev. Ponadto nowy ekran Ustawienia wygląda na czystszy i lepiej zorganizowany w nowszych wersjach ChromeOS, ale pojawia się tylko w trybie Beta lub Dev.

Jeśli chcesz korzystać z aplikacji na Androida, ale nie widzisz logo Play Store na swojej półce ChromeOS, możesz dostać sklep, jeśli przełączysz się na tryb beta lub tryb Dev. Przejdź do listy obsługiwanych systemów Chromium, aby dowiedzieć się, czy twój model obsługuje sklep i w jakim trybie ChromeOS. Zobacz zrzut ekranu powyżej. Zwróć uwagę na nazwę producenta w pierwszej kolumnie i nazwę modelu w drugiej. Następnie sprawdź, czy Twój komputer ma Sklep Play i czy działa w trybie stabilnym, beta lub dev.
Pamiętaj, że przejście na tryb Beta lub Dev spowoduje, że Twój Chromebook będzie mniej stabilny. Jeśli stabilny jest najbardziej niezawodny spośród trzech trybów, tryb Dev jest najmniejszy, a tryb beta znajduje się między nimi w zakresie stabilności. Nie zmieniaj, chyba że jesteś gotowy na pewne usterki, zawiesza się i aplikacje wyłączają się bez ostrzeżenia. Możesz stracić pracę, a to może być frustrujące. Używam mojego Chromebooka Samsunga w trybie Dev z kilkoma problemami. Na szczęście, jeśli wystąpi problem, możesz powrócić do trybu stabilnego, wykonując poniższe kroki.
Jak przełączyć się do trybu beta lub trybu Dev
Zanim przejdziesz dalej, zrób kopię zapasową wszystkich danych na Chromebooku, które chcesz zachować. Jeśli Twój Chromebook ma kartę SD lub czytnik kart micro-SD, skopiuj do niego pliki za pomocą aplikacji Pliki. Możesz także przesłać je na dysk Google.

Kliknij ikonę swojego profilu, a następnie ikonę Ustawienia.
Otwórz ustawienia na Chromebooku. Zrób to, klikając ikonę użytkownika w prawym dolnym rogu, a następnie wybierz ikonę Ustawienia. Wygląda jak ikona koła zębatego i znajduje się nad datą w wyskakującym okienku.

Kliknij na Informacje o systemie operacyjnym Chrome link u góry ekranu Ustawienia.
Teraz kliknij Informacje o systemie operacyjnym Chrome link w górnej środkowej części ekranu Ustawienia.

Kliknij Więcej informacji… poniżej Sprawdź i zastosuj aktualizacje przycisk.
Kliknij na Więcej informacji… link poniżej Sprawdź i zastosuj aktualizacje przycisk. Teraz zobaczysz Zmień kanał przycisk na środku następnego ekranu. Kliknij na to.

Wybierz preferowany tryb i kliknij Zmień kanał przycisk.
Wybierz preferowany tryb i kliknij Zmień kanał przycisk. Pamiętaj, że Developer - jest najbardziej niestabilną z trzech opcji.
Po wybraniu trybu i kliknięciu przycisku Zmień kanał Chromebook zaoferuje ponowne uruchomienie. Chromebook uruchomi się ponownie i poprosi o zalogowanie się do „Zainstaluj aktualizację krytyczną”. Zaloguj się, a następnie wybierz Aktualizuj z okna dialogowego, które pojawi się po ponownym uruchomieniu. Chromebook zainstaluje aktualizację, a następnie uruchomi ponownie, wymaże dysk i zainstaluje nową wersję ChromeOS.
Jak wrócić do trybu stabilnego na ChromeOS
A jeśli nie jesteś zadowolony z trybu Dev lub trybu beta? Możesz łatwo zmienić kanał i wrócić do Stable.
Po aktualizacji do wersji Beta lub Dev w Chrome 59 lub 60 ekrany Ustawienia będą wyglądać zupełnie inaczej. Postępuj zgodnie z poniższymi instrukcjami, aby zmienić kanały w nowszej wersji ustawień w ChromeOS.

Kliknij Ustawienia w lewym górnym rogu.
Nadal otwierasz Ustawienia w ten sam sposób. Kliknij ikonę swojego profilu i wybierz ikonę Ustawienia, która wygląda jak sprzęt powyżej daty. Otworzy się nowe pudełko. Kliknij Ustawienia w lewym górnym rogu pola.

Wybierać Informacje o systemie operacyjnym Chrome po lewej stronie u dołu listy.
Teraz kliknij Informacje o systemie operacyjnym Chrome link na dole listy, która wylatuje z lewej krawędzi okna dialogowego Ustawienia. Spowoduje to przejście do nowego ekranu. Znaleźć Szczegółowe informacje o budowie element na nowym ekranie na środku pola. Kliknij go, a następnie kliknij ZMIEŃ KANAŁ przycisk około jednej trzeciej w dół po prawej stronie (patrz poniżej).

Kliknij ZMIEŃ KANAŁ po prawej stronie listy obok elementu Kanał na liście.
Pojawi się nowe okno z trzema opcjami. Wrócić do Stabilny, wybierz go z listy i wybierz ZMIEŃ KANAŁ I POWERWASH.

Wybierz swój tryb, a następnie kliknij niebieski przycisk.
Możesz wypróbować tryb Beta, jeśli używasz trybu Dev i jest on zbyt niestabilny. Tryb beta nie spowoduje tylu problemów dla tylu użytkowników, co Tryb Dev. Aby jednak uzyskać niezawodne doświadczenie przy najmniejszej liczbie wypadków, wybierz opcję Stabilna, a następnie kliknij przycisk.

Chromebook może nie działać, ale pobiera stabilną wersję ChromeOS. Daj temu czas. Po zakończeniu kliknij przycisk, który mówi RELAUNCH I POWERWASH. Chromebook uruchamia się ponownie i wyświetla ekran informujący, że jest to komputer Powerwashing. Powoduje to wymazanie systemu i ponowne uruchomienie w stanie fabrycznym, jakbyś właśnie je otworzył i włączał po raz pierwszy. Przeprowadź typowy proces konfigurowania Chromebooka i jesteś gotowy, aby zacząć od nowa.