
Zawartość
- Jak zatrzymać aktualizacje systemu Windows w systemie Windows 10: Co to jest Windows Update?
- Jak zatrzymać aktualizacje systemu Windows w systemie Windows 10: Aktualizacja twórców
- Jak zatrzymać aktualizacje systemu Windows w systemie Windows 10
- Razer Blade Stealth - 1 499,99 USD
Niektórzy twierdzą, że za jedną rzecz, którą daje Microsoft, coś zabiera. W systemie Windows 8 najbardziej kontrowersyjną rzeczą, jaką zrobił Microsoft, było usunięcie menu Start dla ekranu startowego, który byłby lepszy dla użytkowników dotykowych. Windows 10, najnowszy system operacyjny firmy, dodał ekran startowy i zapewne zrobił coś bardziej kontrowersyjnego. Być może zauważyłeś, że twój komputer z systemem Windows 10 ma wrażenie, że zawsze instaluje aktualizacje i poprawki. Nie ma sposobu, aby zatrzymać aktualizacje Windows w Windows 10. Przynajmniej do niedawna.
Microsoft planuje wkrótce rozpocząć aktualizację Windows 10 Creators. W odświeżaniu oprogramowania znajduje się kilka ładnych funkcji. Niektóre aplikacje mają nowe opcje i funkcje. Polecenia głosowe Cortana mogą być używane do wyłączania komputera lub słuchania muzyki. Prawdopodobnie najważniejszą nową cechą wprowadzoną do Aktualizacji twórców systemu Windows 10 jest możliwość zatrzymania aktualizacji systemu Windows w systemie Windows 10.

Oto, jak tymczasowo zatrzymać aktualizacje systemu Windows w systemie Windows 10.
Chcąc zachować jak najwięcej komputerów z bieżącą wersją systemu Windows, ta funkcja nie powstrzyma Cię przed otrzymaniem nowych aktualizacji na zawsze, ale pomoże Ci uniknąć dużych aktualizacji podczas pracy nad projektem lub w sytuacjach, w których po prostu nie możesz martwić się o aktualizacje systemu Windows.
Przeczytaj: 36 funkcji Epic Windows 10 do aktualizacji
Oto, jak zatrzymać aktualizacje systemu Windows w systemie Windows 10.
Jak zatrzymać aktualizacje systemu Windows w systemie Windows 10: Co to jest Windows Update?
Zanim wyłączysz aktualizacje systemu Windows w systemie Windows 10, powinieneś doskonale zrozumieć, czym są aktualizacje systemu Windows. Musisz dokładnie zrozumieć, co uniemożliwia ci wprowadzenie go na swój komputer.
Aktualizacje systemu Windows wahają się od niewielkich zmian w kodzie do dużych zmian kodu, które są instalowane na komputerze po skonfigurowaniu systemu Windows. Czasami te aktualizacje są tak małe, że można je pobrać w ciągu kilku minut. Zazwyczaj są to aktualizacje zabezpieczeń i poprawki. Microsoft udostępnia je w regularnych odstępach czasu. Czasami otrzymujesz aktualizacje sterowników w ramach zestawu aktualizacji systemu Windows. Te aktualizacje sterowników mają na celu usprawnienie działania sprzętu wewnątrz komputera. Czasami naprawiają problemy spowodowane przez inne aktualizacje.
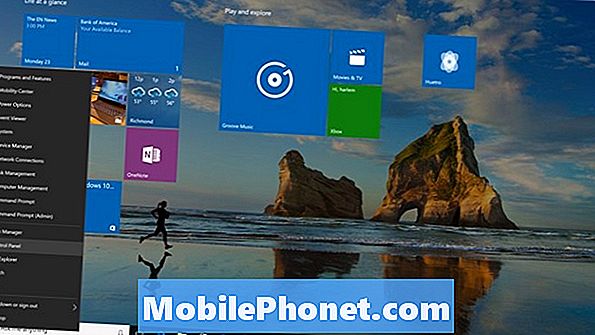
Przeczytaj: 10 rzeczy, których nienawidzisz w systemie Windows 10
Potem są większe aktualizacje. Prawdopodobnie dlatego jesteś zainteresowany zatrzymaniem aktualizacji systemu Windows w systemie Windows 10. Te większe aktualizacje mogą dodawać funkcje i usuwać funkcje. Mogą one dać Twojemu PC nowe możliwości i wprowadzić opcje, które czynią go bardziej energooszczędnym. W niektórych przypadkach mogą również uszkodzić komputer lub określoną funkcję, którą lubisz.
Ogólnie rzecz biorąc, zatrzymywanie aktualizacji systemu Windows to zły pomysł, ponieważ możesz przegapić poprawkę zabezpieczeń lub aktualizację sterownika, która zwiększy bezpieczeństwo Twojego komputera. Mając to na uwadze, czasami czujesz się dobrze z tym, co masz. Czasami znalezienie gniazdka elektrycznego i zatrzymanie tego, co robisz w celu obsługi aktualizacji systemu Windows, nie jest wygodne.
Jak zatrzymać aktualizacje systemu Windows w systemie Windows 10: Aktualizacja twórców
Aktualizacja dla twórców systemu Windows 10 jest trzecią główną aktualizacją systemu Windows 10 od 2015 roku. Daje ona wszystkim - nie tylko firmom - opcję zatrzymania aktualizacji systemu Windows w systemie Windows 10. Od momentu użycia przycisku jesteś wypożyczony. Microsoft umożliwi wstrzymanie aktualizacji systemu Windows w systemie Windows 10, ale nie zatrzyma ich całkowicie.
Po odwróceniu przełącznik zatrzymujący aktualizacje systemu Windows w systemie Windows 10 pozostanie odwrócony przez cały tydzień. Masz możliwość powrotu i włączenia ich w dowolnym momencie tej przerwy. Po tygodniu system Windows 10 ponownie włączy aktualizacje systemu Windows. Zmusi Cię to do wykonania jakichkolwiek oczekujących aktualizacji, zanim będziesz mógł je ponownie wyłączyć na kolejny tydzień.
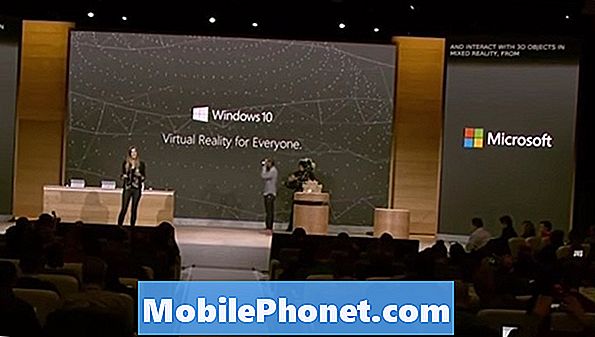
Przeczytaj: 27 Nadchodzące funkcje kreatorów Windows 10 Aktualizacja
Aby być jasnym, Microsoft stara się udostępnić funkcję, której użytkownicy wyraźnie chcą, jednocześnie spełniając swój cel, jakim jest utrzymanie większości użytkowników w najnowszej wersji.
Jak zatrzymać aktualizacje systemu Windows w systemie Windows 10
Otwórz ekran startowy lub menu Start w urządzeniu, stukając lub klikając przycisk Windows na pasku zadań. Możesz także nacisnąć przycisk Windows na klawiaturze.

Na ekranie startowym lub w menu Start stuknij lub kliknij Ustawienia trybik w lewym dolnym rogu ekranu. Ten skrót otwiera aplikację Ustawienia. Możesz także wyszukać aplikację Ustawienia w pasku wyszukiwania wbudowanym w pasek zadań.
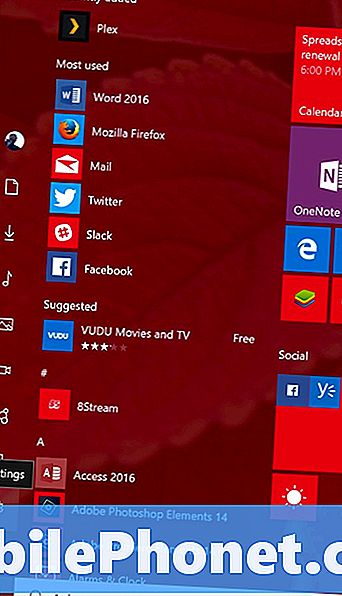
Dotknij lub kliknij Aktualizacja i bezpieczeństwo.
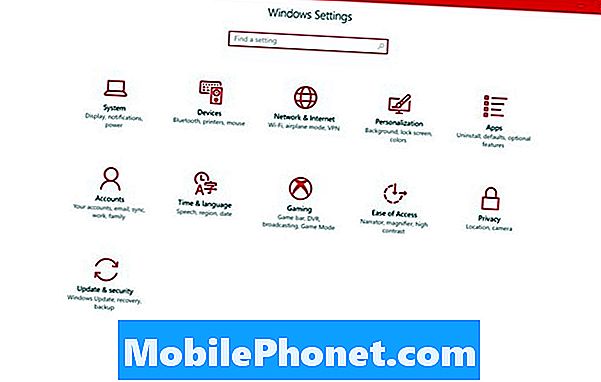
Pierwszą rzeczą, którą powinieneś zobaczyć, jest obszar Windows Update. Po prawej stronie znajduje się lista aktualizacji, które należy zainstalować, jeśli takie istnieją. Zobaczysz tutaj także powiadomienie, jeśli nadszedł czas, aby ponownie uruchomić komputer z powodu oczekującej aktualizacji, która została już zainstalowana. Jeśli wszystko jest w porządku z aktualizacjami, które już widzisz na liście, pozwól im zakończyć instalację i wrócić tutaj po ponownym uruchomieniu komputera.
Gdy jesteś gotowy, aby zatrzymać aktualizacje systemu Windows w systemie Windows 10, stuknij lub kliknij Zaawansowane opcje połączyć.
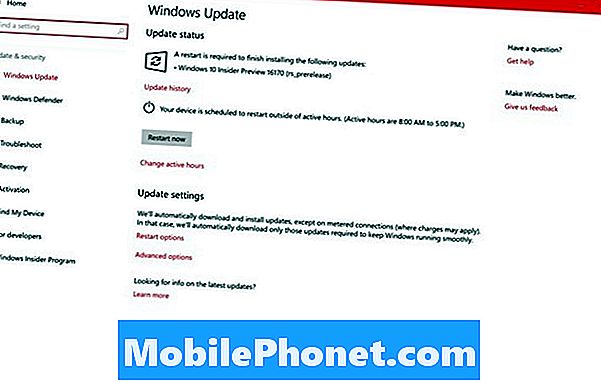
Teraz poszukaj przełącznika na środku ekranu oznaczonego etykietą Wstrzymaj aktualizacje. Jeśli jesteś pewien, że chcesz zatrzymać aktualizacje systemu Windows w systemie Windows 10 na cały tydzień, dotknij lub kliknij przełącznik. Zanotuj datę wymienioną pod przełącznikiem. To dzień, w którym komputer z systemem Windows 10 automatycznie włączy aktualizacje.
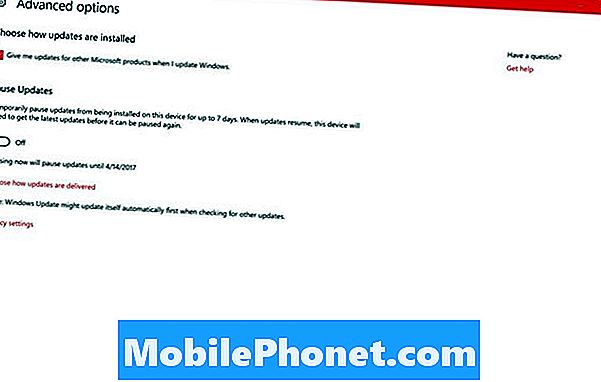
Powodzenia w próbach zatrzymania aktualizacji systemu Windows w systemie Windows 10. Jest to tymczasowa pomoc zespołowa, ale mam nadzieję, że daje to możliwość opóźnienia aktualizacji, dopóki nie będą wygodniejsze dla Ciebie i Twojego urządzenia.
6 najlepszych laptopów z systemem Windows 10 w 2018 roku








