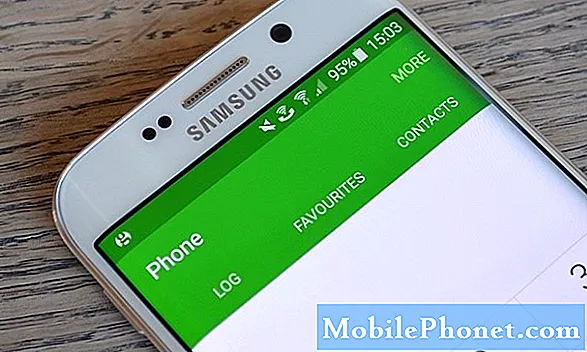Zawartość
- Miej mniej programów przy starcie, gdy działa Windows 10
- Odinstaluj niepotrzebne programy działające w tle w systemie Windows 10
- Zmień ustawienia zasilania w systemie Windows 10
- Dodaj więcej pamięci RAM, jeśli możesz, lub dysku SSD na komputerze z systemem Windows 10
Od momentu, w którym włączamy nasze maszyny do czasu, gdy odkładamy je pod koniec dnia pracy, aby oglądać telewizję lub czytać książkę, prędkość jest dla nas ważna. Chcemy wiedzieć, że urządzenie, na które wydaliśmy nasze ciężko zarobione pieniądze, może nas poprowadzić przez nasz gorączkowy dzień pracy i życie osobiste, bez konieczności trenowania lub ciągnięcia postępu. Dotyczy to urządzeń z systemem Windows 10, podobnie jak w przypadku każdego urządzenia, które kiedykolwiek zostało wyprodukowane z myślą o wydajności.
System Windows 10 działa w tle, aby urządzenie działało sprawnie.Monitoruje dyski wewnętrznej pamięci masowej pod kątem problemów. Jeśli pobierałeś aplikacje ze Sklepu Windows, system operacyjny jest naprawdę agresywny, jeśli chodzi o upewnienie się, że nie mają one wpływu na twoje wrażenia, gdy nie są używane - nawet jeśli nie zamknąłeś ich wyraźnie. Jest kilka rzeczy, które możesz zrobić, aby upewnić się, że twój komputer z systemem Windows 10 jest szybki i szybki.

Miej mniej programów przy starcie, gdy działa Windows 10
Nasze wyobrażenie o tym, jak szybko nasze notebooki, komputery stacjonarne i tablety zaczynają się od tego, jak szybko są gotowe do pracy. Nie ma nic gorszego niż przejście przez ekran ładowania urządzenia tylko po to, aby usiąść przez minutę dłuższego ładowania, ponieważ jesteś zalogowany i dziesiątki programów chcą zacząć jednocześnie.
Microsoft zauważył, że był to problem jakiś czas temu i działał odpowiednio. W Menedżerze zadań znajduje się karta, która pozwala zaawansowanym użytkownikom zobaczyć, jakie programy są uruchamiane. Ten ekran ma także własny wskaźnik negatywnego wpływu programu na uruchamianie urządzenia, od Wysokiego do Brak.

Jeśli masz mysz i klawiaturę, naciśnij CTRL + ALT + Delete przyciski w tym samym czasie. Następnie wybierz Menadżer zadań. Możesz również kliknąć prawym przyciskiem myszy przycisk Start, aby uzyskać wyskakujące menu i poszukać Menadżer zadań. Osoby bez dotyku powinny korzystać z paska wyszukiwania z etykietą Zapytaj mnie o cokolwiek aby wyszukać Menedżera zadań.
W Menedżerze zadań kliknij lub dotknij Rozpocząć patka. Szukasz czegoś, co ma duży lub średni wpływ na twoje doświadczenie początkowe, które nie jest konieczne. Chcesz tylko wyłączyć aplikacje, których nie używasz regularnie. Na przykład Skype dla firm nie jest czymś, czego kiedykolwiek używałem, ale uruchamia się automatycznie na moim komputerze. Jako taki wybrałem go na liście, a następnie wyłączyłem za pomocą przycisku w prawym dolnym rogu Menedżera zadań.
Odinstaluj niepotrzebne programy działające w tle w systemie Windows 10
Będąc jeszcze w Menedżerze zadań, następną rzeczą, którą chcesz zrobić, jest zapoznanie się z programami, które są teraz uruchomione na komputerze. Daje to lepsze wyobrażenie o tym, z jakim rodzajem wydajności pracujesz.
Kliknij lub dotknij Procesy zakładka z listą aplikacji i programów, które są teraz uruchomione w twoim systemie. Jeśli Twój komputer powinien zwolnić z jakiegokolwiek powodu, spójrz tutaj, aby zobaczyć, jakie aplikacje i programy powodują największe spowolnienia. Poniżej listy aplikacji znajduje się lista procesów w tle, które są uruchomione na urządzeniu, ale nie ma otwartego okna, które można zamknąć. Procesy w tle są normalne, ale spójrz na tę listę, aby zobaczyć wszystko, co działa na komputerze, którego nie chcesz uruchamiać w tle.

Absolutnie nie chcesz zabijać niczego i wszystkiego na tej liście, po prostu użyj go jako sposobu na znalezienie rzeczy, które chcesz odinstalować. Nie jestem już użytkownikiem produktów Adobe, ale z jakiegoś powodu na moim komputerze działa usługa aktualizacji Adobe. Zamiast kończyć zadanie tutaj, po prostu odinstalowałem aplikację z Panelu sterowania.
Zmień ustawienia zasilania w systemie Windows 10
Przez długi czas system Windows używał ustawień zasilania jako sposobu na lepsze zarządzanie urządzeniem. Pomysł był prosty, oszczędzanie baterii oznacza poświęcenie jasności i wydajności na ekranie. Ustawienie zrównoważonej mocy sztucznie ograniczałoby wydajność komputera, ponieważ system Windows uważał, że starasz się uzyskać jak najdłuższy czas pracy na baterii.

Sprawdź, czy tryb zasilania urządzenia jest włączony, kliknij prawym przyciskiem myszy ikonę baterii po prawej stronie paska zadań i wybierz Opcje mocy. Możesz także szukać Opcje mocy z obszaru Zapytaj mnie Wszystko na pasku zadań. Wyłącz tryb zrównoważonej mocy, jeśli urządzenie jest włączone.
Należy pamiętać, że niektórzy producenci komputerów PC mają swój własny profil, który umożliwia ich notebookom i innym urządzeniom samodzielne włączanie i wyłączanie trybu Zrównoważonego. Jeśli to prawda dla Twojego urządzenia, nie musisz wprowadzać żadnych zmian.
Dodaj więcej pamięci RAM, jeśli możesz, lub dysku SSD na komputerze z systemem Windows 10
Rozwiązania programowe są świetne, ale nie ma nic złego w szukaniu rozwiązania sprzętowego, aby rozwiązać problemy z wydajnością.

Większość komputerów stacjonarnych i notebooków pozwala użytkownikom na zmianę ilości pamięci RAM i dysku twardego, które mają. Jeśli tak jest w przypadku twojego komputera, zajrzyj do ulepszenia ilości pamięci RAM w firmie, która stworzyła Twój sprzęt lub serwis techniczny, taki jak Geek Squad. Większość starszych komputerów ma wewnątrz dyski twarde z dyskiem fizycznym. Istnieją dyski półprzewodnikowe, które zwiększają szybkość uruchamiania i czas wykonywania zadań związanych z przenoszeniem plików.
Pamiętaj, że rosnąca liczba urządzeń nie pozwala na ulepszenie ich specyfikacji po zakupie. Surface Pro 4 firmy Microsoft i podobne urządzenia nie mogą zostać zaktualizowane po fakcie. Ultrabooki zazwyczaj nie mogą być uaktualniane.
Powodzenia przyspieszenie komputera z systemem Windows 10.