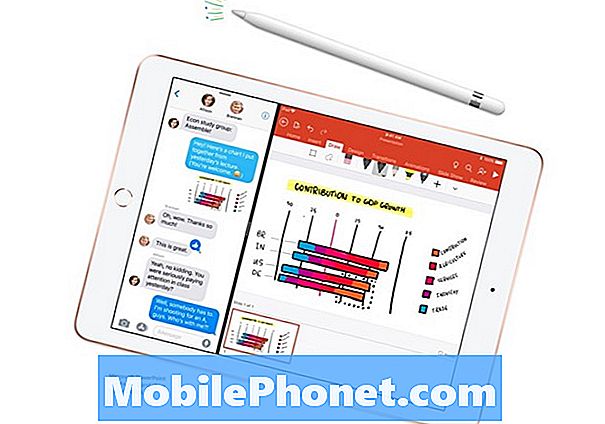![[V] Jak w Systemie Windows 10 logować się bez wpisywania hasła? (PL)](https://i.ytimg.com/vi/oFFcHADaPeQ/hqdefault.jpg)
Zawartość
- Konfigurowanie systemu Windows Hello Face Zaloguj się
- Konfigurowanie logowania w systemie Windows Hello Fingerprint
Frustrujące jest wprowadzanie długiego hasła do komputera za każdym razem, gdy chcesz przeglądać internet lub słuchać muzyki. Użyj systemu Windows Hello, aby zdjęcia, dokumenty i zdjęcia były zabezpieczone hasłem i odblokuj komputer w kilka sekund.
Wszystko, co możesz zrobić za pomocą hasła, możesz zrobić za pomocą Windows Hello na Windows 10. Użyjesz go do odblokowania swojego komputera najbardziej, jednak Sklep Windows może użyć czytnika linii papilarnych lub skanera Iris, aby kupić aplikacje i Gry. Niektóre aplikacje ze Sklepu Windows, takie jak menedżery haseł i pamiętniki, pozwalają zamknąć je za pomocą Windows Hello.
Nie każdy może zalogować się do systemu Windows bez hasła. Korzystanie z systemu Windows Hello wymaga zgodnego aparatu lub czytnika linii papilarnych. Aparat rozpoznawania twarzy Lilbit dodaje login twarzy do dowolnego komputera z portem USB za 69,99 USD. BioKey tworzy mały czytnik linii papilarnych USB, który współpracuje z Windows Hello. Kosztuje 39,99 USD. Przed zakupem dodatkowych akcesoriów upewnij się, że urządzenie z systemem Windows 10 nie ma czujników systemu Windows Hello. Wiele komputerów, takich jak Surface Pro i Surface Laptop, ma już kamery Windows Hello.
Oto, jak zalogować się do systemu Windows 10 bez hasła przy użyciu systemu Windows Hello.
Konfigurowanie systemu Windows Hello Face Zaloguj się

Logowanie i wylogowywanie się z komputera za pomocą aparatu Windows Hello jest łatwe. Wystarczy spojrzeć na urządzenie, aby je odblokować. Aparat włączy się na kilka sekund, aby zobaczyć, kim jesteś. Ekran blokady podniesie się w momencie zakończenia weryfikacji. Jeśli nie korzystałeś z komputera w ciągu ostatnich pół godziny, system Windows Hello wyloguje Cię automatycznie.
Zacznij od podłączenia aparatu gotowego do systemu Windows Hello. Jeśli Twoje urządzenie ma aparat Windows Hello, nie musisz podłączać żadnych dodatków.
Dotknij lub kliknij Windows w lewym dolnym rogu ekranu, aby otworzyć menu Start. Możesz otworzyć menu Start, dotykając również klawisza Windows na klawiaturze.
Kliknij na Ustawienia trybik w lewym dolnym rogu menu Start.

W aplikacji Ustawienia stuknij lub kliknij Konta.

Dotknij lub kliknij Opcje logowania w menu po lewej stronie ekranu.

Spójrz na Rozpoznawanie twarzy opcje w Windows Hello. Dotknij lub kliknij Ustawiać.
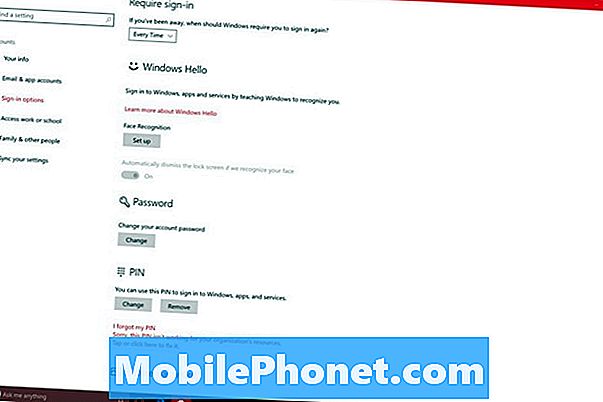
Windows Hello poprosi Cię o utworzenie kodu PIN do komputera. Użyj tego kodu PIN, aby zalogować się, gdy aparat nie będzie w stanie Cię zidentyfikować. Użytkownicy z istniejącym kodem PIN nie muszą dodawać kolejnego kodu PIN, aby uzyskać dostęp do systemu Windows Hello.

Spójrz na aparat z głową. Pasek tuż pod wizjerem powoli się wypełni, ponieważ gromadzi niezbędne szczegóły na twoich oczach i twarzy.

Wróć do aplikacji Ustawienia i użyj Popraw rozpoznawanie przycisk, aby dać Windows Witam lepszy pomysł, jak wyglądasz. Użytkownicy okularów powinni skanować twarz z okularami i wyłączać.
Konfigurowanie logowania w systemie Windows Hello Fingerprint
Logowanie linii papilarnych systemu Windows Hello działa tak samo, jak rozpoznawanie twarzy. Po rozpoznaniu odcisku palca przez system Windows Hello pozwala na dostęp do konta bez hasła.
Naciśnij przycisk Windows na klawiaturze lub kliknij przycisk Windows w lewym dolnym rogu ekranu.

Kliknij na Ustawienia trybik w lewym dolnym rogu Start.

Wybierz Konta.

Kliknij Opcje logowania.

Kliknij na Ustawiać dla twojego czytnika linii papilarnych.

Wybierz Zaczynać przycisk.

Wprowadź swój PIN. Jeśli nie masz kodu PIN, musisz go utworzyć przed kontynuowaniem.
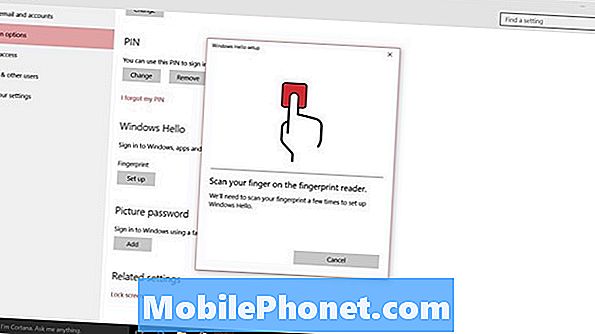
Wielokrotnie wkładaj palec do czytnika linii papilarnych urządzenia, aż pasek na ekranie zapełni się. Pamiętaj, aby zmieniać kąty i pozycje po każdym dotknięciu. Gdy Windows Hello nauczy się palca, kliknij Gotowe.

Dodaj wszystkie palce swojej dominującej ręki do systemu Windows Hello, aby podpisywanie odcisków palców było tak proste, jak to możliwe.