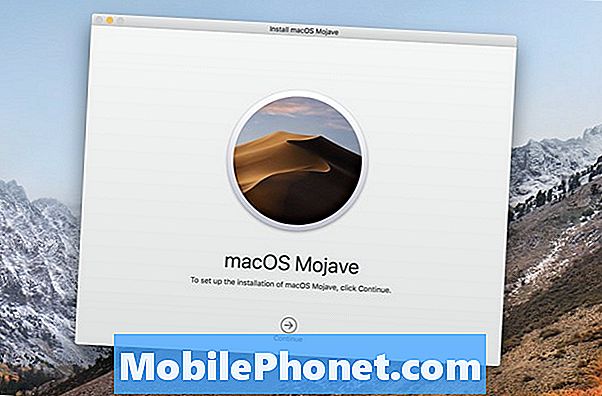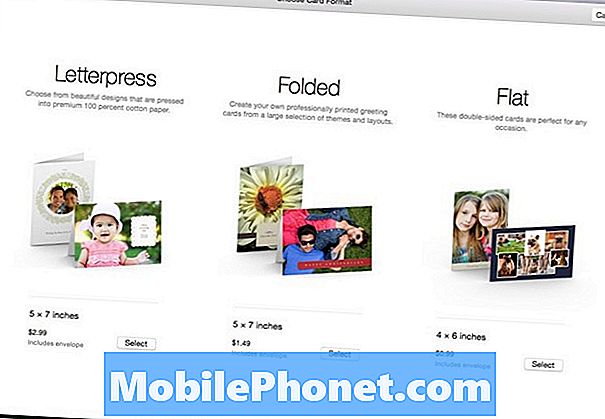![Jak zainstalować Windows 10✅Czysta, świeża instalacja systemu z pendrive [Formatowanie, 32 na 64bit]](https://i.ytimg.com/vi/O9ychHR-2DI/hqdefault.jpg)
Zawartość
Większość ludzi słyszała już o bezpłatnej aktualizacji systemu Windows 10. Dostępna bezpośrednio od firmy Microsoft aktualizacja wprowadza nowe funkcje do dowolnego komputera z systemem Windows 7 lub Windows 8. Komputery z systemem Windows Vista najprawdopodobniej uruchomią tę aktualizację, ale firma Microsoft nie daje jej za darmo. W przypadku uaktualnień proces instalacji systemu Windows 10 jest dość prosty.
Miliony zbierają notebooki, komputery stacjonarne, tablety i 2-w-1 z systemem operacyjnym. Dla tych użytkowników z nowymi urządzeniami konfiguracja jest bardzo uproszczona. Oto jak skonfigurować notebooka, komputer stacjonarny lub tablet z systemem Windows 10.

Zanim zaczniemy
Przed rozpoczęciem konfigurowania urządzenia z systemem Windows 10 są pewne rzeczy, które trzeba zrobić, aby proces był trochę płynniejszy. Nie martw się, nie musisz kupować dodatkowego oprogramowania ani akcesoriów.
Co chcesz zrobić, to upewnić się, że znasz swoją nazwę użytkownika i hasło do konta Microsoft. Windows 10 wykorzystuje konta Microsoft do zasilania swoich aplikacji i wbudowanego sklepu do filmów, programów telewizyjnych, gier i aplikacji. Znajomość z wyprzedzeniem może przyspieszyć ten proces. Jeśli masz system Windows 8 na innym komputerze, przejdź do aplikacji Ustawienia i poszukaj nazwy konta użytkownika w obszarze Konto. Twoje hasło może i prawdopodobnie jest tym samym hasłem, którego używasz do logowania się na tym komputerze. Jeśli nie masz już konta Microsoft, to dobrze. Możesz go utworzyć podczas procesu konfiguracji.
Upewnij się również, że znasz kod PIN routera lub hasło dostępu do Internetu. Routery dostarczane przez same firmy kablowe mają zazwyczaj hasła na nich z etykietą. Są szanse, że kod zostanie zapisany, jeśli członek rodziny skonfiguruje router. Dostęp do Internetu nie jest wymagany, ale znacznie ułatwia konfigurację systemu Windows 10.
Proces instalacji
Rozpocznij proces instalacji, podłączając nowy notebook, komputer stacjonarny lub tablet z systemem Windows 10 do gniazdka elektrycznego, aby ładować, gdy wszystko będzie gotowe. Teraz naciśnij przycisk zasilania. Zapoznaj się z odczytem umieszczenia przycisku na urządzeniu, jeśli nie wiesz, gdzie znajduje się przycisk zasilania.
Przez najbliższe kilka chwil zobaczysz logo firmy, która stworzyła twoje nowe urządzenie i kołowrotek tuż pod nim.
Witamy na pierwszym ekranie konfiguracji systemu Windows 10. Tutaj musisz wybrać układ klawiatury, jeśli urządzenie ma ekran dotykowy, strefę czasową i kilka innych szczegółów. Dotknij lub kliknij Kolejny.

Teraz musisz zaakceptować różne warunki prawne oferowane przez Microsoft i producenta sprzętu. W tym samouczku używamy komputera Lenovo z oddzielnymi warunkami świadczenia usług tylko dla samego sprzętu. Skonfigurowanie dowolnego urządzenia z systemem Windows 10 wymaga zgody na warunki Microsoft i producenta sprzętu. To nie jest opcjonalne. Kliknij lub dotknij Zaakceptować.

To tutaj łączność bezprzewodowa staje się niezbędna. Musisz podać hasło lub klucz WEP dla sieci bezprzewodowej.Pamiętaj, że jeśli Twój notebook, komputer stacjonarny lub tablet jest podłączony za pomocą kabla sieciowego, w ogóle nie zobaczysz tego ekranu.

Jeśli router obsługuje uwierzytelnianie WPA, zostaniesz poproszony o naciśnięcie fizycznego przycisku na routerze. Pozwala to uniknąć konieczności wprowadzania hasła.

Dotknij lub kliknij Dowiedz się więcej, aby poznać wszystkie różne ustawienia niskiego poziomu obsługiwane przez system Windows 10. Zaleca się, abyś po prostu poszedł Użyj ustawień błyskawicznych w prawie każdej sytuacji.

Jeśli komputer zostanie pomyślnie podłączony do Internetu, dotrze do serwerów firmy Microsoft, aby znaleźć najnowsze aktualizacje systemu Windows 10 w tym momencie. Ponieważ stosuje się te aktualizacje, nie należy wyłączać urządzenia.

Teraz musisz podać nazwę użytkownika i hasło do konta Microsoft i wybrać Zaloguj. Jeśli nie masz konta Microsoft, utwórz je, klikając Stworzyć jeden połączyć. Microsoft oferuje również opcję pominięcia tego kroku i utworzenia konta użytkownika lokalnego, które nie jest w żaden sposób powiązane z żadnymi usługami Microsoft. Dobrym pomysłem jest skorzystanie z tej opcji, jeśli użytkownik nigdy nie łączy się z usługami Microsoftu, ale źle, jeśli chce przesyłać strumieniowo muzykę w Groove, oglądać programy telewizyjne w Filmy i TV, pobierać aplikacje za pośrednictwem Sklepu i używać osobistego asystenta Cortana. Nie martw się, jeśli nie jesteś pewien, możesz później dodać konto Microsoft do swojego konta użytkownika.

Teraz utwórz numer PIN do użytku z urządzeniem. Możesz także kliknąć lub dotknąć Pomiń to jeśli nie chcesz używać kodu PIN i preferujesz hasło. Należy pamiętać, że brak numeru PIN jako kopii zapasowej oznacza, że nie można zalogować się na twarzy lub odcisku palca, jeśli urządzenie ma sprzęt obsługujący te opcje.

Kliknij lub dotknij Użyj Cortany jeśli jesteś otwarty na korzystanie z osobistego asystenta Microsoft. Jest teraz dostępny na smartfonach i tabletach z systemem Windows, iOS i Android.

Przeczytaj: Jak korzystać z Cortany w systemie Windows 10
Po pewnym czasie konfigurowania aplikacji konfiguracja systemu Windows 10 została zakończona. Zostaniesz automatycznie przeniesiony na pulpit i menu Start / ekran startowy.