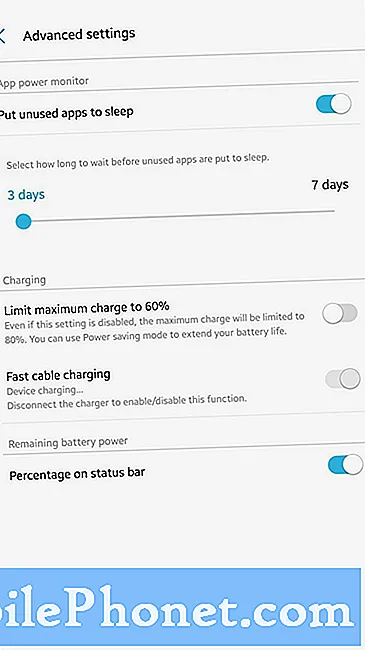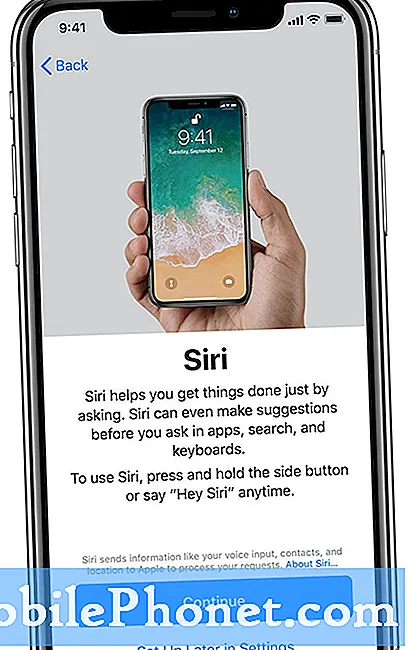
Zawartość
- Ogólne kroki konfiguracji blokady ekranu Google Pixel 3 XL
- Jak skonfigurować Pattern jako blokadę ekranu Google Pixel 3 XL:
- Jak skonfigurować PIN jako blokadę ekranu Google Pixel 3 XL:
- Jak skonfigurować hasło jako blokadę ekranu Google Pixel 3 XL:
Jeśli nie masz absolutnej pewności, że nikt nie dotknie telefonu, skonfigurowanie blokady ekranu jest zawsze dobrym pomysłem. Jeśli po raz pierwszy używasz Google Pixel 3 XL lub nie pamiętasz, jak zabezpieczyć go blokadą ekranu, pomoże Ci ten krótki samouczek. Poniżej przedstawiamy instrukcje dodawania wzoru, kodu PIN i hasła do Google Pixel 3 XL. Mamy nadzieję, że okaże się to pomocne.
Zanim przejdziemy dalej, przypominamy, że udzielamy odpowiedzi na problemy z Androidem. Jeśli szukasz rozwiązań swojego własnego problemu #Android, możesz skontaktować się z nami, korzystając z linku podanego na dole tej strony. Opisując swój problem, podaj jak najwięcej szczegółów, abyśmy mogli łatwo znaleźć odpowiednie rozwiązanie. Jeśli możesz, dołącz dokładne komunikaty o błędach, aby dać nam pomysł, od czego zacząć. Jeśli wypróbowałeś już kilka kroków rozwiązywania problemów przed wysłaniem do nas e-maila, pamiętaj o ich podaniu, abyśmy mogli pominąć je w naszych odpowiedziach.
Ogólne kroki konfiguracji blokady ekranu Google Pixel 3 XL
Istnieją cztery opcje blokady ekranu, których możesz użyć do zabezpieczenia swojego urządzenia. Te opcje obejmują:
- Trzepnąć
- Wzór
- KOŁEK
- Hasło
Aby wybrać jedną z tych opcji, musisz wykonać następujące czynności:
- Na ekranie głównym stuknij i przesuń w górę, aby wyświetlić wszystkie aplikacje.
- Kliknij Ustawienia.
- Kliknij Bezpieczeństwo i lokalizacja.
- W sekcji Bezpieczeństwo urządzenia stuknij Blokada ekranu.
- Wprowadź hasło, jeśli zostaniesz o to poproszony.
- Wybierz jedną z poniższych opcji, aby rozpocząć konfigurowanie blokady ekranu:
- Żaden
- Trzepnąć
- Wzór
- KOŁEK
- Hasło
Jak skonfigurować Pattern jako blokadę ekranu Google Pixel 3 XL:
Używanie aplikacji Pattern jako blokady ekranu to dobra opcja, jeśli planujesz szybsze odblokowywanie urządzenia. Upewnij się, że tylko Ty znasz ten wzór podczas korzystania z niego.
- Na ekranie głównym stuknij i przesuń w górę, aby wyświetlić wszystkie aplikacje.
- Kliknij Ustawienia.
- Kliknij Bezpieczeństwo i lokalizacja.
- Kliknij Zaawansowane.
- Kliknij Szyfrowanie i poświadczenia.
- Wybierz jedną z poniższych opcji, a następnie dotknij KONTYNUUJ:
- Wymagaj wzoru do uruchomienia urządzenia
- Nie, dziękuję
- Narysuj wzór odblokowania (łączący co najmniej 4 kropki), a następnie dotknij Dalej.
- Ponownie wprowadź wzór odblokowania, a następnie dotknij Potwierdź.
- Jeśli jest wyświetlony, wybierz jedną z poniższych opcji, a następnie dotknij GOTOWE:
- Pokaż całą treść powiadomień
- Ukryj poufne informacje w powiadomieniach
- W ogóle nie pokazuj powiadomień
Jak skonfigurować PIN jako blokadę ekranu Google Pixel 3 XL:
PIN jest przydatny, jeśli nie lubisz wzoru lub hasła. Pamiętaj, aby zapamiętać swój kod PIN, aby uniknąć zablokowania się. Gdy wszystko będzie gotowe, wykonaj poniższe czynności, aby skonfigurować kod PIN w celu odblokowania urządzenia:
- Na ekranie głównym stuknij i przesuń w górę, aby wyświetlić wszystkie aplikacje.
- Kliknij Ustawienia.
- Kliknij Bezpieczeństwo i lokalizacja.
- Kliknij Zaawansowane.
- Kliknij Szyfrowanie i poświadczenia.
- Wybierz jedną z poniższych opcji, a następnie dotknij KONTYNUUJ:
- Wymagaj wzoru do uruchomienia urządzenia
- Nie, dziękuję
- Wprowadź numeryczny kod PIN (od 4 do 16 cyfr), a następnie dotknij Dalej.
- Ponownie wprowadź numeryczny kod PIN, a następnie dotknij OK.
- Jeśli jest wyświetlony, wybierz jedną z poniższych opcji, a następnie dotknij GOTOWE:
- Pokaż całą treść powiadomień
- Ukryj poufną treść powiadomień
- W ogóle nie pokazuj powiadomień
Jak skonfigurować hasło jako blokadę ekranu Google Pixel 3 XL:
Innym sposobem zabezpieczenia urządzenia Pixel jest używanie hasła przy każdym odblokowaniu ekranu. Oto jak to skonfigurować:
- Na ekranie głównym stuknij i przesuń w górę, aby wyświetlić wszystkie aplikacje.
- Kliknij Ustawienia.
- Kliknij Bezpieczeństwo i lokalizacja.
- Kliknij Zaawansowane.
- Kliknij Szyfrowanie i poświadczenia.
- Wybierz jedną z poniższych opcji, a następnie dotknij KONTYNUUJ:
- Wymagaj wzoru do uruchomienia urządzenia
- Nie, dziękuję
- Wprowadź hasło (od 4 do 16 cyfr), a następnie dotknij Dalej.
- Ponownie wprowadź hasło, a następnie dotknij Potwierdź.
- Jeśli jest wyświetlony, wybierz jedną z poniższych opcji, a następnie dotknij GOTOWE:
- Pokaż całą treść powiadomień
- Ukryj poufne informacje w powiadomieniach
- W ogóle nie pokazuj powiadomień