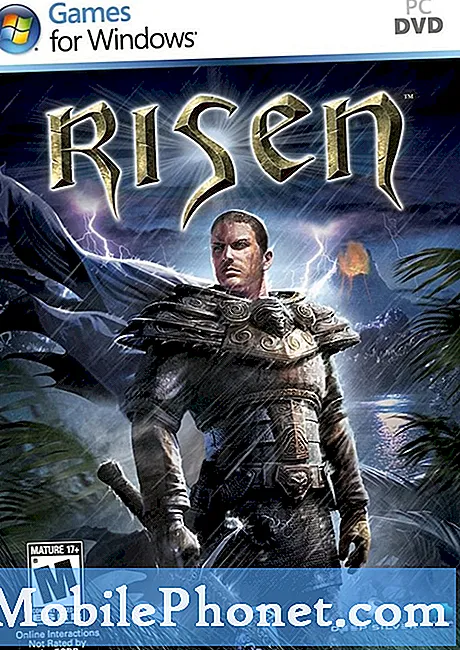Zawartość
- Pierwsze uruchomienie nowego MacBooka
- Dostosowywanie funkcji systemu OS X
- Skonfiguruj drukarkę
- Skonfiguruj iCloud
- Skonfiguruj sklep Mac App Store
- Skonfiguruj iTunes
- Zrób to sam
- Inne przydatne wskazówki
Osoby, które otrzymały nowego MacBooka jako prezent lub dla siebie, będą musiały poprawić wydajność. Pozwól nam zaoferować kilka kroków, aby wszystko działało i aby uniknąć płacenia Best Buy lub Staples w celu dostosowania ustawień i instalowania oprogramowania. Użytkownicy mogą to łatwo zrobić bez czekania. Apple oferuje osobistą pomoc przy instalacji nowego komputera, ale po co czekać w kolejce lub marnować czas w sklepie.
Może to zabrzmieć dziwnie, ale zacznij od cieszenia się wrażeniami z rozpakowywania. Apple spędza dużo czasu na opracowywaniu procesu pakowania, aby uzyskać płynne i eleganckie wrażenia podczas pakowania. Zobacz poniższy film, aby obejrzeć odpakowanie komputera MacBook Pro.
Postępuj zgodnie z instrukcjami w filmie, aby przygotować się do pierwszego uruchomienia komputera przez usunięcie plastiku. Podłącz złącze MagSafe, które magnetycznie łączy się z lewą stroną MacBooka i naładuj je podczas wykonywania tych kroków. Naciśnij przycisk Start, aby uruchomić go po raz pierwszy.
Pierwsze uruchomienie nowego MacBooka
Pierwszy start prosi użytkowników o wybranie takich rzeczy, jak język systemu operacyjnego i klawiatura, Wi-Fi lub Ethernet oraz przywracanie zawartości z innego źródła. Wybierz interfejs użytkownika i język klawiatury i połącz się z Wi-Fi za pomocą hasła w sieci. Następnie wybierz ustawienie MacBooka jako czystego startu lub przywrócenia z jednego z następujących:
- Inny komputer - użyj tego, jeśli masz innego Maca.
- Kopia zapasowa Time Machine - użyj tego, jeśli wykonałeś kopię zapasową innego Maca za pomocą Time Machine.
- Inny dysk twardy - użyj tego, jeśli wyjąłeś dysk twardy z innego Maca i chcesz go użyć podłączonego do adaptera USB takiego jak tutaj.
- Windows PC - używaj, jeśli przełączasz się z komputera z systemem Windows i chcesz przesyłać pliki osobiste i dane.
Po przywróceniu treści wprowadź Apple ID / hasło lub utwórz nowe. Oto jedna wielka decyzja. Wielu użytkowników faktycznie korzysta z dwóch kont Apple. Dzielą się z rodziną, dzięki czemu każdy może korzystać z aplikacji zakupionych za pośrednictwem konta. Tworzą oddzielne konto Apple dla iCloud, aby tworzyć kopie zapasowe danych osobowych, takich jak kontakty, kalendarz, poczta e-mail i ustawienia, takie jak zakładki i konta internetowe. Wybierz jedno konto dla wszystkich lub osobne konta dla sytuacji takich jak ta opisana tutaj.
Dla tych, którzy używają dwóch kont, wybierz ten przeznaczony do informacji osobistych i kopię zapasową iCloud i wprowadź go podczas pierwszego rozruchu, a nie ten do kupowania aplikacji i mediów. Wprowadź pozostałe informacje później.
Skonfiguruj Find My Mac, aby pomóc, jeśli komputer zostanie zgubiony lub skradziony. Wyraź zgodę na warunki usługi dwa razy, a następnie utwórz nowe konto użytkownika na komputerze. Różni się to od identyfikatora Apple ID używanego do iCloud lub kupowania mediów i aplikacji. To konto użytkownika tworzy folder na dysku do przechowywania plików osobistych, programów i dostosowań dla tego komputera. Hasło chroni zawartość, a użytkownik wprowadzi hasło, gdy zaloguje się na komputerze. Sugerujemy używanie czegoś takiego jak twoje imię.
System pozwala użytkownikowi ustawić informacje o strefie czasowej i czy używać iCloud Keychain. Kliknij tutaj, aby dowiedzieć się więcej o pęku kluczy i jak to ustawić. Zalecamy korzystanie z usługi tworzenia kopii zapasowych i synchronizacji, która zapisuje, tworzy kopie zapasowe i synchronizuje dane osobowe, zdjęcia i hasła online. Ludzie, którzy obawiają się obaw o bezpieczeństwo, mogą tego chcieć, ale ufamy im i używamy ich w naszych systemach.
Wybierz, jeśli chcesz zarejestrować komputer. Polecamy to.
Apple demonstruje naturalne przewijanie. Dowiedz się, jak przewijać za pomocą tego, co niektórzy nazywają „przewijaniem wstecz”. To wymaga trochę przyzwyczajenia, ale ma sens na trackpadach. Zachowuje się jak iPad lub iPhone podczas przesuwania strony w górę lub w dół.

Zmień sposób, w jaki przewijanie działa w OS X za pomocą Preferencji systemowych i apletu Mysz lub Gładzik.
Dostosowywanie funkcji systemu OS X
Teraz baw się z komputerem, aby przyzwyczaić się do sposobu działania. Po wykonaniu tej czynności zalecamy dokonanie kilku zmian ustawień, aby wyglądać i działać tak, jak chce ich użytkownik. Aby to zrobić, uruchom Preferencje systemowe. Użytkownicy mogą przejść do Preferencji systemowych za pomocą menu Apple w lewym górnym rogu. Kliknij logo Apple. Wybierać Preferencje systemu z rozwijanego menu. Ponadto istnieje ikona Dock, która otwiera Preferencje systemowe. Dock domyślnie znajduje się na dole ekranu i zawiera ikony do uruchamiania programów lub uzyskiwania dostępu do plików w folderze.
Po otwarciu Preferencji systemowych kliknij różne aplikacje i rozejrzyj się za dostosowaniami dostępnymi w tym oknie (patrz poniżej).

W każdej aplikacji znajduje się przycisk pomocy, zwykle w prawym dolnym rogu, który wygląda jak znak zapytania. Kliknij, aby dowiedzieć się, co robią wszystkie funkcje w każdej aplikacji preferencji. Oto jeden przykład poniżej, który zmienia sposób działania Docka.

Upewnij się, że to okno jest umieszczone tak, aby Dock był widoczny pod oknem. Zmień suwak rozmiaru na preferowany rozmiar. Wybierz, czy chcesz korzystać z powiększenia, co sprawia, że ikony Docka wyglądają na większe, gdy użytkownik myszki nad nimi. Jeśli użytkownik to lubi, zaznacz pole. Zmień wielkość ikon za pomocą suwaka. Przetestuj, aby ocenić, czy jest ustawiony zgodnie z twoimi upodobaniami.

Zauważ, że ikony Docka stają się coraz większe, gdy użytkownik umieści na nich kursor myszy.
Sprawdź inne dostosowania i ustawienia w Preferencjach systemowych, klikając Pokaż wszystko w górnej części okna, a następnie kliknij inne ikony. Lubimy dodawać skróty klawiaturowe w aplikacji Klawiatura i zmieniać sposób działania myszy i / lub gładzika w tych aplikacjach.

Dowiedz się więcej o Preferencjach systemowych OS X na stronie Apple.
Skonfiguruj drukarkę
Apple oferuje prosty sposób konfiguracji drukarki. Dla większości użytkowników podłączenie kabla USB drukarki rozpocznie proces. Otwórz Preferencje systemowe i wybierz Drukarki i skanery. Kliknij ikonę plusa w lewym dolnym rogu listy po lewej stronie. Postępuj zgodnie z instrukcjami Apple w zależności od rodzaju drukarki.

Wiele drukarek wymaga najpierw zainstalowania oprogramowania sterownika drukarki. Jeśli tak jest, znajdź oprogramowanie na stronie internetowej drukarki. Większość producentów oferuje stronę pomocy technicznej z linkiem do pobrania. Znajdź nazwę i numer modelu drukarki i wyszukaj oprogramowanie Mac OS X 10.9 Mavericks drukarki. Pobierz go do folderu Pobrane i uruchom go, korzystając z instrukcji producenta lub postępuj zgodnie z instrukcjami firmy Apple.
Skonfiguruj iCloud

iCloud zapisze dane osobowe użytkownika w chmurze, aby wykonać kopię zapasową lub zsynchronizować dane z innym urządzeniem Mac lub iOS. Działa z…
- Poczta
- Łączność
- Kalendarze
- Przypomnienia
- Uwagi
- Safari (zakładki, listy do czytania, strony wspólne i dane logowania do witryny)
- Brelok do kluczy
- Zdjęcia (synchronizuje obrazy urządzeń z systemem iOS i inne obrazy Mac na iPhoto lub Aperture)
- Dokumenty i dane (zapisuje dokumenty utworzone w obsługiwanych aplikacjach, takich jak Pages, Keynote lub Numbers)
- Back to My Mac (pozwala użytkownikom kontrolować komputer Mac z innego systemu przez Internet)
- Znajdź mój Mac (pomaga właścicielowi znaleźć zgubiony lub skradziony Mac)
Otworzyć iCloud aplikacja od Preferencje systemu. Dodaj Apple ID dla wybranego konta iCloud i hasło lub kliknij Utwórz nowy identyfikator Apple ID zdobyć nowy. Teraz kliknij Zaloguj.
Następny ekran oferuje dwie opcje. Pierwsze włącza iCloud dla danych osobowych, takich jak poczta, kontakty, kalendarze, przypomnienia, notatki i dane Safari. Drugi włącza Find My Mac. Zalecamy używanie obu, chyba że powoduje to nerwowość, ponieważ wolą nie wysyłać danych osobowych do Apple. Kliknij Kolejny.
Użytkownik będzie musiał ponownie wprowadzić identyfikator użytkownika i hasło. Kliknij Dopuszczać aby umożliwić Find My Mac znalezienie komputera przy użyciu informacji o sieci.

Następny ekran zmusza użytkownika do uwierzytelnienia swojej tożsamości za pomocą urządzenia z systemem iOS lub innego komputera Mac używającego Prośba o zatwierdzenie. Użytkownik zobaczy cios ekranu na iPadzie lub iPhonie. W przeciwnym razie Apple prześle użytkownikowi kod za pośrednictwem innego urządzenia.

Po zakończeniu konfiguracji iCloud Keychain użytkownik może zmienić ustawienia w iCloud. Na przykład używam Kalendarza Google zamiast iCloud, więc wyłączam go. Przejdź również do opcji obok pozycji Zdjęcia i dokumenty i dane, aby zmienić te ustawienia. Trzymam je wszystkie zaznaczone, co jest domyślne.
Skonfiguruj sklep Mac App Store
Otwórz Mac App Store, który znajduje się w Docku lub w folderze Aplikacje, także w Docku. Innym sposobem na znalezienie App Store jest skorzystanie z menu Apple w lewym górnym rogu.
Mac App Store ma aplikacje i oprogramowanie, które programiści przesyłają do Apple, a Apple zatwierdza do sprzedaży i pobierania w sklepie.

Zaloguj się do App Store za pomocą konta Apple, które przechowuje wszystkie Twoje aplikacje i multimedia. Wielu użytkowników korzysta z jednego konta do współdzielenia z rodziną, więc należy je oddzielić od identyfikatora Apple ID używanego w iCloud w poprzednim kroku, jeśli tak jest.
Apple aktualizuje OS X za pośrednictwem Mac App Store. Zwróć uwagę na przycisk na górze, który mówi Aktualizacje. Kliknij go, aby znaleźć dostępne aktualizacje. Aktualizacja trwa chwilę.
Jeśli użytkownik jest już właścicielem komputera Mac ze sklepem Mac App Store, a następnie Zakupy przycisk pokaże oprogramowanie, które już posiada. Pobierz żądane aplikacje. Nowi użytkownicy komputerów Mac zobaczą pustą listę.
Użyj innych przycisków na górze, aby znaleźć inne oprogramowanie do zainstalowania.
Skonfiguruj iTunes

Uruchom iTunes, który użytkownik znajdzie w Docku lub w folderze Aplikacje. Zaloguj się na istniejące konto Apple, klikając przycisk Sklep menu i wybórZaloguj.
Dla tych, którzy już posiadają niektóre treści iTunes - muzykę, aplikacje, filmy lub książki - mogą pobrać zawartość lub zachować ją w chmurze. W tym celu użytkownik musi subskrybować iTunes Music Match, aby zapisać muzykę online. Dowiedz się więcej o iTunes Music Match i iTunes Radio, czytając poprzednie posty. iCloud obsługuje przechowywanie online aplikacji i filmów.

Chcemy włączyć pasek boczny, aby łatwo zobaczyć zawartość biblioteki. Kliknij Widok i Pokaż pasek boczny.
iTunes Radio pomaga użytkownikom słuchać i odkrywać nową muzykę. Z Biblioteki wymienionej po lewej stronie paska bocznego wybierz Muzyka. Kliknij na Radio patka. Pokaże stacje po zalogowaniu się użytkownika lub poprosi użytkownika o zalogowanie się na konto iTunes. To działa tylko dla klientów iTunes Match. To kosztuje 25 USD rocznie.
Zrób to sam
Ten krok obejmuje zmianę tła pulpitu, wygaszacza ekranu i zmianę ikon Docka. Ostatni jest tak prosty, jak przeciągnij i upuść lub kliknij prawym przyciskiem myszy.

Dock mieści większość używanych aplikacji. Pomysł Apple na „najczęściej używane” i moje różni się. Więc usuń niechciane aplikacje, klikając prawym przyciskiem myszy ikony Docka. Wybierać Opcje i wtedy Usuń z Docka. Aby odzyskać lub dodać kolejną aplikację, otwórz folder Aplikacje, który znajduje się po prawej stronie stacji dokującej, i uruchom aplikację, która powinna pozostać w Docku. Przeciągnij ikonę do innego miejsca w Docku, a ikona pozostanie tam nawet po zamknięciu programu. Jeśli użytkownik nie przesunie ikony, po zamknięciu nie pozostanie w Docku.
Kliknij prawym przyciskiem myszy folder Aplikacje i pliki do pobrania, aby zmienić ich wygląd i zachowanie. Zmieniamy Sortuj według opcja do Imię i Wyświetl treść jako opcja do Lista. Wypróbuj każdy z nich, aby zobaczyć, który działa najlepiej dla Ciebie.
Aby zmienić wygląd pulpitu i wygaszacza ekranu, kliknij tło prawym przyciskiem myszy i wybierz Zmień tło pulpitu. Spowoduje to uruchomienie aplikacji Desktop z Preferencji systemowych. Wybierz, co lubisz i zamknij. Aby zmienić wygaszacz ekranu, wybierz tę kartę i wybierz jedną z dostępnych.
Inne przydatne wskazówki
Zalecamy również skonfigurowanie kontroli rodzicielskiej dla komputera rodzinnego lub komputera używanego przez małe dzieci. Apple pokazuje użytkownikom, jak na ich stronie. Użytkownicy mogą skonfigurować więcej niż jedno konto, aby ich użytkownicy mogli korzystać z tego samego, nawet jeśli ktoś inny korzysta z systemu. Szczegółowe informacje można znaleźć w artykule pomocy Apple.
Na koniec zainstaluj oprogramowanie i baw się dobrze, korzystając z nowego MacBooka Air lub MacBooka Pro.