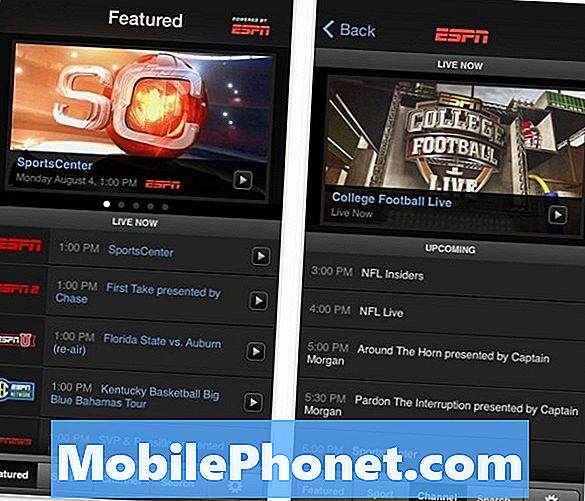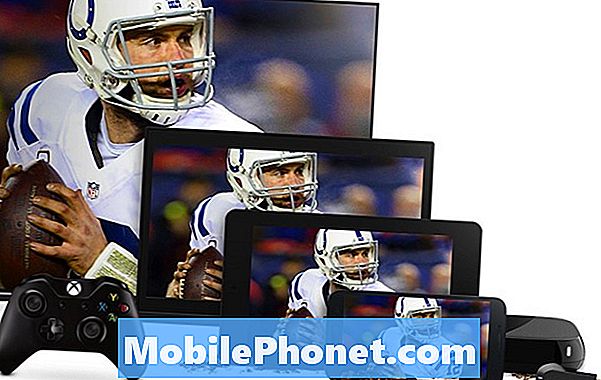Zawartość
- Zarządzanie plikami w systemie Android 10
- Proste kroki, aby przenieść i skopiować pobrany plik do innego folderu na karcie S6
- Nie możesz przenieść lub skopiować plików?
Ten post pokazuje różnicę między przenoszeniem i kopiowaniem plików na Galaxy Tab S6. Oto jak przenieść i skopiować pobrany plik do innego folderu na tablecie Samsung Galaxy Tab S6.
Zarządzanie plikami w systemie Android 10
Podobnie jak komputery, urządzenia z Androidem mają również narzędzie do zarządzania plikami, które pozwala użytkownikom organizować różne typy plików. Takie narzędzie nosi nazwę Moje pliki.
Każdy plik, który masz na tablecie, jest przechowywany w aplikacji Moje pliki. Ta aplikacja jest podobna do Eksploratora plików na komputerze z systemem Windows lub Findera na komputerze Mac. Dlatego właśnie tutaj powinieneś się udać, gdy szukasz plików na smartfonie lub tablecie.
Dzięki aplikacji Moje pliki możesz łatwo przenosić lub kopiować różne typy plików, takie jak dokumenty Word lub Google, obrazy, filmy, pliki audio i pliki do pobrania, do różnych lokalizacji.
Poniższe kroki przedstawiają proces przenoszenia i kopiowania pobranego pliku z folderu Pobrane do innego istniejącego folderu na karcie Galaxy Tab S6.
A oto jak to się robi.
Proste kroki, aby przenieść i skopiować pobrany plik do innego folderu na karcie S6
Potrzebny czas: 10 minut
Poniżej przedstawiono standardowe kroki, aby uzyskać dostęp do pamięci wewnętrznej karty S6, a następnie przenieść i skopiować zawartość z folderu pobierania do istniejącego folderu. Rzeczywiste ekrany i elementy menu mogą się różnić w zależności od usługodawcy i wersji oprogramowania.
- Kiedy będziesz gotowy, przejdź do ekranu głównego tabletu, a następnie przesuń palcem od dołu do góry.
Wykonanie tego gestu spowoduje uruchomienie przeglądarki aplikacji, w której można uzyskać dostęp do skrótów i ikon aplikacji.

- Aby kontynuować, dotknij ikony Ustawienia.
Główne menu ustawień zostanie załadowane na następnym ekranie. Tutaj możesz zobaczyć listę wszystkich funkcji Androida, z których możesz korzystać i którymi możesz zarządzać.

- Śmiało, a następnie dotknij Konserwacja urządzenia.
Funkcje obsługi urządzenia, w tym bateria, pamięć masowa, pamięć i zabezpieczenia, zostaną załadowane w następnym menu.

- Aby uzyskać dostęp do funkcji pamięci wewnętrznej i zarządzać nią, dotknij Pamięć.
Następnie pojawią się główne katalogi tabletu na dokumenty, obrazy, filmy, pliki audio i aplikacje.

- Stuknij Zaawansowane, aby uzyskać dostęp do bardziej zaawansowanych funkcji i opcji przechowywania.
Otworzy się menu Advanced Storage z kolejnym zestawem odpowiednich funkcji.

- Przewiń w dół listy, a następnie stuknij Pliki.
Spowoduje to uruchomienie aplikacji Moje pliki. Tutaj możesz uzyskać dostęp do wszystkich typów plików przechowywanych na swoim urządzeniu i zarządzać nimi.
Zawartość jest podzielona na różne kategorie w oparciu o typy plików. W sekcji Pamięć wewnętrzna zobaczysz listę różnych folderów.
- Zlokalizuj, a następnie dotknij Pobrane, aby wyświetlić wszystkie pobrane pliki na tablecie.
Wszystkie pliki w folderze Pobrane zostaną umieszczone w prawym okienku.

- Aby wybrać plik do przeniesienia lub skopiowania, przytrzymaj lub dotknij i przytrzymaj plik, a następnie zwolnij, gdy pod wyświetlaczem pojawią się polecenia edycji.
Wśród kontrolek edycji plików znajdują się przenoszenie, kopiowanie, udostępnianie i usuwanie.

- Aby przenieść wybrany plik, dotknij polecenia Przenieś.
Przeniesienie pliku jest równoważne z poleceniem wycinania na komputerze. Spowoduje to usunięcie wybranego pliku z bieżącego folderu lub katalogu, a następnie przeniesienie go do folderu docelowego.
Menu Edycja pod ekranem zmieni się na anulować i Przenieś się tutaj polecenia.
- Wybierz docelowe miejsce docelowe lub nowy folder, do którego chcesz przenieść plik.
Możesz wybrać dowolny z istniejących folderów w menu Pamięć wewnętrzna.

- Po wybraniu folderu docelowego dotknij Przenieś tutaj w prawym dolnym rogu.
Wybrany plik zostanie następnie przeniesiony do wybranego folderu.
Jeśli chcesz przenieść inny plik z folderu pobierania, powtórz te same kroki.
- Aby skopiować pobrany plik, otwórz folder Pobrane, a następnie wybierz plik, który chcesz skopiować. Wystarczy dotknąć i przytrzymać wybrany plik, a następnie zwolnić, gdy menu Edycja pojawi się pod ekranem.
To ten sam gest, który wykonałeś podczas przenoszenia pobranego pliku.

- Z menu edycji wybierz opcję Kopiuj.
Elementy sterujące menu edycji zostaną przełączone na anulować i Skopiuj tu.

- Wybierz folder docelowy w menu pamięci wewnętrznej. Następnie dotknij Kopiuj tutaj, aby wkleić plik.
Skopiowany plik zostanie następnie dodany do wybranego folderu.

Przybory
- Android 10
Materiały
- Samsung Galaxy Tab S6
W przeciwieństwie do przenoszenia, polecenie kopiowania pozwala utworzyć kopię tego samego pliku w innej lokalizacji lub folderze, zachowując oryginalny plik. Oznacza to, że oryginalny plik pozostaje w folderze Pobrane, a skopiowany plik w innym folderze służy jako kopia zapasowa.
Po prostu powtórz te same kroki, jeśli chcesz skopiować inny plik z folderu pobierania.
W ten sposób przenosisz i kopiujesz pobrane treści z systemowego Pobrania do innego folderu na tablecie Samsung Galaxy Tab S6.
Nie możesz przenieść lub skopiować plików?
Jeśli napotkasz błąd podczas próby przeniesienia lub skopiowania plików z pamięci wewnętrznej, sprawdź uprawnienia do zapisu na urządzeniu i upewnij się, że są one dozwolone.
Pomocne może być również ponowne uruchomienie i zresetowanie wszystkich ustawień systemowych na urządzeniu bez usuwania jakichkolwiek danych.
Jeśli zobaczysz jakikolwiek komunikat o błędzie, przeczytaj i przejrzyj cały komunikat, ponieważ zwykle zawiera on informacje o tym, co poszło nie tak i co zrobić, aby naprawić błąd.
Aby wyświetlić bardziej kompleksowe samouczki i filmy dotyczące rozwiązywania problemów na różnych urządzeniach mobilnych, odwiedź witrynę Kanał Droid Guy w YouTube w dowolnym momencie.
Mam nadzieję że to pomoże!
Możesz też chcieć przeczytać:
- Jak przesyłać pliki z Galaxy Note 9 na komputer
- Gdzie znaleźć pobrane obrazy na Galaxy A9
- Proste kroki, jak pobierać filmy z Facebooka na urządzenie z Androidem
- Jak skopiować pliki na kartę SD w Samsung Galaxy (Android 10)
![Jak oglądać gry NFL i NFL RedZone na Androida [Verizon] Jak oglądać gry NFL i NFL RedZone na Androida [Verizon]](https://a.mobilephonet.com/apps/how-to-watch-nfl-games-and-nfl-redzone-on-your-android-verizon.jpg)