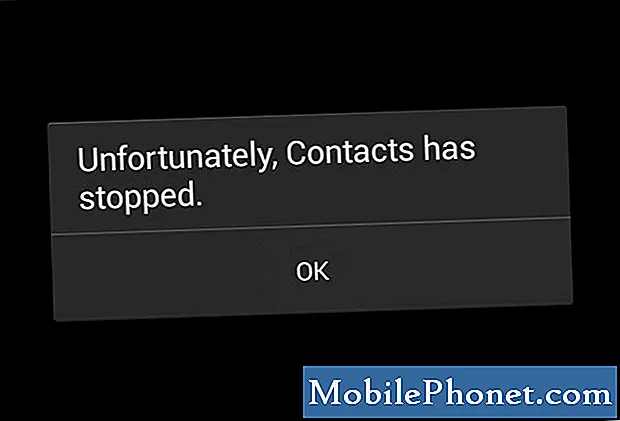Zawartość
Robienie zrzutu ekranu na nowym Galaxy S10 5G jest łatwe. W tym krótkim samouczku pokażemy Ci trzy metody wykonania tego zadania. Najpopularniejszy sposób robienia zrzutów ekranu na urządzeniach Samsung Galaxy nie zmienił się zbytnio przez lata, ale jeśli dopiero zaczynasz korzystać z urządzeń Samsung, powinno to pomóc.
Jak zrobić zrzut ekranu na Galaxy S10 5G | łatwe kroki do zrobienia zrzutu ekranu
Istnieją trzy sposoby przechwycenia ekranu lub zrobienia zrzutu ekranu na Galaxy S10 5G. Aby wiedzieć, wykonaj poniższe czynności.
Metoda 1: Zrób zrzut ekranu na Galaxy S10 za pomocą przycisków sprzętowych
To najprostszy sposób na przechwycenie ekranu telefonu Galaxy S10. Możesz nie dostać tego za pierwszym razem, więc wszystko, co musisz zrobić, przećwicz jeszcze kilka razy. Potem docenisz tę metodę za jej łatwość. Oto kroki, aby zrobić zrzut ekranu za pomocą kluczy sprzętowych:
- Otwórz aplikację / ekran, z którego chcesz zrobić zrzut ekranu.
- Teraz naciśnij i przytrzymaj jednocześnie przyciski zasilania i zmniejszania głośności przez około 2 sekundy.
- Jeśli się powiedzie, zobaczysz szybką animację i usłyszysz dźwięk zwrotny, który pokaże, że właśnie wykonano zrzut ekranu.
Metoda 2: Zrób zrzut ekranu na Galaxy S10 za pomocą przeciągnięcia dłonią, aby przechwycić
Przeciągnij dłonią, aby przechwycić, wymaga najpierw skonfigurowania. Po zakończeniu konfiguracji wszystko, co musisz zrobić, to przesunąć dłonią po ekranie. Oto, co dokładnie musisz zrobić:
- Musisz aktywować sam gest, zanim będziesz mógł go użyć. Aby to zrobić, przejdź do aplikacji Ustawienia i wybierz Zaawansowane funkcje.
- W sekcji funkcji zaawansowanych dotknij Ruchy i gesty.
- Dotknij Przeciągnij dłonią, aby przechwycić.
- Przełącz przełącznik, aby przechwycić Przeciągnięcie dłoni.
- Zamknij aplikację ustawień i przygotuj ekran lub aplikację, którą chcesz przechwycić.
- Przeciągnij krawędź dłoni poziomo od prawej do lewej lub od lewej do prawej i od krawędzi do krawędzi. Twoja ręka musi pozostać w kontakcie z ekranem, aby pomyślnie wykonać zrzut ekranu.
Metoda 3: Zrób zrzut ekranu na Galaxy S10 za pomocą funkcji przechwytywania przewijania
Jeśli próbujesz zrobić zrzuty ekranu długich artykułów lub zdjęć, możesz to zrobić, używając funkcji przechwytywania za pomocą przewijania. Podobnie jak Palm Swipe do przechwytywania, ta opcja wymaga najpierw skonfigurowania. Gdy już to zrobisz, możesz zrobić zrzuty ekranu. Oto, co musisz zrobić:
- Włącz najpierw przechwytywanie za pomocą przewijania. Otwórz aplikację Ustawienia, przejdź do Ustawień zaawansowanych i włącz Inteligentne przechwytywanie. To powinno dać ci możliwość stuknięcia Przewiń przechwytywanie z opcji, które pojawią się po zrobieniu zrzutu ekranu.
- Zamknij aplikację ustawień i przygotuj ekran lub aplikację, którą chcesz przechwycić.
- Rozpocznij przechwytywanie ekranu, klikając „Przechwytywanie przewijane” w wyświetlonych opcjach.
- Naciskaj przycisk przewijania przechwytywania, aż zakończysz przechwytywanie zawartości.
Jak przeglądać zrzuty ekranu
Przeglądanie zrzutów ekranu jest równie łatwe. Wszystko, co musisz zrobić po zrobieniu zrzutu ekranu za pomocą dowolnej z powyższych metod, to dotknięcie wyświetlonego podglądu. W tym samym zestawie opcji na dole powinieneś móc edytować obraz.
Alternatywnie możesz otworzyć aplikację Galeria i otworzyć folder Screenshots, aby wyświetlić zrzuty ekranu.
Jeśli uznasz ten post za pomocny, pomóż nam, przekazując wiadomość swoim znajomym. TheDroidGuy jest również obecny w sieci społecznościowej, więc możesz chcieć wchodzić w interakcje z naszą społecznością na naszych stronach na Facebooku i Twitterze.