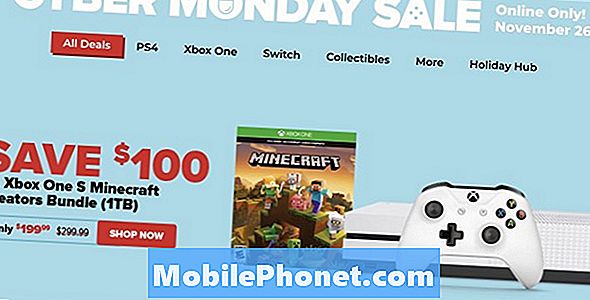Umiejętność przenoszenia plików z Samsunga na Maca może się przydać, jeśli jesteś użytkownikiem Maca, ale masz urządzenie Samsung Galaxy. Wielu właścicieli komputerów Mac prosi nas o możliwość łatwego przenoszenia danych z Androida na komputer, więc oto jest. Mamy nadzieję, że okaże się to pomocne.
Przenoszenie plików z Samsunga na Maca Metoda 1: Użyj Android File Transfer
Najłatwiejszym sposobem przenoszenia plików z Samsunga na Maca jest użycie aplikacji Android File Transfer. Jest to specjalny program, który należy zainstalować na komputerze Mac, aby miał odpowiednie sterowniki do komunikacji z urządzeniem Samsung Galaxy. Aby rozpocząć, wykonaj poniższe czynności:
- Pobierz Android File Transfer na komputer Mac.
- Otwórz plik AndroidFileTransfer.dmg.
- Przeciągnij Android File Transfer do aplikacji.
- Użyj kabla USB dostarczonego z urządzeniem z systemem Android i podłącz je do komputera Mac.
- Kliknij dwukrotnie Android File Transfer.
- Przeglądaj pliki i foldery na swoim urządzeniu z Androidem i kopiuj pliki.
- Po pomyślnym zainstalowaniu aplikacji Android File Transfer podłącz urządzenie Samsung Galaxy do komputera Mac za pomocą kabla USB.
- Kliknij Rozpocznij.
- Przejdź przez katalog, aby znaleźć żądane pliki na komputerze Mac.
- Znajdź dokładny plik i przeciągnij go na pulpit lub do preferowanego folderu.
- Otwórz plik. Możesz to zrobić tylko wtedy, gdy jest na komputerze Mac.
- Na urządzeniu Samsung Galaxy upewnij się, że po wyświetleniu monitu zezwalasz na dostęp do danych telefonu. Następnie rozwiń pasek stanu, dotknij USB do transferu plików i wybierz Przesyłanie plików w sekcji Użyj USB do.
Po wykonaniu wszystkich powyższych czynności możesz zacząć używać urządzenia Galaxy jak zwykłego zewnętrznego dysku twardego podłączonego do komputera Mac. Możesz teraz rozpocząć przenoszenie plików między dwoma urządzeniami.
Przenoszenie plików z Samsunga na Maca Metoda 2: Użyj Smart Switch
Innym dobrym sposobem przenoszenia plików z Samsunga na Maca jest użycie Smart Switch. Jest to oficjalna aplikacja stworzona przez firmę Samsung, która ułatwia przesyłanie zdjęć, kontaktów, wiadomości i nie tylko między urządzeniami.
Zanim spróbujesz użyć Smart Switch do przeniesienia plików z Samsunga na Maca, upewnij się, że Twój komputer jest zgodny. Oto minimalne wymagania systemowe, które musi spełniać komputer Mac:
- System operacyjny: Mac OS X® 10.6 lub nowszy.
- CPU: Intel Core 2 Duo 2,0 GHz lub szybszy.
- RAM: 1 GB lub więcej.
- Rozdzielczość ekranu: 1280 x 800.
- Aplikacja do przesyłania plików dla systemu Android zainstalowana na komputerze.
Jeśli Twój komputer Mac jest zgodny i spełnia wszystkie wymienione powyżej wymagania, wykonaj następujące kroki, aby zainstalować aplikację Smart Switch i przesłać dane na komputer:
- Zainstaluj Smart Switch na swoim Macu.
- Po zainstalowaniu Smart Switch podłącz telefon do komputera za pomocą kabla USB.
- Upewnij się, że komputer Mac ma dostęp do danych w telefonie Samsung Galaxy. Może być konieczne odblokowanie podłączonego telefonu, a następnie wybranie przesyłania plików przez USB, aby przesłać pliki przez USB.
- Otwórz Smart Switch na komputerze Mac.
- Wybierz opcję Kopia zapasowa.
- Poczekaj, aż komputer Mac zakończy tworzenie kopii zapasowej. Może to zająć kilka minut w zależności od ilości przenoszonych danych.
- Gdy ekran pokaże, że kopia zapasowa została utworzona, wybierz OK.
Jak uzyskać dostęp do folderu kopii zapasowej
O ile nie zmieniłeś tego celowo, komputer Mac powinien zapisać kopię zapasową w domyślnej lokalizacji. W przypadku komputerów Mac zwykle jest to miejsce, w którym przechowywane są kopie zapasowe Samsung Smart Switch:
/ Users / [nazwa użytkownika] / Documents / Samsung / SmartSwitch / backup
Uwaga: Aby szybko uzyskać dostęp do folderu AppData, wybierz Start. Na pasku wyszukiwania wpisz appdata i naciśnij klawisz Enter.
Przenoszenie plików z Samsunga na Maca Metoda 3: Użyj aplikacji innych firm
Jeśli z jakiegoś powodu nie chcesz, aby dwie pierwsze metody powyżej przenosiły pliki na komputer Mac, drugą opcją byłoby użycie aplikacji innych firm. Istnieje wiele aplikacji, które twierdzą, że działają lepiej, ale szczerze mówiąc, nie zalecamy ich.W rzeczywistości jeszcze ich nie używaliśmy i nie możemy potwierdzić, czy są one bezpieczne w użyciu. Jeśli chcesz zaryzykować i przekonać się samemu, po prostu skorzystaj z Google, aby ich znaleźć. Nie mamy pojęcia, jak takie aplikacje zachowują się po zainstalowaniu ich na komputerze, więc zawsze istnieje ryzyko, że bezpieczeństwo i dane komputera Mac będą narażone na pewne ryzyko.
W miarę możliwości sugerujemy, abyś trzymał się pierwszych dwóch metod, ponieważ od lat okazały się niezawodne i bezpieczne.