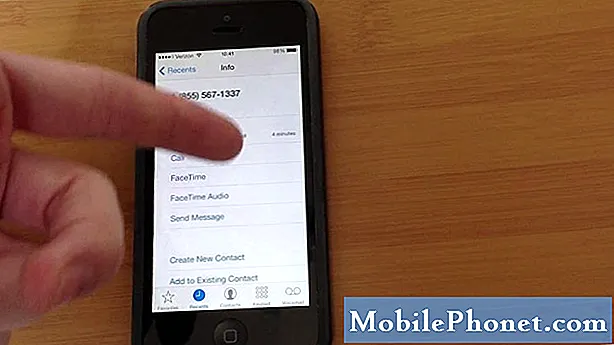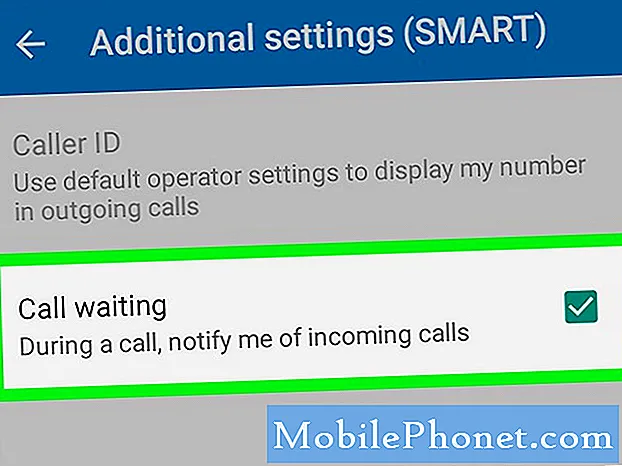![Jak przejść na Windows 10 z Win 7 lub 8.1? 😃 [Darmowa aktualizacja bez klucza czy utraty danych]](https://i.ytimg.com/vi/iDifZd-SKv0/hqdefault.jpg)
Wysoka rozdzielczość pokazuje, że system operacyjny Microsoft Windows 8.1 pozwalał producentom laptopów, komputerów stacjonarnych i tabletów włączać się do ich komputerów. Obecnie użytkownicy mogą wybrać urządzenie z niesamowitymi wyświetlaczami, które nawet używają technologii 4K. Niestety, może to oznaczać, że nie będziesz w stanie zobaczyć małego tekstu na ekranie, pozostawiając użytkownikom zmęczenie oczami, aby sprawdzić pocztę lub przeczytać dokument. Na szczęście system Windows 8.1 pozwala użytkownikom na powiększanie tekstu i aplikacji, dzięki czemu można je wygodnie odczytać na tych większych wyświetlaczach.
Gdy ten problem pojawi się w umyśle, wielu użytkowników poprzednich wersji systemu Windows automatycznie zakłada, że w celu rozwiązania problemu użytkownicy powinni zmienić to, co nazywa się ich rozdzielczością ekranu. To nie to, co chcesz tutaj robić. Zmiana rozdzielczości ekranu zmienia sposób, w jaki laptop, komputer stacjonarny lub tablet wypuszcza wszystko. W związku z tym filmy wideo będą zgodne z tą nową rozdzielczością, dzięki czemu Twoje filmy będą wyglądać dziwnie.
Idź do Ekran startowy na laptopie, komputerze stacjonarnym lub tablecie z systemem Windows 8.1, naciskając klawisz Windows na klawiaturze urządzenia lub przycisk Windows poniżej lub w pobliżu jego ekranu.

Teraz musisz otworzyć Pulpitlub tego, co prawdopodobnie uważałeś za system Windows w przeszłości. Pozwala na uruchamianie aplikacji takich jak iTunes i zawiera pasek zadań, który zwykle pozostaje na dole ekranu. W naszym przykładzie jest ona reprezentowana przez kafelek z obrazem kamiennego muru i kilkoma drzewami, które mówią Pulpit. Dotknij lub kliknij na nim.

Po wejściu do Pulpitu użytkownicy myszy powinni kliknij prawym przyciskiem myszy prawie wszędzie, aby wyświetlić małe menu nowych opcji. Użytkownicy tabletu powinni umieścić palec w dowolnym miejscu i pozostawić go tam, aż pojawi się to samo menu. Aby było jasne, powinno pojawić się menu, ale może nie mieć wszystkich opcji widocznych tutaj.
Dotknij lub kliknij Rozdzielczość ekranu.

Nie zmieniaj rozdzielczości ekranu za pomocą menu rozwijanych. Zamiast tego dotknij lub kliknij Make tekst i inne przedmioty większe lub mniejsze. To środkowa opcja na dole okna.

Na ekranie wyświetlacza zobaczysz kilka różnych opcji. W środku znajduje się suwak, który pozwala dostosować rozmiar elementów na ekranie. Przesunięcie go w prawo spowoduje, że aplikacje pulpitu będą większe, dzięki czemu łatwiej będzie je zobaczyć i zaoszczędzić trochę zmęczenia oczu. Przesunięcie go w lewo spowoduje zmniejszenie elementów. Ta opcja zwiększy rozmiar aplikacji i folderów powszechnie.
Zmień tylko rozmiar tekstu pozwala zachować aplikacje i okna w takim rozmiarze, w jakim są teraz, ale ułatwia czytanie tekstu w nich. Jeśli zdecydujesz się to zrobić, pamiętaj, że będziesz musiał zmienić rozmiar czcionki dla każdej części ekranu. Domyślnie rozmiar czcionki jest ustawiony na 11. Im wyższa liczba, tym większe słowa w aplikacji na pulpicie.
Po wprowadzeniu zmian stuknij lub kliknijZastosować przycisk, aby upewnić się, że zmiany zostały zapisane. Elementy ekranowe pulpitu ponownie, obszar, który pozwala na uruchamianie aplikacji takich jak iTunes, powinien natychmiast zmienić się na nowe ustawienia.

Naprawdę, opcja Make text and other items larger or mniej jest najlepszym sposobem radzenia sobie z tekstem zbyt małym, aby go zobaczyć. Ponownie, wszystko polega na wprowadzaniu zmian bez zbytniego zmieniania rozdzielczości ekranu urządzenia. To ważne, ponieważ chcesz ustawić ekran w rozdzielczości, dla której został stworzony. Nie ustawienie go byłoby marnowaniem dobrego wyświetlacza.

Jeśli jest to jedna wada, zmiana tej opcji nie ma wpływu na aplikacje i aplikacje ekranu startowego. Modyfikowanie to drugie ustawienie.
Idź do Ekran startowy naciskając klawisz Windows na klawiaturze lub przycisk Windows w pobliżu wyświetlacza urządzenia.

Użytkownicy myszy powinni umieścić swój wskaźnik w w prawym górnym rogu rogu ekranu, aby otworzyć menu Charms. Użytkownicy tabletów powinni położyć palec na prawej krawędzi wyświetlacza i przesunąć od prawej krawędzi do lewej krawędzi wyświetlacza. Dotknij lub kliknijUstawienia Urok.

Dotknij lub kliknij Zmień ustawienia komputera.

W środku Ustawienia aplikacja, dotknij lub kliknij PC i urządzeniaz menu w lewym górnym menu.

Dotknij lub kliknij Pokaz.

Teraz poszukaj nagłówka Więcej opcji. Poniżej znajduje się rozwijane menu, które umożliwia dostosowanie rozmiaru elementów ekranowych na ekranie startowym i jego aplikacji. Dotknij lub kliknij na nim i zmień go naWiększy jeśli szukasz większych elementów na ekranie lub domyślnych, jeśli uważasz, że są już za duże.

Teraz ponownie naciśnij klawisz Windows na klawiaturze lub przycisk Windows w pobliżu wyświetlacza urządzenia. Natychmiast odkryjesz, że elementy na ekranie, na które patrzysz, są większe.

Po dokonaniu tych zmian tekst powinien być znacznie łatwiejszy do przeczytania. Powinny także sprawić, że ekran startowy będzie się czuł bardziej komfortowo na urządzeniach z dużymi wyświetlaczami o wysokiej rozdzielczości.