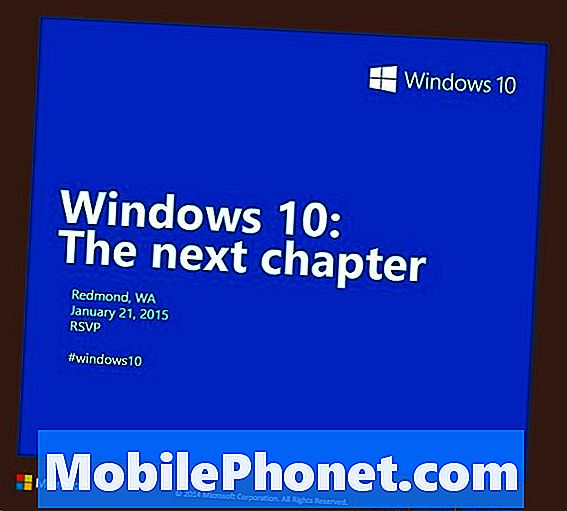Zawartość
- Jak wykonać pełną kopię zapasową systemu Windows 10 i Windows 8.1 PC: Niezbędne materiały
- Tworzenie pełnej wersji systemu Windows 10 i Windows 8.1 PC
- Przywracanie pełnej kopii zapasowej twojego Windows 10 i Windows 8.1 PC
Najlepsze plany się nie udają. Odpoczywasz w czwartek przed wielkim spotkaniem w piątek. Może jesteś w lokalnej kawiarni, przygotowując się na ogromny test następnego dnia. Nagle pobrana darmowa muzyka lub nawyki przeglądania wracają do Ciebie. Masz wirusa, którego po prostu nie możesz wysiąść. Co możesz zrobić? Zalecamy wszystkim zainstalowanie nowej wersji systemu Windows, ale trzeba spędzić całą noc, instalując wszystko tak, jak lubisz. Tak długo jak przygotowujesz się na najgorsze wcześnie, nie musi to być ani pozycja, ani pozycja. Możesz wykonać pełną kopię zapasową komputera z systemem Windows 10 lub Windows 8.1, zapisując w nim wszystkie aplikacje, gry, pliki i ustawienia.

Czytaj: 20 porad i sztuczek dla Windows 10 od A Fanatic
Większość zakłada, że aby wykonać pełną kopię zapasową komputera z systemem Windows 10 lub Windows 8.1, potrzebujesz specjalnego oprogramowania. Chociaż istnieją pakiety oprogramowania, które można kupić w celu tworzenia pełnych kopii zapasowych, nie są one w pełni konieczne. Windows 8.1 i Windows 10 obsługują tworzenie obrazów systemowych. Obrazy systemowe to kompletna migawka Twojego komputera z określonego czasu. Obraz systemu zawiera wszystko, czego potrzebujesz, aby szybko zacząć działać. Mówimy, twój system operacyjny, programy, aplikacje, zdjęcia, dokumenty i inne. Gdy coś pójdzie nie tak, wystarczy przywrócić komputer z tego obrazu systemu.
Oto jak wykonać pełną kopię zapasową komputera z systemem Windows 10 lub Windows 8.1.
Jak wykonać pełną kopię zapasową systemu Windows 10 i Windows 8.1 PC: Niezbędne materiały
Pierwszą rzeczą, której potrzebujesz, aby uzyskać pełną kopię zapasową komputera, jest pamięć zewnętrzna. Nie tylko zrobi to dowolny rodzaj pamięci zewnętrznej.

To, czego potrzebujesz, to urządzenie pamięci USB, które ma wystarczająco dużo miejsca na wszystko, co chcesz na nim umieścić. Dobrą zasadą jest zakup dysku twardego lub dysku flash z taką samą ilością pamięci, jaką posiada urządzenie. W ten sposób możesz dopasować wszystko do obrazu systemu. Jeśli nie masz komputera klasy podstawowej z niewielką ilością pamięci, prawdopodobnie będziesz potrzebować dysku twardego USB.
Możesz dowiedzieć się, ile miejsca ma Twój komputer z obszaru tego komputera, lub patrząc na materiały dostarczone z komputerem.
Tworzenie pełnej wersji systemu Windows 10 i Windows 8.1 PC
Zacznij od podłączenia zewnętrznej pamięci podręcznej bezpośrednio do komputera. Jeśli dysk twardy musi być sformatowany, śmiało i zrób to teraz, otwierając go z obszaru tego komputera. Zwróć uwagę, że formatowanie dysku powoduje usunięcie z niego wszystkiego. Formatuj tylko wtedy, gdy nie masz zamiaru utrzymywać tego, co już na nim jest.
Na pulpicie kliknij prawym przyciskiem myszy przycisk Windows na pasku zadań, aby wyświetlić menu podręczne.

Wybierz Panel sterowania z menu podręcznego.

Teraz dotknij lub kliknij Kategoria menu rozwijane. Wybierz Duże ikony.

Wybierz Historia plików.

Witamy w narzędziu Historia plików. To narzędzie pozwala tworzyć obrazy systemowe, które można następnie wykorzystać do przywrócenia komputera do stanu zdrowia. Dotknij lub kliknij Kopia zapasowa obrazu systemu w lewym dolnym rogu obszaru Historia pliku.

Dotknij lub kliknij Utwórz obraz systemu w lewym górnym rogu narzędzia Kopia zapasowa.

Natychmiast narzędzie powinno się otworzyć i rozpocząć wyszukiwanie dysku zewnętrznego, który właśnie został podłączony do komputera. Jeśli masz podłączony więcej niż jeden dysk, musisz go wybrać. Aby było jasne, narzędzie umożliwia tworzenie obrazów systemowych na dyskach lub dysku sieciowym, ale dysk zewnętrzny jest bardziej uniwersalną metodą przechowywania niż te. Najlepiej unikać pamięci optycznych, gdy tylko jest to możliwe.
Wybierz Kolejny.

Twój dysk C powinien być już wybrany do archiwizacji. Zaznacz lub usuń zaznaczenie wszystkich dysków, które chcesz dodać lub usunąć z obrazu systemu. Kliknij Kolejny.

Teraz kliknij Rozpocząć tworzenie kopii zapasowych.

Proces ten może zająć bardzo dużo czasu, ale zależy to od tego, ile rzeczy trzeba wykonać i jak szybko jest pamięć USB. Pamiętaj, aby przechowywać swoje plecy w bardzo, bardzo bezpiecznym miejscu. Utworzony obraz systemu nie zostanie zaszyfrowany. Oznacza to, że każdy będzie mógł go użyć do przywrócenia całej instalacji systemu Windows i wszystkich plików.
Przywracanie pełnej kopii zapasowej twojego Windows 10 i Windows 8.1 PC
Jeśli coś pójdzie nie tak z komputerem, musisz podłączyć dysk twardy do utworzonego obrazu systemowego, a następnie uruchomić go. Sposób uruchamiania komputera z dysku zewnętrznego jest inny w przypadku niektórych komputerów, ale zazwyczaj wymaga naciśnięcia klawisza F10 na klawiaturze podczas uruchamiania komputera.
Pamiętaj, aby mieć zwyczaj wykonywania pełnej kopii zapasowej komputera z systemem Windows 10 lub Windows 8.1, jeśli planujesz polegać na obrazach systemowych w sytuacjach awaryjnych.