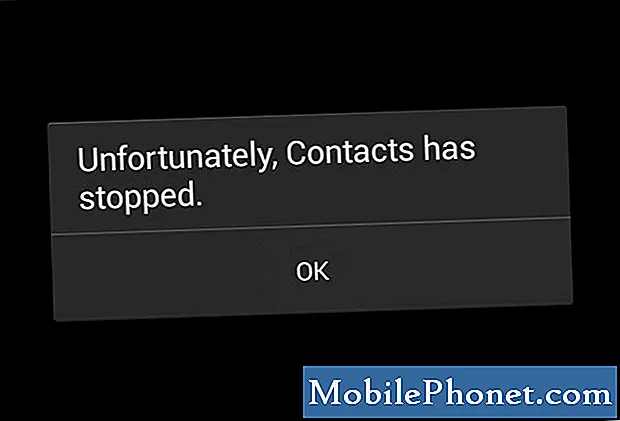Ten przewodnik wyjaśnia, jak łatwo zainstalować najnowszą oficjalną aktualizację oprogramowania Android 8.1 Oreo na urządzeniach Nexus i Pixel. Google ogłosił Android O w sierpniu, a pierwsza duża aktualizacja jest dostępna od 5 grudnia. I chociaż aktualizacje powinny wkrótce zacząć się rozwijać, możesz je uzyskać wcześniej, postępując zgodnie z poniższymi instrukcjami.
Teraz, gdy wersja beta dobiegła końca, istnieje kilka sposobów na uzyskanie Androida 8.1 Oreo w tej chwili. Poczekaj na powiadomienie o aktualizacji w trybie over-the-air, dołącz do programu beta i poczekaj na aktualizację lub ręcznie zainstaluj fabryczne obrazy z Google. Kwalifikujące się urządzenia to Pixel, Pixel XL, Nexus 5x, Nexus 6P, tablet Pixel C, Pixel 2 i Pixel 2 XL. Gracz Nexus nie jest w tej chwili na liście.
Czytaj: Android Oreo vs Android 7.0 Nougat: Co nowego
Google twierdzi, że jest to pierwsze duże wydanie konserwacyjne (MR) dla Oreo, zawierające nowe funkcje, poprawki błędów i inne zmiany. Od wersji Android 8.0 do 8.1 zauważysz zmiany, takie jak Pixel Visual Core, ulepszenia baterii, ulepszenia wyświetlania otoczenia, informacje o Bluetooth i poziomy baterii w Szybkich ustawieniach i wiele innych. Oto jak uzyskać najnowsze oprogramowanie Android.

Jedna z największych zmian w Androidzie 8.1 Oreo dotyczy Bluetooth. Powinno to raz na zawsze rozwiązać problemy Bluetooth dla właścicieli Nexusa i Pixela.
Zanim zaczniemy, warto zauważyć, że możesz zarejestrować się w wersji beta i przejść do systemu Android 8.1 lub ręcznie flashować pliki. Jednak osoby pochodzące z drugiej wersji beta do oficjalnego wydania będą musiały poczekać na aktualizację OTA. Ręczne flashowanie oprogramowania w wersji beta nie będzie działać.
Jak zainstalować system Android 8.1 Oreo
- Otwórz przeglądarkę i przejdź do Android.com/beta
- Zaloguj się Twoje konto Google
- Przeczytaj zasady programu beta i przewiń w dół doKwalifikujące się urządzenia
- Znajdź urządzenie, którego chcesz użyć, i kliknij zielony Zarejestruj urządzenie przycisk
- Zgadzam się na wszystkie warunki i stuknij Dołącz do wersji beta
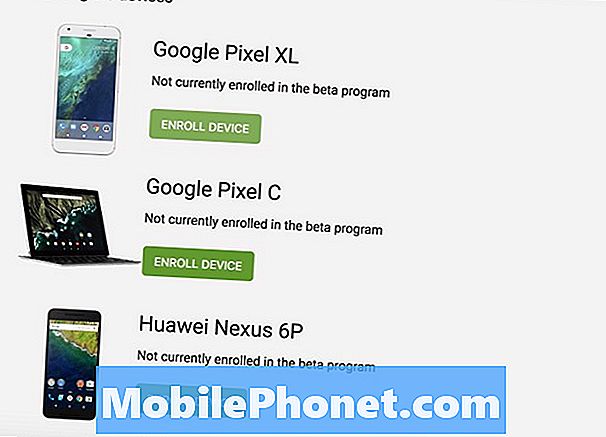
Po zakończeniu wersji beta powinieneś otrzymać aktualizację bezpośrednio do Androida 8.1 Oreo. Jest jednak mała zmiana, którą otrzymasz w wersji 8.1 dla programistów. Tak czy inaczej, ostateczna aktualizacja dotrze w ciągu najbliższych kilku dni.
Jeśli jesteś już zapisany w wersji beta, po prostu usiądź wygodnie i poczekaj, aż pojawi się stabilna wersja Androida 8.1. Google potwierdził, że zaczyna się 5 grudnia, ale może potrwać do końca tygodnia. Zazwyczaj aktualizacje przychodzą w ciągu 24-48 godzin.
Postępując zgodnie z powyższymi instrukcjami, otrzymasz potwierdzenie, że zapisałeś się w wersji beta, naciśnij OK. Teraz poczekaj na pojawienie się plików aktualizacji Oreo systemu Android 8.1 i rozpocznij pobieranie. Użytkownicy mogą również udać się do Ustawienia> Informacje o telefonie> i wybierz Sprawdź aktualizacje i spróbuj wymusić pobieranie.
Po wyświetleniu aktualizacji rozwiń pasek powiadomień i wybierz pobierz. Telefon pobierze system Android O, uruchom ponownie i zainstaluj oprogramowanie, a następnie uruchom ponownie. Teraz, gdy już go masz, oto co nowego.
Jeśli nie chcesz czekać na program w wersji beta lub aktualizacje over-the-air, możesz ręcznie flashować system Android 8.1 Oreo. Pamiętaj, że jeśli uruchamiasz drugi podgląd programisty, nie możesz flashować wersji stabilnej na wierzchu. Musisz poczekać na OTA lub najpierw flash 8.0, a potem najnowszy Android 8.1 Oreo.
Jak zainstalować ADB na Windows, Mac, Ubuntu i ChromeOS
Zanim będziesz mógł flashować aktualizację Android 8.1 Oreo do Nexusa 5x, Pixel XL lub innych, musisz zainstalować ADB i Fastboot na swoim komputerze. Jest to program, który działa na komputerze PC / Mac, aby połączyć się z urządzeniem z systemem Android za pomocą kabla USB i oprogramowania Flash na urządzenie.
Instalacja ADB i Fastboot jest jedną z najbardziej irytujących części instalacji obrazów fabrycznych Androida, ale kilka narzędzi sprawia, że w dzisiejszych czasach jest to bardzo proste. Alternatywnie Google ma cały przewodnik po ADB i miga pliki.
Jak zainstalować ADB w systemie Windows
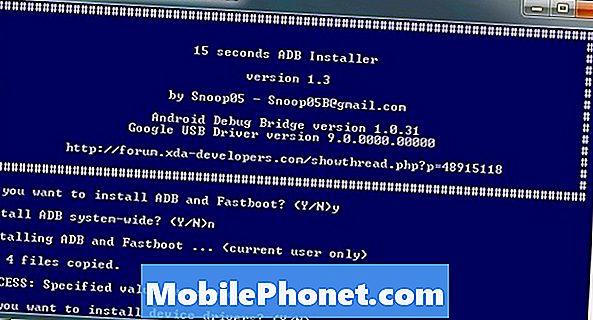
Użytkownicy systemu Windows mogą pobrać 15-sekundowy instalator adb, aby uprościć proces i rozpocząć pracę w ciągu kilku minut.
Pobierz instalator ADB dla Windows. Znajdź plik, kliknij go prawym przyciskiem myszy i wybierz Uruchom jako administrator. Gdy zostaniesz o to poproszony, musisz dać aplikacji dostęp do działania jako administrator. Po uruchomieniu aplikacji wpisz Y i wprowadź, aby wybrać tak, aby zainstalować ADB i Fastboot, zainstalować ADB / Fastboot na całym systemie i zainstalować sterowniki. Gdy pojawi się nowe okno, wykonaj kroki, aby zainstalować sterowniki.
Następnie możesz teraz zainstalować system Android O na obsługiwanych urządzeniach.
Jak zainstalować ADB na Macu, Linuksie i ChromeOS
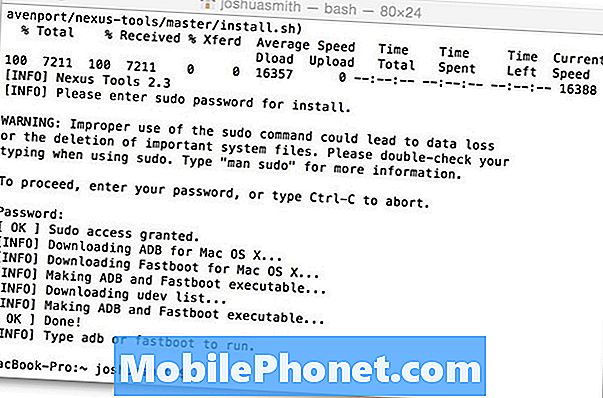
Nexus Tools ułatwia instalację ADB na komputerze Mac, Linux, a nawet ChromeOS. Po prostu otwórz Terminal na komputerze i wklej kod z XDA. Otwórz terminal, przechodząc do wyszukiwania i po prostu wpisz Terminal, aby go otworzyć. Następnie skopiuj / wklej ten kod, aby rozpocząć.
Spowoduje to zainstalowanie ADB i Fastboot na Macu, Linuksie i Chrome OS bez potrzeby robienia czegokolwiek innego. Jest to niezwykle proste i pozwala uniknąć całego bałaganu pakietu ADB, który zwykle zajmuje dużo więcej czasu.
Po zakończeniu skryptu wpisz ADB lub Fastboot, aby rozpocząć uruchamianie dowolnego procesu. W ten sposób zaczynasz migać pliki lub obrazy systemowe dostarczane przez Google. Pamiętaj, aby przejść do ustawień> opcji programisty i włączyć najpierw debugowanie USB. Nie wspominając o nowszych urządzeniach, które muszą włączyć „OEM Unlock” w opcjach programistów, aby można było odblokować bootloader i flashować najnowsze oprogramowanie. Jeśli zrobiłeś to, gdy pokazałeś pierwszą wersję beta, nie musisz tego robić ponownie.
Ręcznie zainstaluj system Android 8.1 Oreo
Pierwszą rzeczą, którą musisz zrobić, to pobrać obrazy fabryczne systemu Android 8.1 Oreo. Musisz zaakceptować warunki Google, aby kontynuować, a następnie kliknij poniższe linki, aby pobrać pliki dla każdego urządzenia. Upewnij się, że pobrałeś właściwy plik dla swojego urządzenia.
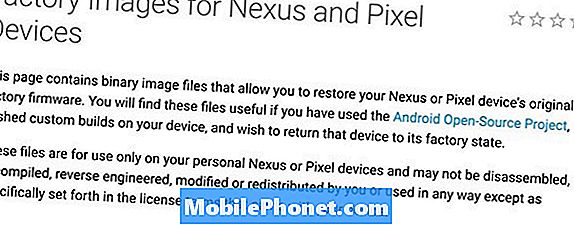
Jak zwykle na tej liście znajdują się tylko wybrane urządzenia. Nexus 5X, Nexus 6P, Pixel and Pixel XL, Pixel 2 i Pixel C Tablet. Starsze Nexus 5 i Nexus 6 nie są już obsługiwane i nie otrzymają Oreo. Kliknij poniższe linki, aby pobrać oficjalną stabilną wersję Androida 8.1 Oreo.
- Nexus 5X Android 8.1 Release
- Pixel 2 Android 8.1 Release
- Pixel 2 XL Android 8.1 Release
- Nexus 6P Android 8.1 Release
- Google PixelAndroid 8.1 Release
- Pixel XL Android 8.1 Release
- Pixel C Tablet Android 8.1 Release
Następnie musisz rozpakować te pliki do folderu, do którego możesz uzyskać dostęp. Rozpakowaliśmy go do naszego pulpitu MAC. Po rozpakowaniu obrazu systemu Android Oreo musisz go znaleźć. Następnie wpisz cmd w pasku adresu w systemie Windows lub otwórz terminal i skieruj go do tego nowego folderu na komputerze Mac, Linux lub Chrome OS. Przypomnienie, jeśli korzystasz z MAC, musisz upewnić się, że terminal działa w folderze, który właśnie rozpakowałeś. Kliknij prawym przyciskiem myszy, otwórz Terminal w folderze.
Jeśli twój Nexus / Pixel nie jest odblokowany, powinieneś to zrobić najpierw. Nie można zainstalować Androida 8.1 na zablokowanym urządzeniu. Spowoduje to całkowite wymazanie danych i usunięcie wszystkich danych użytkownika, ustawień, zdjęć itp. Powtórz, to wszystko wymaże! Jeśli zainstalowałeś pierwszą wersję beta, już to zrobiłeś. Jeśli nie chcesz wymazać urządzenia, postępuj zgodnie z instrukcjami powyżej dla programu w wersji beta lub flashuj pliki aktualizacji OTA.
Otwórz Terminal w folderze adb i wpisz polecenie poniżej, a następnie naciśnij Enter.
adbo reboot bootloader
W typie Fastboot:
odblokuj fastboot oem
Następnie naciśnij Enter. Postępuj zgodnie z instrukcjami wyświetlanymi na ekranie i wybierz opcję wymazania urządzenia. Zaczekaj minutę, aby go odblokować. To usuwa wszystko z twojego urządzenia.
Użytkownicy Nexusa 6P lub Pixel będą musieli korzystać „Urządzenia fastboot” i wtedy „Flashowanie flashowania fastboot” odblokować bootloader. Następnie przejdź do ponownego uruchomienia i wykonaj nasze kroki.

Flash the Image
Następnie otwórz folder zawierający rozpakowany plik obrazu systemu Android 8.1, który właśnie pobrałeś z góry. Wpisz cmd w pasku adresu. Wpisz wiele poleceń opublikowanych poniżej i naciśnij Enter. Lub skopiuj i wklej, aby uniknąć błędów. Na komputerze Mac możesz otworzyć Terminal w folderze, włączając skróty terminala w ustawieniach. Jest to kluczowe dla użytkowników komputerów Mac. Przejdź do Preferencji systemowych i wybierz Klawiatura> Skróty> Usługi. Znajdź „Nowy terminal w folderze” w ustawieniach i kliknij pole. Teraz, gdy jesteś w Finderze, po prostu kliknij folder prawym przyciskiem myszy i pojawi się opcja otwarcia Terminalu. Lub po prostu zrób to z pulpitu, na którym rozpakowano obraz Factory, jak pokazano poniżej.
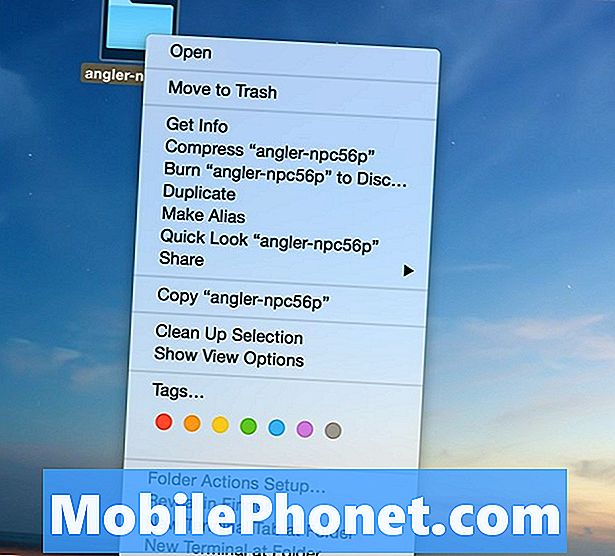
W terminalu wystarczy skopiować i wkleić poniższe polecenia, aby zainstalować wersję Androida 8.1 na telefonie Nexus lub Pixel. Pierwszy to system Windows, a następnie Mac.
flash-all.bat
Spowoduje to flashowanie wszystkich potrzebnych plików. Jeśli jesteś na Prochowiec lub inny komputer, którego będziesz musiał wpisać;
sudo ./flash-all.sh
Spowoduje to wypchnięcie wszystkich plików i zaktualizowanie urządzenia do najnowszego stabilnego oprogramowania Android 8.1. Pliki zaczną się wysyłać i instalować, a urządzenie może się uruchomić ponownie. Ekran startowy logo może pozostać przez długi czas. Nie odłączaj urządzenia. To może trwać 10 minut lub dłużej za pierwszym razem. Gdy system Android wyświetli monit o ukończenie konfiguracji, możesz odłączyć Nexusa lub Pixela. Zajęło nam to mniej niż trzy minuty.
Warto zauważyć, że niektórzy użytkownicy mogą doświadczyć „Missing system.img” błąd i instalacja zakończy się niepowodzeniem. Dzieje się tak, ponieważ sposób, w jaki próbujesz zaktualizować aktualizację. Instrukcje dotyczące tego, jak się poruszać, są tutaj. Zasadniczo użytkownicy będą musieli rozpakować folder update.zip i przenieść wszystkie obrazy do oryginalnego folderu, o którym wspominaliśmy powyżej. Następnie ręcznie flashuj je pojedynczo, a polecenie flash-all, którego tutaj używamy. Zrób to tylko wtedy, gdy napotkasz problemy z brakującymi obrazami. Wykonuje jeszcze kilka kroków, ale działa tak samo. Błyskało w porządku na moim Pixelu XL za pomocą komputera Mac.
Po zakończeniu procesu możesz wprowadzić swoje dane lub konto Gmail i zacząć korzystać z Androida O już teraz.
Końcowe przemyślenia
Jeśli nie chcesz usuwać całego urządzenia, nie instaluj ręcznie Androida O zgodnie z powyższymi instrukcjami. Zamiast tego poczekaj, aż na urządzeniu pojawi się aktualizacja OTA (over-the-air) programu Android Beta. Gdy to zrobisz, zaakceptuj i pobierz aktualizację i postępuj zgodnie z instrukcjami. Albo poczekaj na aktualizację bezpośrednio z Google w ciągu najbliższych kilku dni.
Ponownie, ci, którzy zdecydują się czekać na aktualizację OTA, nie muszą usuwać swojego urządzenia. Instaluje się na Androidzie 8.0 i zachowuje wszystkie dane użytkownika.Jeśli masz jakieś pytania, problemy lub wątpliwości, upuść komentarz poniżej.