
Zawartość
- Jak zainstalować aplikacje na Androida na Chromebooku
- Jak dobrze działają aplikacje na Androida na Chromebooku?
Teraz, gdy Google zaktualizowało ChromeOS do sklepu Google Play, użytkownicy Chromebooka mogą instalować aplikacje na Androida na swoim komputerze. Wcześniej użytkownicy musieli włamywać się do rzeczy lub czekać, aż programiści dostosują swoją aplikację na Androida na Chromebooku, ale Google ogłosił w tym roku, że umieścili Google Play Store na ChromeOS.
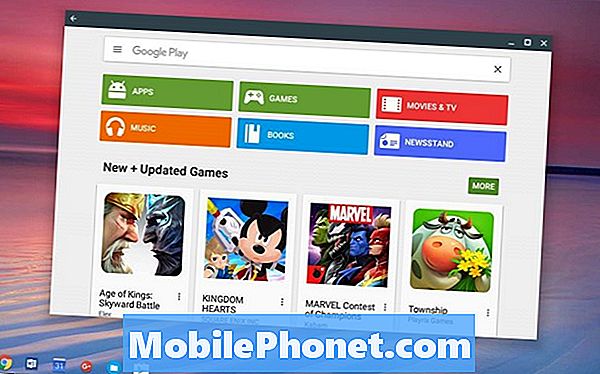
Pokażemy użytkownikom, jak zainstalować aplikacje na Androida na Chromebooku, jeśli Chromebook je obsługuje. Obejmuje to zmianę kanału stabilnej wersji ChromeOS na kanał programisty. Oznacza to, że użytkownicy zaczną uruchamiać wersję ChromeOS, która może zawierać pewne usterki i błędy. Jednak oferuje także nowe funkcje niedostępne dla większości użytkowników, takie jak Google Play Store. Jeśli używasz Chromebooka do pracy lub szkoły i nie możesz sobie pozwolić na błędy i usterki, poczekaj, aż Google udostępni go na Chromebooku.

Google zaczął od Chromebooka ASUS Chromelip Flip. Google Chromebook Pixel i Acer Chromebook R11 dostały go w połowie lipca. Reszta najnowocześniejszych Chromebooków wyprodukowanych w zeszłym roku w końcu to dostanie. Jeśli Twój Chromebook może uruchamiać numer kompilacji 53.0.2768.0, pierwszą wersję zawierającą Sklep Play, możesz wykonać poniższe kroki, aby uzyskać go wcześniej.
Skąd wiesz, czy twój zadziała? Oto lista obsługiwanych urządzeń, które w tym roku otrzymają Google Play Store. Niestety ta lista jest przeznaczona tylko dla tych, którzy mogą uruchomić Sklep Google Play w stabilnej wersji ChromeOS. Więcej Chromebooków pozwoli Ci zainstalować aplikacje na Androida, jeśli używasz ChromeOS w wersji beta lub deweloperskiej. Lista Chromebooków obsługujących sklep Google Play w programach lub kanałach beta zmienia się szybko. Udaj się do społeczności Chromebooków Google+, aby dowiedzieć się, czy Twój Chromebook będzie obsługiwał aplikacje na Androida.
Jak zainstalować aplikacje na Androida na Chromebooku

Przejdź do ustawień ChromeOS, klikając ikonę w prawym dolnym rogu ekranu po prawej stronie półki. Będzie wyglądać jak awatar konta Google. Następnie kliknij Ustawienia (patrz wyżej).
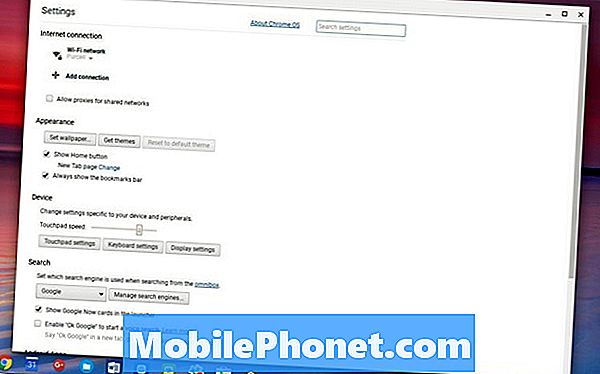
W górnej części okna, które się otwiera, znajduje się link, który czyta Informacje o ChromeOS. Kliknij to. Poszukaj linku na środku otwierającego się okna, które czyta Więcej informacji…. Pudełko rozszerza się i pokazuje przycisk, który czyta Zmień kanał.
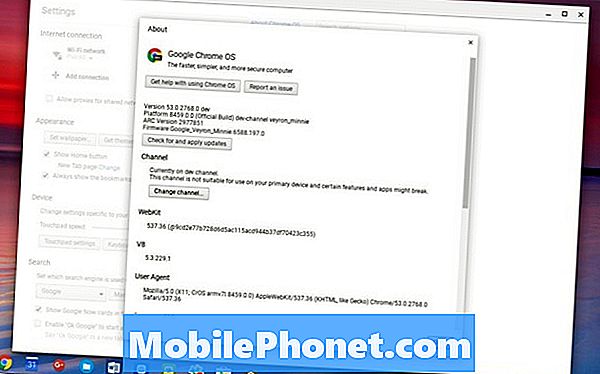
Kliknij go, a następnie kliknij Programista - niestabilny a następnie kliknij przycisk, który pojawia się z prośbą o ponowne uruchomienie systemu. Komputer uruchomi się ponownie i zainstaluje aktualizację.
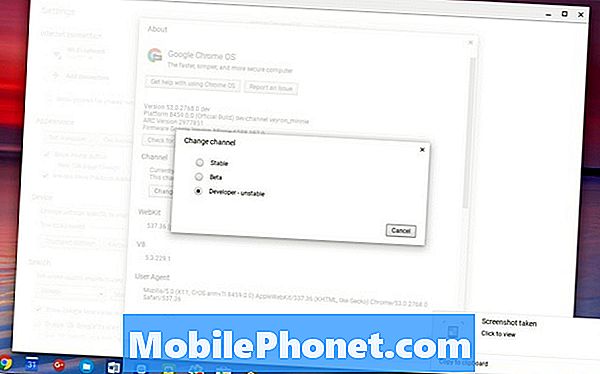
Po ponownym uruchomieniu komputera zaloguj się i pojawi się Sklep Google Play i poproś użytkownika o wyrażenie zgody na umowę użytkownika.
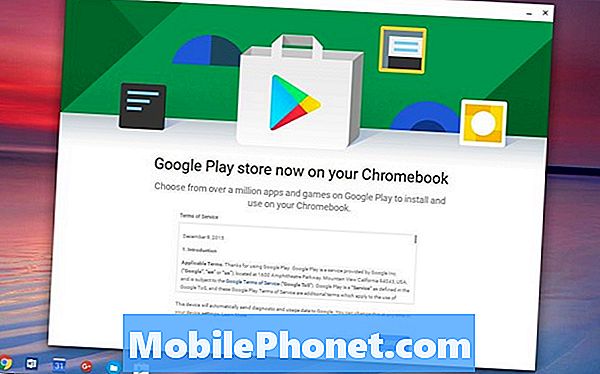
Kliknij Zgodzić się a następnie kliknij ZALOGUJ na następnym ekranie. Sklep Google Play prosi o zaakceptowanie innej umowy. Kliknij ZAAKCEPTOWAĆ. Sklep Google Play działa teraz na Chromebooku.
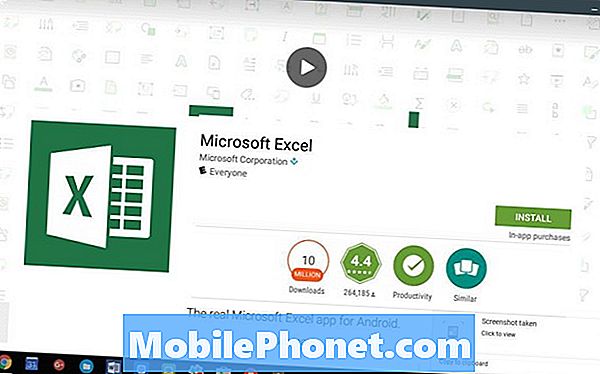
Aby zainstalować aplikacje, znajdź aplikację, którą chcesz zainstalować. Na przykład zainstalujemy Microsoft Excel. Wyszukaj go w polu wyszukiwania. Aplikacja pojawi się w siatce aplikacji, które wyszukuje. Kliknij miniaturę aplikacji, a następnie kliknij ZAINSTALOWAĆ przycisk. Aplikacja zostanie zainstalowana. Po zakończeniu kliknij OTWARTY uruchomić go po raz pierwszy.
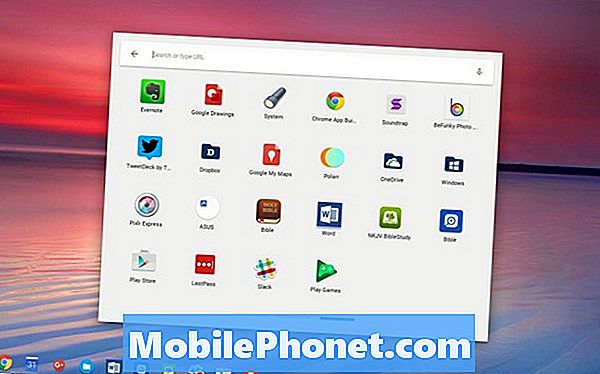
Aplikacje na Androida, które instalujesz na Chromebooku, pojawiają się w programie uruchamiającym. Kliknij ikonę wyszukiwania na lewym końcu półki ChromeOS. Możesz wyszukać tytuł aplikacji lub kliknąć pole Wszystkie aplikacje. Spowoduje to otwarcie innego pudełka ze wszystkimi aplikacjami Chrome Web Apps i Android, które zainstalowałeś na urządzeniu. Najprawdopodobniej aplikacje na Androida pojawią się na ekranie po prawej stronie. Kliknij niebieską linię po prawej stronie u dołu pola ikon aplikacji lub użyj klawiszy strzałek, aby przewinąć w prawo.
![]()
Jeśli chcesz mieć szybszy dostęp do aplikacji na Androida, które instalujesz na Chromebooku, kliknij prawym przyciskiem myszy ikonę aplikacji i wybierz polecenie Przypnij do półki w menu, które się pojawi.
Jak dobrze działają aplikacje na Androida na Chromebooku?
Jak dotąd większość aplikacji na Androida zainstalowanych na moim Chromebooku działa dobrze. Jedna z moich aplikacji to przeglądarka książek i umożliwia wyświetlanie dwóch różnych książek jednocześnie. Element sterujący, który otwiera widok podzielonego ekranu, znajduje się w prawym dolnym rogu. Półka ChromeOS obejmuje tę kontrolkę i musiałem ją ustawić na Autohide, aby Półka zniknęła.
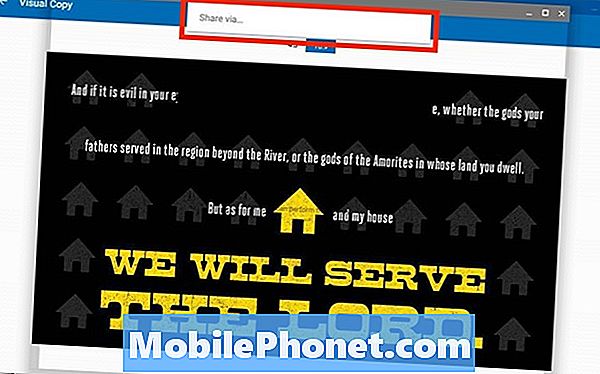
Funkcja udostępniania nie działa poprawnie w jednej aplikacji. Stuknąłem przycisk Udostępnij i wymyśliłem Podziel się przez… przycisk. Zazwyczaj stukam w ten przycisk i daje mi listę aplikacji, których mogę użyć do udostępnienia zdjęcia. Na Chromebooku nic nie robi, ponieważ funkcja Udostępnij przez nie działa na ChromeOS.
Poza tymi dwoma drobnymi problemami wszystkie zainstalowane aplikacje ChromeOS działają dobrze. Otwiera nowy świat użytkownikom Chromebooków.


