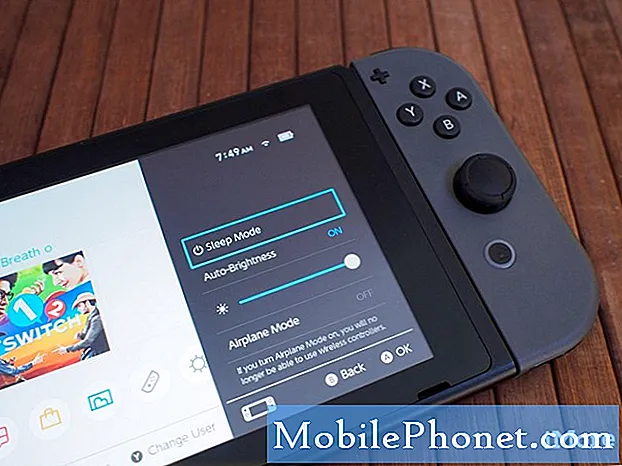Zawartość
- Metoda 1: Jak wykonać twardy reset w Huawei Nexus 6P za pomocą menu ustawień
- Metoda 2: Jak wykonać twardy reset telefonu Huawei Nexus 6P za pomocą przycisków sprzętowych
Twardy reset, znany również jako reset do ustawień fabrycznych, jest dobrym rozwiązaniem dla prawie wszystkich problemów z oprogramowaniem. W ten sposób przywracasz wszystkie ustawienia oprogramowania do wartości domyślnych, a tym samym odświeżasz środowisko oprogramowania. Wadą tego rozwiązania jest jednak fakt, że skutecznie usuniesz również wszystkie dostosowania i dane osobowe, które zapisałeś na wewnętrznym urządzeniu pamięci masowej. Przed wykonaniem twardego resetu lub przywrócenia ustawień fabrycznych chcesz się upewnić, że usunąłeś konto Google z urządzenia. Dzięki temu nie napotkasz później żadnych problemów z ochroną przywracania ustawień fabrycznych.
Wykonanie twardego resetu spowoduje usunięcie następujących elementów:
- Łączność
- Konta email
- Dane systemu i aplikacji
- Ustawienia aplikacji
- Pobrane aplikacje
- Media (muzyka, zdjęcia i filmy itp.)
- Dane osobowe, takie jak zdjęcia, filmy itp., Które są przechowywane w pamięci wewnętrznej.
Metoda 1: Jak wykonać twardy reset w Huawei Nexus 6P za pomocą menu ustawień
To prostszy sposób na wyczyszczenie Nexusa 6P. Sugerujemy korzystanie z tej opcji, o ile menu Ustawienia jest dostępne. Upewnij się, że wykonałeś te dwie czynności przed wykonaniem twardego resetu lub przywrócenia ustawień fabrycznych:
- usunąć konto Google z urządzenia
- utworzyć kopię zapasową swoich danych osobowych
Gdy wszystko będzie gotowe, wykonaj poniższe czynności, aby wykonać twardy reset Nexusa 6P:
- Utwórz kopię zapasową swoich danych osobowych.
- Otwórz aplikację Ustawienia
- Stuknij Kopia zapasowa i resetowanie.
- Wybierz opcję Przywracanie danych fabrycznych.
- Poczekaj na zakończenie przywracania ustawień fabrycznych i ponowne uruchomienie telefonu.
- Ponownie skonfiguruj telefon.
Metoda 2: Jak wykonać twardy reset telefonu Huawei Nexus 6P za pomocą przycisków sprzętowych
Jeśli rozwiązujesz problemy z urządzeniem i nie możesz uzyskać dostępu do menu Ustawienia, odpowiedzią jest następna metoda. Wycieranie Nexusa 6P za pomocą przycisków sprzętowych jest częstym rozwiązaniem wielu problemów z oprogramowaniem. Upewnij się, że wykonałeś te dwie czynności przed wykonaniem twardego resetu lub przywrócenia ustawień fabrycznych:
- usunąć konto Google z urządzenia
- utworzyć kopię zapasową swoich danych osobowych
Gdy wszystko będzie gotowe, wykonaj poniższe czynności, aby przywrócić ustawienia fabryczne Nexusa 6P za pomocą kluczy sprzętowych:
- Utwórz kopię zapasową niezastąpionych danych w pamięci wewnętrznej przed wykonaniem głównego resetu. Jeśli nie jest to możliwe, pomiń ten krok i przejdź do następnego poniżej.
- Wyłącz urządzenie. To jest ważne. Jeśli nie możesz go wyłączyć, nigdy nie będzie można uruchomić systemu w trybie odzyskiwania. Jeśli nie możesz regularnie wyłączać urządzenia przyciskiem zasilania, zaczekaj, aż bateria telefonu się wyczerpie.Następnie ładuj telefon przez 30 minut przed uruchomieniem w trybie odzyskiwania.
- Przytrzymaj jednocześnie przyciski głośności i wyłączania
- Gdy pojawi się ekran opcji, użyj przycisku zmniejszania głośności, aby wybrać Odzyskiwanie
- Naciśnij przycisk zasilania, aby potwierdzić wybór
- Kiedy zobaczysz robota Androida, przytrzymaj przycisk zasilania
- Trzymając wciśnięty przycisk zasilania, naciśnij przycisk zwiększania głośności
- Użyj przycisku zmniejszania głośności, aby przejść do Wipe Data / Factory Reset
- Naciśnij przycisk zasilania, aby potwierdzić wybór
- Wybierz Tak - Usuń wszystkie dane użytkownika
- Użyj przycisku zasilania, aby potwierdzić wybór
- Wybierz opcję Uruchom ponownie system teraz.
- Poczekaj na zakończenie przywracania ustawień fabrycznych i ponowne uruchomienie telefonu.
- Ponownie skonfiguruj telefon.