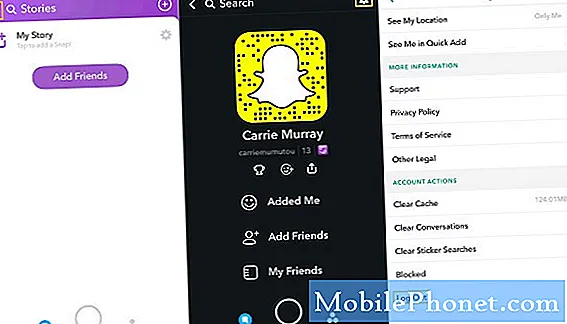
Zawartość
Popularne aplikacje, takie jak Snapchat, są dobrze opracowane, a regularne aktualizacje są wprowadzane prawie co miesiąc, aby upewnić się, że działają idealnie bez żadnych problemów. Jednak nadal mamy czytelników, którzy zgłosili, że napotkali z tym problemy. Wśród tych użytkowników są właściciele Google Pixel 2, którzy powiedzieli, że otrzymują błąd „Niestety Snapchat przestał działać”, podczas gdy inni zgłosili, że aplikacja zamyka się samoczynnie wkrótce po otwarciu.
Problemy z aplikacjami innych firm nie są trudne do naprawienia, ale czasami jest bardzo irytujące, że problem może wystąpić, gdy używasz aplikacji do czegoś bardzo ważnego. Pixel 2, w przeciwieństwie do innych urządzeń z Androidem, nie ma wielu nadużyć, więc możesz oczekiwać, że będzie działał idealnie niezależnie od zainstalowanej na nim aplikacji. Jestem przekonany, że możesz samodzielnie rozwiązać ten problem bez konieczności oddawania telefonu do serwisu. Kontynuuj czytanie, ponieważ ten post może ci pomóc w taki czy inny sposób.
Ale przede wszystkim, jeśli masz inny problem z telefonem, odwiedź naszą stronę rozwiązywania problemów, ponieważ rozwiązaliśmy już setki problemów zgłoszonych przez właścicieli. Istnieje prawdopodobieństwo, że na naszej stronie istnieją już rozwiązania lub przynajmniej istnieją podobne problemy, które już naprawiliśmy. Spróbuj więc znaleźć te, które są podobne lub związane z twoim problemem. Jeśli potrzebujesz dalszej pomocy, skontaktuj się z nami, wypełniając nasz kwestionariusz dotyczący Androida.
Jak rozwiązywać problemy z Pixel 2 za pomocą aplikacji Snapchat, która ciągle się zawiesza
Najczęściej, jeśli aplikacja innej firmy zaczyna się zawieszać, jest to tylko drobny problem i naprawdę nie musisz się tym martwić. W rzeczywistości możesz natychmiast rozwiązać problem, usuwając aplikację z urządzenia, ale wtedy nie będziesz już mógł z niej korzystać. To nie jest rozwiązanie, którego szukamy. Chcemy, abyś mógł nadal korzystać z aplikacji bez żadnych problemów. Oto rzeczy, które możesz zrobić, aby rozwiązać ten problem…
Pierwsze rozwiązanie: najpierw spróbuj ponownie uruchomić telefon
Ponowne uruchomienie może rozwiązać ten problem, ponieważ możliwe, że jest to tylko wynik usterki oprogramowania układowego. Chociaż usterki zdarzają się cały czas, można je dość łatwo naprawić, a wszystko, co musisz zrobić, to ponownie uruchomić urządzenie. Poświęć trochę czasu na ponowne uruchomienie Pixela 2, a gdy stanie się aktywny, otwórz Snapchata i użyj go, aby wiedzieć, czy nadal się zawiesza, czy nie.
Jeśli przypadkiem problem nie zostanie rozwiązany, spróbuj wykonać wymuszony restart, który jest znacznie bardziej skuteczny niż normalny restart. Odświeży pamięć telefonu i ponownie załaduje wszystkie aplikacje i usługi. Jeśli problem jest rzeczywiście wynikiem jakiejkolwiek usterki, to problem powinien już zostać rozwiązany w tym momencie. Jeśli tak jest, przejdź do następnego rozwiązania.
POWIĄZANE POSTY:
- Jak poradzić sobie z problemem szybkiego rozładowania baterii w smartfonie Google Pixel 2? [Podręcznik rozwiązywania problemów]
- Jak naprawić Google Pixel 2, który się nie włącza lub nie ładuje [przewodnik rozwiązywania problemów]
- Jak naprawić Google Pixel 2, który się nie ładuje [Przewodnik rozwiązywania problemów]
- Dlaczego mój Google Pixel 2 się nie włącza i jak to naprawić? [Podręcznik rozwiązywania problemów]
Drugie rozwiązanie: wyczyść pamięć podręczną i dane aplikacji Messenger
Spowoduje to zresetowanie aplikacji do domyślnych ustawień lub konfiguracji. Usunie również pamięć podręczną utworzoną przez system dla aplikacji, a także jej tymczasowe pliki danych. Jeśli jest to tylko problem z aplikacją, ta procedura jest więcej niż wystarczająca, aby go naprawić.
- Na ekranie głównym stuknij ikonę strzałki w górę, aby wyświetlić wszystkie aplikacje.
- Przejdź: Ustawienia> Aplikacje i powiadomienia.
- Kliknij Zobacz wszystkie aplikacje xx.
- Zlokalizuj, a następnie wybierz Snapchat.
- Kliknij Wymuś zatrzymanie.
- Kliknij OK.
- Kliknij Pamięć.
- Kliknij Wyczyść pamięć podręczną.
- Kliknij Wyczyść dane.
- Kliknij OK.
Następnie otwórz Snapchata, aby dowiedzieć się, czy nadal ulega awarii lub wyświetla komunikat o błędzie. Jeśli problem będzie się powtarzał, będziesz musiał wykonać następną procedurę.
Trzecie rozwiązanie: Odinstaluj, a następnie zainstaluj ponownie Snapchata
Czasami wystarczy zaktualizować aplikację, z którą masz problemy, ale tym razem sugeruję odinstalowanie Snapchata z urządzenia, aby usunąć wszystkie skojarzenia z oprogramowaniem układowym i innymi aplikacjami. Instalując ją ponownie, możesz mieć również pewność, że masz najnowszą wersję aplikacji w telefonie.
- Na ekranie głównym stuknij ikonę strzałki, aby wyświetlić wszystkie aplikacje.
- Przejdź: Ustawienia> Aplikacje i powiadomienia.
- Kliknij Zobacz wszystkie aplikacje „xx”.
- Stuknij Snapchat.
- Kliknij Odinstaluj.
- Stuknij OK, aby potwierdzić.
- Otwórz Sklep Play.
- Wyszukaj Snapchat i wybierz go.
- Kliknij Zainstaluj.
Z doświadczenia wynika, że w przypadku awarii tej aplikacji problem ogranicza się do niej lub do głównej aplikacji, czyli Facebooka. Jeśli jednak problem nie ustąpi po wykonaniu powyższej procedury, sugeruję zresetowanie telefonu, aby upewnić się, że nie jest to oprogramowanie układowe. Przed zresetowaniem wykonaj kopię zapasową wszystkich ważnych plików i danych, aby nie zostały usunięte.
- Upewnij się, że urządzenie jest wyłączone.
- Naciśnij i przytrzymaj przyciski zasilania + zmniejszania głośności, aż pojawi się tryb bootloadera (obraz Androida ze startem powyżej), a następnie zwolnij.
- Wybierz tryb odzyskiwania.
- Użyj przycisków głośności, aby przełączać dostępne opcje, i przycisku zasilania, aby wybrać.
- Urządzenie przez chwilę mignie ekran startowy Google, a następnie uruchomi się ponownie w trybie odzyskiwania.
- Jeśli pojawi się obraz zepsutego Androida z komunikatem „Brak polecenia” na ekranie, naciśnij i przytrzymaj przycisk zasilania. Naciśnij raz przycisk zwiększania głośności, a następnie zwolnij przycisk zasilania.
- Na ekranie odzyskiwania systemu Android wybierz Wyczyść dane / przywróć ustawienia fabryczne.
- Wybierz Tak, a następnie poczekaj kilka minut na zakończenie procesu przywracania danych fabrycznych.
- Wybierz opcję Uruchom ponownie system teraz.
- Poczekaj kilka minut na zakończenie procesu przywracania danych fabrycznych i ponownego uruchamiania.
Mam nadzieję, że ten przewodnik rozwiązywania problemów pomógł Ci. Jeśli masz inne problemy z telefonem, którymi chcesz się z nami podzielić, skontaktuj się z nami w dowolnym momencie lub zostaw komentarz poniżej.
Połącz się z nami
Jesteśmy zawsze otwarci na Państwa problemy, pytania i sugestie, dlatego zachęcamy do kontaktu wypełniając ten formularz. Jest to bezpłatna usługa, którą oferujemy i nie pobieramy za nią ani grosza. Pamiętaj jednak, że każdego dnia otrzymujemy setki e-maili i nie możemy odpowiedzieć na każdy z nich. Zapewniamy jednak, że czytamy każdą otrzymaną wiadomość. Dla tych, którym pomogliśmy, prosimy o rozpowszechnianie informacji, udostępniając nasze posty znajomym lub po prostu polubiąc naszą stronę na Facebooku i Google+ lub obserwując nas na Twitterze.
Inne artykuły, które mogą Ci się przydać:
- Jak naprawić Google Pixel 2, który nie może wysyłać ani odbierać wiadomości e-mail? [Podręcznik rozwiązywania problemów]
- Jak naprawić Messengera, który ciągle się zawiesza w Google Pixel 2 (łatwe kroki)
- Jak naprawić Facebook, który ciągle się zawiesza w Google Pixel 2 (łatwa naprawa)
- Co zrobić z Google Pixel 2, który nie może połączyć się z Wi-Fi? [Podręcznik rozwiązywania problemów]
- Jak naprawić Google Pixel 2, który nie pozostaje połączony z internetem po aktualizacji, wiadomości nie są wysyłane
- Jak naprawić Google Pixel 2 ze słabym sygnałem komórkowym lub bez niego [przewodnik rozwiązywania problemów]


