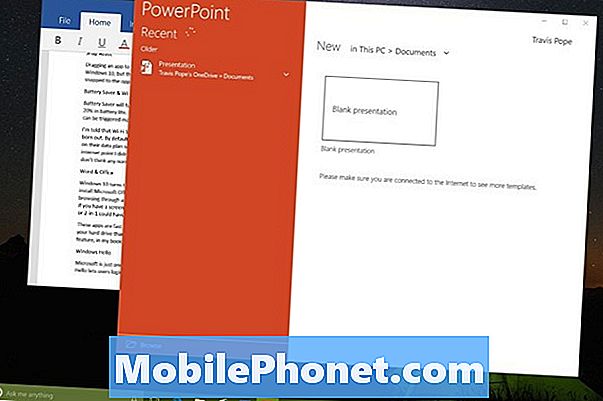#Samsung #Galaxy # Note9 to wysokiej jakości urządzenie z Androidem wydane w zeszłym roku, które jest popularne wśród konsumentów ze względu na liczne funkcje, które oferuje. To najnowszy model z serii urządzeń Note i jak dotąd najmocniejszy. Wykorzystuje 6,4-calowy wyświetlacz Super AMOLED, który działa zarówno z dotykiem, jak iz rysikiem. Pod maską znajduje się procesor Snapdragon 845 w połączeniu z 8 GB pamięci RAM. Chociaż jest to solidne urządzenie, zdarzają się sytuacje, w których mogą wystąpić pewne problemy, którymi zajmiemy się dzisiaj. W najnowszej odsłonie naszej serii rozwiązywania problemów zajmiemy się problemem braku głosu Galaxy Note 9 w nawigacji w Mapach Google po podłączeniu do Bluetooth.
Jeśli posiadasz Samsung Galaxy Note 9 lub inne urządzenie z Androidem, skontaktuj się z nami za pomocą tego formularza. Z przyjemnością pomożemy w rozwiązaniu wszelkich problemów związanych z urządzeniem. Jest to bezpłatna usługa, którą oferujemy bez żadnych zobowiązań. Prosimy jednak, aby podczas kontaktu z nami starać się być jak najbardziej szczegółowym, aby można było dokonać dokładnej oceny i podać prawidłowe rozwiązanie.
Jak naprawić Samsung Galaxy Note 9 Brak głosu w nawigacji w Mapach Google po podłączeniu do Bluetooth
Problem:Mam Samsung Note 9 sparowany z Android Auto. Dzięki nawigacji w Mapach Google nie słychać głosu z głośników samochodu ani telefonu. Próbowałem wielu połączeń: funkcja Media Audio jest wyłączona w łączu Bluetooth w telefonie. W ustawieniach Google Maps: Play Voice over Bluetooth jest włączony z najgłośniejszym dźwiękiem i głosem. Głos Play Test Sound jest bardzo słyszalny. Ponownie zainstalowałem mapę Google i Androida Auto, wyczyściłem pamięć podręczną, a nawet ponownie uruchomiłem telefon. Rozmowy telefoniczne przychodzą bardzo dobrze, ale nie ma głosu na szczegółowej nawigacji. Dzięki nawigacji Waze nie słychać głosu z głośników samochodu - tylko przez telefon. Mój telefon ma najnowszą aktualizację systemu. Działa. Wszelkie sugestie będą mile widziane.
Rozwiązanie: Przed wykonaniem jakichkolwiek czynności rozwiązywania problemów na tym telefonie najlepiej jest upewnić się, że działa on na najnowszej wersji oprogramowania. Jeśli aktualizacja jest dostępna, sugeruję najpierw ją pobrać i zainstalować.
W takim przypadku musisz najpierw upewnić się, że skonfigurowałeś połączenie telefonu z samochodem do nawigacji w Mapach Google.
- Włącz Bluetooth w telefonie.
- Sparuj telefon lub tablet z samochodem.
- Ustaw źródło systemu audio w samochodzie na Bluetooth.
- Otwórz aplikację Mapy Google Menu Ustawienia Ustawienia nawigacji.
- Włącz przełącznik obok „Odtwarzaj głos przez Bluetooth”.
Powinieneś upewnić się, że masz w telefonie najnowsze wskazówki głosowe.
- Upewnij się, że masz połączenie z internetem. Wskazówki głosowe będą pobierane szybciej, jeśli masz dobre połączenie internetowe.
- Korzystaj z aplikacji Mapy Google w normalny sposób. Wskazówki głosowe będą pobierane, gdy aplikacja Mapy jest otwarta.
- Po zakończeniu pobierania wskazówek głosowych podczas nawigacji do miejsca usłyszysz wskazówki zamiast dzwonków.
Jeśli problem będzie się powtarzał, wykonaj dodatkowe kroki rozwiązywania problemów wymienione poniżej.
Wykonaj miękki reset
W celu odświeżenia oprogramowania telefonu zwykle wykonuje się miękki reset. Ta czynność zwykle naprawia drobne usterki oprogramowania, które mogą powodować problemy z telefonem.
- Naciśnij i przytrzymaj przycisk zmniejszania głośności i nie zwalniaj go.
- Teraz naciśnij i przytrzymaj klawisz zasilania, jednocześnie przytrzymując przycisk zmniejszania głośności.
- Trzymaj oba klawisze razem wciśnięte przez 10 sekund lub dłużej.
Po uruchomieniu telefonu sprawdź, czy problem nadal występuje.
Sprawdź, czy problem występuje w trybie awaryjnym
Zdarzają się przypadki, gdy pobrana aplikacja powoduje problemy z telefonem po ich zainstalowaniu. Aby sprawdzić, czy pobrana aplikacja powoduje problem, musisz uruchomić telefon w trybie awaryjnym, ponieważ tylko wstępnie zainstalowane aplikacje mogą działać w tym trybie.
- Wyłącz urządzenie.
- Naciśnij i przytrzymaj klawisz zasilania obok ekranu z nazwą modelu pojawiającego się na ekranie.
- Kiedy SAMSUNG pojawi się na ekranie, zwolnij klawisz zasilania.
- Natychmiast po zwolnieniu klawisza zasilania naciśnij i przytrzymaj klawisz zmniejszania głośności.
- Przytrzymaj klawisz zmniejszania głośności, aż urządzenie zakończy ponowne uruchamianie.
- Gdy tryb awaryjny pojawi się w lewym dolnym rogu ekranu, zwolnij klawisz zmniejszania głośności.
Jeśli problem nie występuje w tym trybie, najprawdopodobniej jest to spowodowane zainstalowaną aplikacją. Dowiedz się, co to za aplikacja i odinstaluj ją.
Wyczyść partycję pamięci podręcznej telefonu
Zdarzają się przypadki, gdy dane w pamięci podręcznej przechowywane na dedykowanej partycji telefonu mogą zostać uszkodzone. W takim przypadku zwykle powoduje to pewne problemy z telefonem. Aby wyeliminować możliwość, że to jest przyczyną problemu, będziesz musiał wyczyścić partycję pamięci podręcznej telefonu z trybu odzyskiwania.
- Wyłącz telefon.
- Naciśnij i przytrzymaj klawisz zwiększania głośności i klawisz Bixby, a następnie naciśnij i przytrzymaj klawisz zasilania.
- Gdy pojawi się logo Androida, zwolnij wszystkie trzy klawisze.
- Komunikat „Instalowanie aktualizacji systemu” będzie wyświetlany przez 30–60 sekund, zanim pojawią się opcje menu odzyskiwania systemu Android.
- Naciśnij kilkakrotnie klawisz zmniejszania głośności, aby podświetlić wyczyść partycję pamięci podręcznej.
- Naciśnij przycisk zasilania, aby wybrać.
- Naciśnij klawisz zmniejszania głośności, aby podświetlić tak, i naciśnij klawisz zasilania, aby wybrać.
- Po ukończeniu czyszczenia partycji pamięci podręcznej system Reboot jest teraz podświetlony.
- Naciśnij klawisz zasilania, aby ponownie uruchomić urządzenie.
Sprawdź, czy problem nadal występuje.
Wykonaj reset fabryczny
Jeśli powyższe kroki nie rozwiążą problemu, istnieje prawdopodobieństwo, że przyczyną są stare dane oprogramowania, które nie zostały całkowicie usunięte podczas procesu aktualizacji. Najlepszym sposobem radzenia sobie z tym teraz jest przywrócenie ustawień fabrycznych. Pamiętaj, aby wykonać kopię zapasową danych telefonu przed wykonaniem resetowania.
- Wyłącz telefon.
- Naciśnij i przytrzymaj klawisz zwiększania głośności i klawisz Bixby, a następnie naciśnij i przytrzymaj klawisz zasilania.
- Po wyświetleniu zielonego logo Androida zwolnij wszystkie klawisze (komunikat „Installing system update” będzie wyświetlany przez około 30–60 sekund przed wyświetleniem opcji menu odzyskiwania systemu Android).
- Naciśnij kilkakrotnie klawisz zmniejszania głośności, aby podświetlić opcję „wyczyść dane / przywróć ustawienia fabryczne”.
- Naciśnij przycisk zasilania, aby wybrać.
- Naciśnij klawisz zmniejszania głośności, aż zostanie podświetlone „Tak - usuń wszystkie dane użytkownika”.
- Naciśnij przycisk zasilania, aby wybrać i rozpocząć reset główny.
- Po zakończeniu resetowania głównego zostanie podświetlona opcja „Uruchom ponownie system teraz”.
- Naciśnij klawisz zasilania, aby ponownie uruchomić urządzenie.
Nie instaluj żadnych aplikacji w telefonie po zakończeniu resetowania. Spróbuj najpierw sprawdzić, czy problem nadal występuje.
Zachęcamy do przesyłania nam pytań, sugestii i problemów napotkanych podczas korzystania z telefonu z systemem Android. Obsługujemy wszystkie dostępne obecnie na rynku urządzenia z systemem Android. Nie martw się, nie pobieramy ani grosza za Twoje pytania. Skontaktuj się z nami za pomocą tego formularza. Czytamy każdą otrzymaną wiadomość, ale nie możemy zagwarantować szybkiej odpowiedzi. Jeśli mogliśmy Ci pomóc, pomóż nam rozpowszechniać informacje, udostępniając nasze posty znajomym.