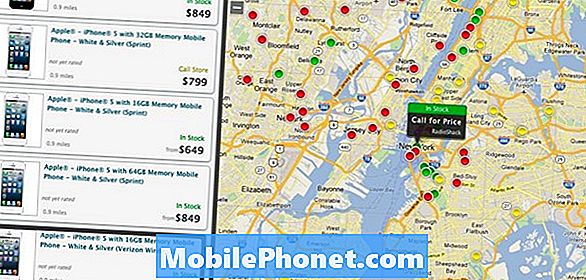Zawartość
Snapchat jest obecnie jedną z najczęściej używanych aplikacji i jest oczywiste, że jest regularnie aktualizowany i powinien działać płynnie na każdym urządzeniu bez żadnych problemów. Mamy jednak czytelników, którzy zgłosili, że napotkali problemy ze Snapchatem podczas korzystania z niego na swoim LG V35 ThinQ. Być może w przeszłości zajmowaliśmy się tego rodzaju problemem w przypadku innych urządzeń, ale zajmiemy się tym ponownie z korzyścią dla naszych czytelników, a tym razem tematem naszego rozwiązywania problemów jest V35 ThinQ.
W tym poście przeprowadzę Cię przez proces rozwiązywania problemów z telefonem w przypadku problemu ze Snapchatem. Postaramy się ustalić przyczynę awarii aplikacji, aby móc sformułować rozwiązanie, które może rozwiązać problem na dobre. Jeśli więc jesteś właścicielem tego telefonu lub dowolnego urządzenia z Androidem, czytaj dalej, ponieważ ten artykuł może Ci w ten czy inny sposób pomóc.
Przede wszystkim, jeśli masz inne problemy ze swoim urządzeniem, spróbuj przejrzeć naszą stronę rozwiązywania problemów, ponieważ rozwiązaliśmy już kilka problemów z tym urządzeniem. Możliwe, że opublikowaliśmy już post, który dotyczy podobnych problemów. Spróbuj znaleźć problemy, które mają podobne objawy, jak te, które masz obecnie, i skorzystaj z sugerowanych przez nas rozwiązań. Jeśli nie działają dla Ciebie lub nadal potrzebujesz naszej pomocy, wypełnij nasz kwestionariusz i kliknij Prześlij, aby się z nami skontaktować.
Jak rozwiązywać problemy z LG V35 ThinQ za pomocą aplikacji Snapchat, która ciągle się zawiesza
Jeśli chodzi o problemy związane z aplikacjami, które dotyczą stron trzecich, możesz je rozwiązać samodzielnie, bez konieczności oddawania urządzenia do technika. W rzeczywistości możesz natychmiast rozwiązać ten problem, usuwając problematyczną aplikację, ale tak naprawdę to nie jest to, co próbujemy tutaj osiągnąć. Chcemy pomóc Ci rozwiązać problem, abyś mógł bezproblemowo korzystać ze Snapchata. Biorąc to wszystko pod uwagę, oto, co powinieneś z tym zrobić:
Pierwsze rozwiązanie: uruchom ponownie telefon
Konieczne jest, aby zrobić to najpierw, zanim cokolwiek innego, ponieważ istnieje możliwość, że jest to wynikiem usterki oprogramowania układowego lub czegoś drobnego. Błędy można łatwo naprawić przez ponowne uruchomienie, więc po ponownym uruchomieniu urządzenia spróbuj użyć Snapchata, aby sprawdzić, czy nadal się zawiesza. Jeśli tak, spróbuj wykonać wymuszony restart:
- Naciśnij i przytrzymaj jednocześnie klawisze zmniejszania głośności i zasilania przez 10 sekund lub dłużej.
Ta procedura jest znacznie bardziej skuteczna niż normalne ponowne uruchomienie; odświeży pamięć telefonu i ponownie załaduje wszystkie aplikacje i usługi. Twój telefon uruchomi się ponownie, tak jak zwykle, ale po wypróbowaniu Snapchata, aby dowiedzieć się, czy nadal się zawiesza, a jeśli tak, przejdź do następnego rozwiązania.
Drugie rozwiązanie: zatrzymaj Snapchata i zamknij aplikacje działające w tle
To normalne, że aplikacje od czasu do czasu napotykają drobne błędy i usterki, a przypadkowe awarie mogą być objawem transpiracyjnym. Najprostszym sposobem rozwiązania tego problemu jest wymuszenie zatrzymania błędnej aplikacji. Oto jak:
- Przesuń palcem w dół od paska powiadomień.
- Stuknij ikonę Ustawienia.
- Wybierz kartę Ogólne.
- Wybierz Aplikacje i powiadomienia.
- Kliknij Informacje o aplikacji.
- Stuknij aplikację Snapchat.
- Wybierz opcję Force Stop.
- Następnie dotknij OK, aby potwierdzić.
Zrób to samo, aby zakończyć lub wymusić zamknięcie innych aplikacji działających w tle, aby zapobiec powodowaniu przez nie konfliktu z normalną procedurą aplikacji Snapchat. Spróbuj ponownie uruchomić i używać aplikacji, aby sprawdzić, czy problem został rozwiązany. W razie potrzeby przejdź do kolejnych odpowiednich rozwiązań.
Trzecie rozwiązanie: Zresetuj Snapchata
Przez reset rozumiem wyczyść pamięć podręczną i dane. Spowoduje to przywrócenie domyślnych ustawień i konfiguracji aplikacji, a także usunięcie całej pamięci podręcznej systemu i plików danych. Jeśli jest to tylko problem z aplikacją, ta metoda rozwiąże problem.
- Przesuń palcem w dół od paska powiadomień.
- Stuknij ikonę Ustawienia.
- Wybierz kartę Ogólne.
- Wybierz Aplikacje i powiadomienia.
- Kliknij Informacje o aplikacji.
- Wybierz aplikację Twitter.
- Kliknij Pamięć.
- Następnie dotknij Wyczyść pamięć podręczną.
Spróbuj użyć aplikacji po wykonaniu tej procedury, aby dowiedzieć się, czy problem został rozwiązany, ponieważ jeśli nie, przejdź do następnej procedury.
Czwarte rozwiązanie: odinstaluj Snapchata i zainstaluj go ponownie
Czasami aktualizacja aplikacji, z którą masz problemy, wystarczy, aby rozwiązać taki problem, a czasami trzeba całkowicie usunąć aplikację z telefonu i właśnie to musisz zrobić w tym przypadku. Wszystkie powiązania aplikacji z oprogramowaniem układowym i innymi aplikacjami również zostaną usunięte, a ponowna instalacja aplikacji oznacza, że używasz najnowszej wersji aplikacji. Oto jak to zrobić:
- Stuknij ikonę aplikacji Play Store na ekranie głównym.
- Kliknij ikonę menu.
- Przejdź do Moje aplikacje i gry.
- Wybierz aplikację Snapchat.
- Wybierz opcję Odinstaluj.
- Następnie dotknij OK, aby potwierdzić.
- Uruchom ponownie telefon.
- Stuknij, aby otworzyć Sklep Play.
- Kliknij ikonę menu.
- Kliknij Moje aplikacje i gry.
- Wybierz aplikację Snapchat.
- Kliknij Zainstaluj.
- Następnie postępuj zgodnie z instrukcjami wyświetlanymi na ekranie, aby ponownie zainstalować aplikację.
Możesz też wyszukać aplikację Twitter za pomocą paska wyszukiwania Sklepu Play, a następnie wybrać najnowszą wersję aplikacji, która jest zgodna z aktualną wersją Androida na Twoim telefonie.
Jestem wystarczająco przekonany, że te procedury rozwiążą problem, ale jeśli po ich wykonaniu nadal będziesz powodować błędy lub jeśli problem wystąpi ponownie w przyszłości, może być konieczne zresetowanie telefonu, aby rozpocząć od nowa. Zanim to zrobisz, wykonaj kopię zapasową ważnych plików i danych:
- Przed wykonaniem resetu głównego wykonaj kopię zapasową wszystkich danych w pamięci wewnętrznej.
- Wyłącz urządzenie.
- Naciśnij i przytrzymaj przyciski zasilania i zmniejszania głośności.
- Gdy pojawi się logo LG, szybko zwolnij, a następnie ponownie przytrzymaj przycisk zasilania, nadal przytrzymując przycisk zmniejszania głośności.
- Gdy pojawi się komunikat „Usuń wszystkie dane użytkownika (w tym aplikacje LG i operatora) i zresetuj wszystkie ustawienia”, użyj przycisku zmniejszania głośności, aby zaznaczyć Tak.
- Naciśnij przycisk zasilania, aby zresetować urządzenie.
Mam nadzieję, że ten przewodnik rozwiązywania problemów pomógł ci w jakiś sposób. Jeśli masz inne problemy ze swoim urządzeniem, którymi chcesz się z nami podzielić, skontaktuj się z nami lub zostaw komentarz poniżej.
Połącz się z nami
Jesteśmy zawsze otwarci na Państwa problemy, pytania i sugestie, dlatego zachęcamy do kontaktu wypełniając ten formularz. Jest to bezpłatna usługa, którą oferujemy i nie pobieramy za nią ani grosza. Pamiętaj jednak, że każdego dnia otrzymujemy setki e-maili i nie możemy odpowiedzieć na każdy z nich. Zapewniamy jednak, że czytamy każdą otrzymaną wiadomość. Dla tych, którym pomogliśmy, prosimy o rozpowszechnianie informacji, udostępniając nasze posty znajomym lub po prostu polubiąc naszą stronę na Facebooku i Google+ lub obserwując nas na Twitterze.
Artykuły, które możesz również chcieć sprawdzić:
- Jak naprawić telefon LG V35 ThinQ, który się nie włącza (łatwe kroki)
- Co zrobić, jeśli Twój smartfon LG V35 ThinQ nie jest rozpoznawany przez komputer z systemem Windows? [Podręcznik rozwiązywania problemów]
- Jak naprawić aplikację Facebook, która nie działa lub ciągle zawiesza się na smartfonie LG V35 ThinQ [Instrukcja rozwiązywania problemów]
- Co zrobić z Twitterem, który ciągle się zawiesza na LG V35 ThinQ (łatwe kroki)
- Co zrobić, jeśli telefon LG V35 ThinQ nie może już połączyć się z siecią Wi-Fi [Instrukcja rozwiązywania problemów]
- Jak naprawić błąd braku karty SIM w smartfonie LG V35 ThinQ [Instrukcja rozwiązywania problemów]