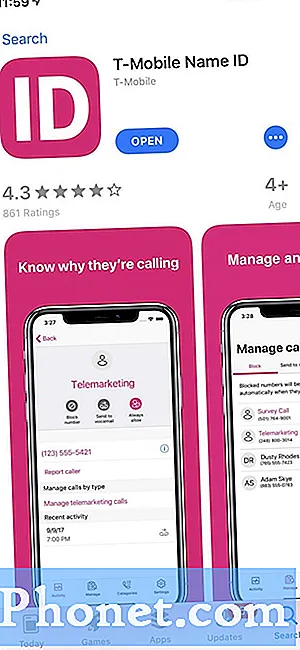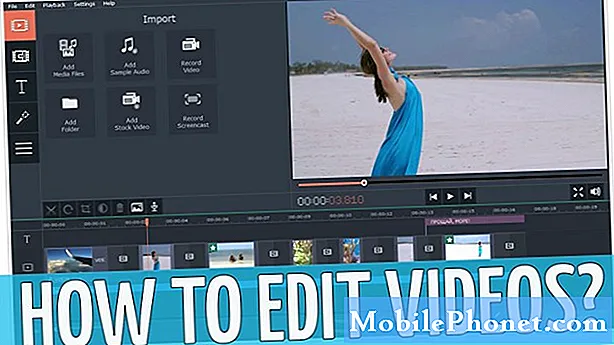Hulu to usługa subskrypcji na żądanie, która umożliwia swoim abonentom w USA i Japonii strumieniowe przesyłanie popularnych programów telewizyjnych. Dostęp do tej usługi można uzyskać z przeglądarki komputera lub z urządzeń mobilnych z systemem Android i iOS. Chociaż jest to stabilna platforma, istnieją przypadki, w których mogą wystąpić pewne problemy. W najnowszej odsłonie naszej serii rozwiązywania problemów zajmiemy się problemem związanym z zawieszaniem się Hulu.
Jeśli masz jakiekolwiek problemy z komputerem lub urządzeniem z systemem Android, skontaktuj się z nami za pomocą tego formularza. Z przyjemnością pomożemy w rozwiązaniu wszelkich problemów związanych z urządzeniem. Jest to bezpłatna usługa, którą oferujemy bez żadnych zobowiązań. Prosimy jednak, aby podczas kontaktu z nami starać się być jak najbardziej szczegółowym, aby można było dokonać dokładnej oceny i podać prawidłowe rozwiązanie.
Jak naprawić problem z zawieszaniem się Hulu
Przed wykonaniem któregokolwiek z zalecanych kroków rozwiązywania tego konkretnego problemu należy najpierw spróbować ponownie uruchomić komputer, ponieważ zwykle rozwiązuje to większość problemów spowodowanych drobną usterką oprogramowania.
Istnieje kilka czynników, które mogą powodować zawieszanie się Hulu. Może to być spowodowane problemem z przeglądarką lub aplikacją, problemem z używanym urządzeniem, a nawet szybkością internetu. Poniżej wymieniono kroki rozwiązywania problemów, które należy wykonać, aby rozwiązać problem.
Jeśli uzyskujesz dostęp do Hulu z komputera
Sprawdź wymagania systemowe
Aby uniknąć problemów podczas uzyskiwania dostępu do usługi Hulu, upewnij się, że komputer, którego używasz, spełnia niezbędne wymagania systemowe.
- Mac OS X 10.9 lub nowszy, Microsoft Windows 10 i Chrome OS
- Najnowsze wersje przeglądarek Chrome, Firefox, Safari i Microsoft Edge w systemie Windows 10
- Obsługa HTML5
- Włączona obsługa JavaScript i cookies
Sprawdź swoje łącze internetowe
Ponieważ jest to platforma do przesyłania strumieniowego online, musisz upewnić się, że Twoje połączenie internetowe jest w stanie osiągnąć wymaganą prędkość pobierania.
- 3,0 Mb / s dla biblioteki strumieniowej Hulu
- 8,0 Mb / s dla transmisji na żywo
- 16,0 Mb / s dla treści 4K
Jeśli masz problem z szybkością pobierania w Internecie, spróbuj wykonać następujące czynności.
- Odłącz inne urządzenia podłączone do sieci domowej
- Zamknij wszelkie inne aplikacje lub programy, które urządzenie może działać w tle
- Podłącz urządzenie bezpośrednio do routera za pomocą kabla Ethernet
- Uruchom ponownie router i komputer.
Sprawdź, czy problem z zawieszaniem się Hulu nadal występuje.
Wyczyść pamięć podręczną przeglądarki
Twoja przeglądarka zazwyczaj przechowuje najczęściej używane dane, aby skrócić czas dostępu. Czasami te dane w pamięci podręcznej mogą powodować problemy podczas uzyskiwania dostępu do niektórych witryn internetowych, dlatego należy wyczyścić pamięć podręczną przeglądarki.
Chrom
- W prawym górnym rogu kliknij Więcej (trzy pionowe kropki lub ikona strzałki skierowana w górę, w zależności od wersji przeglądarki)
- Kliknij Więcej narzędzi
- Kliknij Wyczyść dane przeglądania…
- Wybierz zakres czasu. Aby usunąć wszystko, wybierz Cały czas.
- Zaznacz pola Pliki cookie i inne dane witryn oraz Obrazy i pliki zapisane w pamięci podręcznej.
- Kliknij Wyczyść dane
Brzeg
- Kliknij ikonę Hub (gwiazdka z trzema poziomymi liniami)
- Kliknij Historia w lewym panelu
- Wybierz opcję Wyczyść historię
- Zaznacz pola „Pliki cookie i zapisane dane witryn” oraz „Dane i pliki zapisane w pamięci podręcznej” (wszystkie pozostałe można pozostawić niezaznaczone)
- Kliknij Wyczyść
Firefox
- Kliknij menu Firefox (znajdujące się w prawym górnym rogu)
- Wybierz Historia
- Wybierz Wyczyść ostatnią historię…
- W menu „Przedział czasu do wyczyszczenia” wybierz Wszystko
- Zaznacz pole wyboru Pamięć podręczna (możesz pozostawić wszystko inne niezaznaczone)
- Kliknij Wyczyść teraz
- Uruchom ponownie lub odśwież przeglądarkę Firefox
Safari
- Kliknij Safari na pasku menu
- Wybierz Preferencje
- Wybierz kartę Prywatność
- Wybierz opcję Zarządzaj danymi witryny
- Kliknij opcję Usuń wszystko
- Kliknij Usuń teraz, aby potwierdzić
Sprawdź, czy problem z zawieszaniem się Hulu nadal występuje.
Spróbuj włączyć JavaScript i pliki cookie
Hulu wymaga włączenia obsługi JavaScript, aby poprawić swoją funkcjonalność. Jeśli napotykasz błąd JavaScript, wykonaj następujące czynności.
Chrom
- W prawym górnym rogu kliknij Więcej (trzy pionowe kropki lub strzałka skierowana w górę)
- Wybierz opcję Ustawienia
- Przewiń do dołu strony i wybierz Zaawansowane
- W sekcji Prywatność i bezpieczeństwo kliknij Ustawienia treści
- Wybierz opcję Pliki cookie i przełącz opcję Zezwalaj witrynom na zapisywanie i odczytywanie danych plików cookie na Wł
- Wybierz JavaScript i włącz opcję Dozwolone
Brzeg
- Kliknij menu Więcej (…) i wybierz Otwórz w przeglądarce Internet Explorer
- Kliknij Narzędzia> Opcje internetowe
- Wybierz kartę Zabezpieczenia> Poziom niestandardowy
- W sekcji Wykonywanie skryptów kliknij opcję Włącz dla aktywnych skryptów
- W wyświetlonym oknie dialogowym kliknij przycisk Tak
Firefox
- W prawym górnym rogu kliknij Menu (trzy równoległe linie)
- Wybierz opcje
- Kliknij kartę Prywatność w menu bocznym
- W sekcji Historia wybierz „Firefox:” użyje niestandardowych ustawień historii
- Zaznacz pole Akceptuj pliki cookie z witryn
Safari
- Kliknij menu Safari w lewym górnym rogu
- Wybierz Preferencje
- Wybierz kartę Zabezpieczenia> zaznacz pole Włącz JavaScript
- Wybierz kartę Prywatność> w obszarze Pliki cookie i dane witryn internetowych wybierz Zezwalaj w odwiedzanych witrynach
Sprawdź, czy problem z zawieszaniem się Hulu nadal występuje.
Włącz usługi lokalizacyjne
Hulu zazwyczaj wymaga, aby usługi lokalizacyjne na Twoim komputerze były włączone podczas logowania,
Chrom
- W prawym górnym rogu kliknij Więcej (trzy pionowe kropki lub strzałka skierowana w górę)
- Wybierz opcję Ustawienia
- Przewiń do dołu strony i wybierz Zaawansowane
- W sekcji Prywatność i bezpieczeństwo kliknij Ustawienia treści> Lokalizacja
- Przełącz opcję Zapytaj przed uzyskaniem dostępu do Wł
Brzeg
- Na komputerze kliknij przycisk Start systemu Windows
- Wybierz kolejno opcje Ustawienia> Prywatność> Lokalizacja
- Przewiń w dół, aby wybrać aplikacje, które mogą używać Twojej dokładnej lokalizacji
- Upewnij się, że Edge jest wybrany z listy
Firefox
- W prawym górnym rogu kliknij Menu (trzy równoległe linie)> Preferencje
- Wybierz Prywatność i bezpieczeństwo z menu bocznego
- Przewiń w dół do sekcji Uprawnienia
- Kliknij Ustawienia… obok Lokalizacja
- Upewnij się, że Hulu.com jest dodany do listy uprawnień
Safari
- Kliknij menu Apple w lewym górnym rogu komputera Mac
- Wybierz Preferencje systemowe
- Kliknij ikonę Bezpieczeństwo i prywatność w oknie Preferencje systemowe
- Kliknij kartę Prywatność (może być konieczne odblokowanie ikony kłódki, wprowadzając nazwę administratora i hasło)
- Wybierz Usługi lokalizacyjne
- Zaznacz pole Włącz usługi lokalizacyjne i upewnij się, że z listy wybrano Safari
Sprawdź, czy problem z zawieszaniem się Hulu nadal występuje.
Jeśli uzyskujesz dostęp do Hulu z urządzenia mobilnego
Wymuś zamknięcie aplikacji Hulu
Istnieją przypadki, w których problem może być spowodowany usterką w aplikacji Hulu, dlatego należy spróbować wymusić jej zamknięcie. Ta czynność odświeży aplikację po jej ponownym otwarciu. Aby wymusić zatrzymanie aplikacji Hulu na urządzeniu z Androidem, wybierz Ustawienia> Aplikacje> Wszystkie aplikacje> Hulu> wybierz Wymuś zatrzymanie. Aby wymusić zatrzymanie aplikacji Hulu na urządzeniu z iOS, przejdź do ekranu głównego> kliknij dwukrotnie przycisk Początek, aby wyświetlić zasobnik wielozadaniowy> przesuń palcem w górę na podglądzie aplikacji, aby wymusić zatrzymanie Hulu.
Sprawdź, czy problem z zawieszaniem się Hulu nadal występuje.
Uruchom ponownie urządzenie mobilne i router
Czasami problem może być spowodowany problemem z urządzeniem lub routerem, dlatego konieczne będzie ponowne uruchomienie obu urządzeń.
Sprawdź, czy problem z zawieszaniem się Hulu nadal występuje.
Sprawdź swoje łącze internetowe
Ponieważ jest to platforma do przesyłania strumieniowego online, musisz upewnić się, że Twoje połączenie internetowe jest w stanie osiągnąć wymaganą prędkość pobierania.
- 3,0 Mb / s dla biblioteki strumieniowej Hulu
- 8,0 Mb / s dla transmisji na żywo
- 16,0 Mb / s dla treści 4K
Jeśli masz problem z szybkością pobierania w Internecie, spróbuj wykonać następujące czynności.
- Odłącz inne urządzenia podłączone do sieci domowej
- Zamknij wszelkie inne aplikacje lub programy, które urządzenie może działać w tle
- Podłącz urządzenie bezpośrednio do routera za pomocą kabla Ethernet
- Uruchom ponownie router i urządzenie mobilne.
Sprawdź, czy problem z zawieszaniem się Hulu nadal występuje.
Odinstaluj i ponownie zainstaluj aplikację Hulu
Jeśli problem nadal występuje, spróbuj odinstalować i ponownie zainstalować aplikację Hulu.
Na urządzenia z systemem Android
- Przejdź do Ustawienia> Aplikacje> Zarządzaj aplikacjami> Wszystkie> Hulu i naciśnij Odinstaluj
- Wyłącz urządzenie, a następnie włącz je ponownie.
- Zainstaluj ponownie aplikację Hulu ze sklepu Google Play
Na urządzenia z systemem iOS
- Na ekranie głównym stuknij i przytrzymaj aplikację Hulu, aż zacznie się poruszać, aw jej górnym rogu pojawi się mały X. Stuknij aplikację ponownie i naciśnij Usuń.
- Uruchom ponownie urządzenie
- Wyszukaj Hulu w App Store i kliknij ikonę chmury, aby ponownie pobrać. Po zakończeniu pobierania dotknij Otwórz, aby ponownie otworzyć Hulu
Sprawdź, czy problem z zawieszaniem się Hulu nadal występuje.