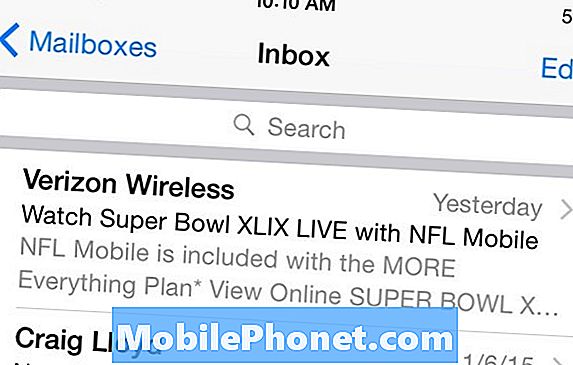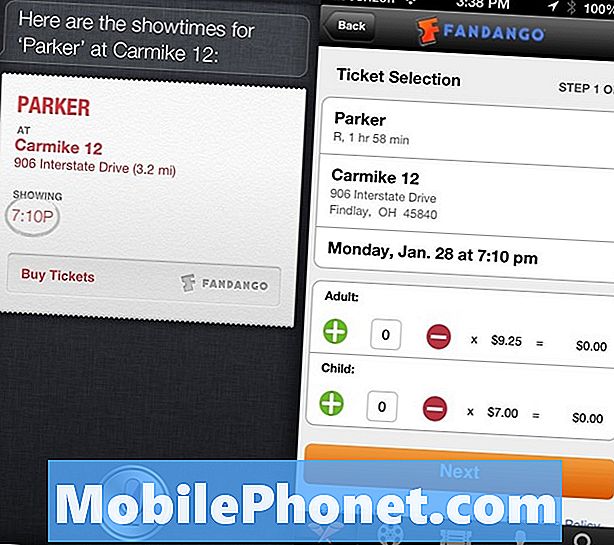Wymagane uwierzytelnianie błędów w Sklepie Google Play jest jednym z typowych błędów występujących w wielu telefonach z Androidem. Jeśli otrzymujesz ten błąd na swoim Google Pixel 3 XL, dowiedz się, jak rozwiązać ten problem, wykonując te czynności.
Rozwiązanie 1: Wymuszony restart
Wiele błędów Sklepu Google Play można naprawić, po prostu odświeżając system. Upewnij się, że symulujesz skutki wyciągnięcia baterii. Po prostu naciśnij i przytrzymaj przycisk zasilania przez około 10 sekund. Następnie poczekaj, aż telefon zakończy sekwencję ponownego uruchamiania i zobacz, co się stanie.
Rozwiązanie 2: Usuń konto Google
Jedną ze skutecznych metod naprawy dowolnego błędu Google Play jest usunięcie powiązanego konta Google z urządzenia, a następnie ponowne dodanie go. Jeśli jeszcze tego nie próbowałeś, oto jak to zrobić:
- Na ekranie głównym dotknij i przesuń w górę, aby wyświetlić wszystkie aplikacje.
- Otwórz aplikację Ustawienia.
- Kliknij Użytkownicy i konta.
- Wybierz odpowiednie konto Google.
- Kliknij Usuń konto.
- Stuknij Usuń konto, aby potwierdzić.
Po usunięciu konta uruchom ponownie urządzenie i dodaj swoje konto.
Aby ponownie dodać swoje konto:
- Na ekranie głównym dotknij i przesuń w górę, aby wyświetlić wszystkie aplikacje.
- Nawigacja: ikona aplikacji Ustawienia Ustawienia> ikona Konta Konta.
- Dotknij Dodaj konto.
- Wprowadź odpowiedni adres Gmail, a następnie dotknij DALEJ.
- Wprowadź odpowiednie hasło, a następnie dotknij DALEJ.
- Jeśli pojawi się komunikat „Spróbuj zalogować się w inny sposób”, wybierz metodę weryfikacji konta.
- Aby kontynuować, przejrzyj Warunki korzystania z usługi i Politykę prywatności, a następnie dotknij ZGADZAM SIĘ.
- Jeśli jest wyświetlany, włącz lub wyłącz dowolne z poniższych:
- tworzyć kopie zapasowe aplikacji telefonu
- dane aplikacji
- ustawienia
- słowniki osobiste
- Hasła Wi-Fi.
- Stuknij strzałkę Wstecz Ikona nawigacji wstecz lub ikonę Strona główna Ikona nawigacji Strona główna, aby wyjść.
Rozwiązanie 3: Przywróć domyślne ustawienia aplikacji Google
Zwrócenie samej aplikacji Sklep Google Play poprzez usunięcie jej danych to kolejny sposób rozwiązania problemów ze Sklepem Google Play. Oto jak:
Na ekranie głównym dotknij i przesuń w górę, aby wyświetlić wszystkie aplikacje.
- Przejdź do ustawień.
- Kliknij Aplikacje i powiadomienia.
- Kliknij Zobacz wszystkie aplikacje „xx”.
- Znajdź i stuknij aplikację Sklep Google Play.
- Kliknij Pamięć.
- Kliknij Wyczyść dane.
- Uruchom ponownie Pixel 3 XL.
- Skonfiguruj aplikację Sklep Play.
Rozwiązanie 4: Odinstaluj aktualizacje aplikacji Google
W niektórych przypadkach usunięcie aktualizacji Sklepu Google Play może również działać. Jeśli w tym momencie nic nie zadziałało, wykonaj ten krok rozwiązywania problemów. Oto jak:
- Przejdź do ustawień.
- Kliknij Aplikacje i powiadomienia.
- Kliknij Zobacz wszystkie aplikacje „xx”.
- Znajdź i stuknij aplikację Sklep Google Play.
- Stuknij ikonę Więcej ustawień w prawym górnym rogu (trzy kropki).
- Kliknij Odinstaluj aktualizacje.
Rozwiązanie 5: Usuń dane Google Services Framework
Być może problemem może nie być sama aplikacja Play Store, ale podstawowa aplikacja o nazwie Google Services Framework. Spróbuj usunąć dane tej aplikacji i zobacz, co się stanie.
- Przejdź do ustawień.
- Kliknij Aplikacje i powiadomienia.
- Kliknij Zobacz wszystkie aplikacje „xx”.
- Znajdź i stuknij aplikację Sklep Google Play.
- Kliknij Pamięć.
- Kliknij Wyczyść dane.
- Uruchom ponownie Pixel 3 XL.
Rozwiązanie 6: Reset do ustawień fabrycznych
Jeśli w tym momencie nic nie pomoże, zawsze możesz spróbować zrobić bardziej drastyczną opcję wyczyszczenia telefonu przez przywrócenie ustawień fabrycznych. Spowoduje to przywrócenie wszystkich ustawień oprogramowania do wartości domyślnych oraz usunięcie wszystkich danych osobowych. Przed wykonaniem poniższych kroków wykonaj kopię zapasową plików.
- Utwórz kopię zapasową swoich danych osobowych.
- Upewnij się, że znasz nazwę użytkownika i hasło do konta Google w telefonie.
- Otwórz aplikację Ustawienia.
- Dotknij System.
- Kliknij Zaawansowane.
- Kliknij Opcje resetowania.
- Stuknij Wymaż wszystkie dane (przywróć ustawienia fabryczne), a następnie Resetuj telefon. W razie potrzeby wprowadź kod PIN, wzór lub hasło.
- Aby wymazać wszystkie dane z pamięci wewnętrznej telefonu, kliknij Wymaż wszystko.
- Gdy telefon zakończy wymazywanie, wybierz opcję ponownego uruchomienia.
- Skonfiguruj telefon i przywróć dane z kopii zapasowej.