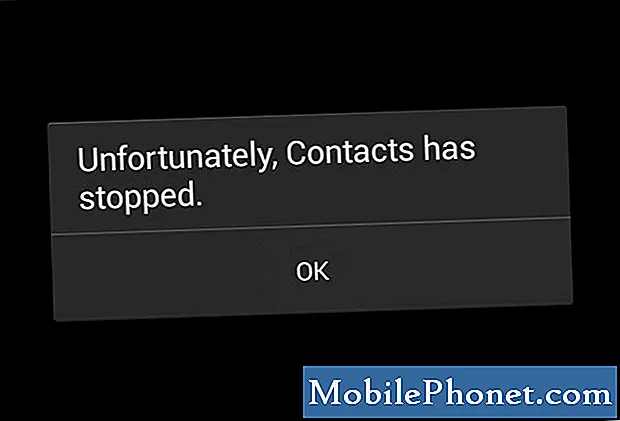Zawartość
Witamy w kolejnym artykule dotyczącym rozwiązywania problemów z Galaxy S9 +. Dzisiejszy post dotyczy dziwnego problemu na tym urządzeniu. Problem polega na tym, że S9 + sam się restartuje, jeśli ekran jest wyłączony przez jakiś czas. Jeśli jesteś jednym z użytkowników, których dotyczy ten problem, poniżej znajdują się kroki, aby go naprawić.
Problem: Galaxy S9 + wyłącza się samoczynnie, jeśli ekran jest wyłączony
Pozdrowienia, problem, z którym mam do czynienia, jest następujący; Za każdym razem, gdy mój Samsung Galaxy S9 + nie ma włączonego ekranu, wyłącza się za około 1-3 minuty. Chociaż jeśli gram muzykę lub pobieram coś w tle, to się nie wyłączy. Mniej więcej w połowie przypadków wyłącza się, automatycznie uruchamia się ponownie, ale jeśli nie odblokuję go lub nie włączę ekranu, wyłączy się i pozostanie wyłączony. Kiedy włączam go ponownie, wszystkie moje aplikacje, które działały w tle przed wyłączeniem, nadal działają. Byłbym bardzo wdzięczny, gdybyś pomógł mi znaleźć rozwiązanie.
Rozwiązanie: Istnieje wiele powodów, dla których występuje ten problem. Aby dowiedzieć się, co to powoduje, wykonaj poniższe kroki rozwiązywania problemów.
Wyczyść partycję pamięci podręcznej. Pierwszą rzeczą, którą możesz zrobić w tym przypadku, jest wyczyszczenie partycji pamięci podręcznej. Spowoduje to usunięcie bieżącej pamięci podręcznej systemu i zmusza telefon do utworzenia nowej. Jest to często skuteczne w rozwiązywaniu problemów związanych ze złą pamięcią podręczną systemu. Istnieje wiele problemów, które mogą wystąpić, jeśli pamięć podręczna systemu stanie się nieaktualna.
Oto kroki, aby wyczyścić partycję pamięci podręcznej:
- Wyłącz urządzenie.
- Naciśnij i przytrzymaj klawisz zwiększania głośności i klawisz Bixby, a następnie naciśnij i przytrzymaj klawisz zasilania.
- Po wyświetleniu zielonego logo Androida zwolnij wszystkie klawisze (komunikat „Installing system update” będzie wyświetlany przez około 30–60 sekund przed wyświetleniem opcji menu odzyskiwania systemu Android).
- Naciśnij kilkakrotnie klawisz zmniejszania głośności, aby podświetlić opcję „wyczyść partycję pamięci podręcznej”.
- Naciśnij przycisk zasilania, aby wybrać.
- Naciśnij klawisz zmniejszania głośności, aż podświetli się „tak”, a następnie naciśnij przycisk zasilania.
- Gdy partycja czyszczenia pamięci podręcznej zostanie ukończona, zostanie podświetlona opcja „Uruchom ponownie system teraz”.
Zainstaluj aktualizacje. Postępując zgodnie z procedurą czyszczenia partycji pamięci podręcznej, następną dobrą rzeczą do zrobienia jest zainstalowanie aktualizacji dla Androida i aplikacji. Niektóre błędy można naprawić tylko poprzez wprowadzenie zmian w kodowaniu, a aktualizacje czasami to robią. Domyślnie Galaxy S9 + powinien sam automatycznie sprawdzać dostępność aktualizacji, ale jeśli zmieniłeś to zachowanie, pamiętaj, aby ręcznie sprawdzić aktualizacje oprogramowania w Ustawieniach.
Aktualizacje aplikacji należy sprawdzić w sklepie Google Play.
Tryb bezpieczeństwa. Czasami aplikacja innej firmy może zakłócać działanie Androida i powodować problemy. Aby sprawdzić, czy istnieje aplikacja, która uniemożliwia prawidłowe działanie ekranu, możesz obserwować urządzenie, gdy działa w trybie awaryjnym. W tym trybie wszystkie aplikacje innych firm zostaną zawieszone. Jeśli więc problem nie wystąpi w trybie awaryjnym, możesz założyć, że za nim stoi jedna z aplikacji. Aby uruchomić telefon w trybie awaryjnym:
- Wyłącz urządzenie.
- Naciśnij i przytrzymaj klawisz zasilania obok ekranu z nazwą modelu.
- Kiedy na ekranie pojawi się „SAMSUNG”, zwolnij klawisz zasilania.
- Natychmiast po zwolnieniu klawisza zasilania naciśnij i przytrzymaj klawisz zmniejszania głośności.
- Przytrzymaj klawisz zmniejszania głośności, aż urządzenie zakończy ponowne uruchamianie.
- Tryb awaryjny zostanie wyświetlony w lewym dolnym rogu ekranu.
- Zwolnij klawisz zmniejszania głośności, gdy zobaczysz tryb awaryjny.
Gdy tryb bezpieczny jest aktywny na urządzeniu, mogą działać tylko wstępnie zainstalowane aplikacje. Oznacza to, że każda aplikacja, którą dodałeś po początkowej konfiguracji telefonu, którą nazywamy aplikacjami innych firm, zostanie zablokowana. Jeśli jeden z nich jest przyczyną problemu, ekran powinien działać normalnie w trybie awaryjnym i nie wyłączać się samodzielnie.
Jeśli podejrzewasz, że przyczyną problemu jest aplikacja, musisz ją zidentyfikować za pomocą procesu eliminacji. Oto jak to zrobić:
- Uruchom w trybie awaryjnym.
- Sprawdź problem.
- Po potwierdzeniu, że winę ponosi aplikacja innej firmy, możesz rozpocząć odinstalowywanie aplikacji indywidualnie. Sugerujemy, aby rozpocząć od ostatnio dodanych.
- Po odinstalowaniu aplikacji uruchom ponownie telefon w trybie normalnym i sprawdź, czy nie ma problemu.
- Jeśli Twój S9 + nadal sprawia problemy, powtórz kroki 1-4.
Odinstaluj aplikacje. Jeśli zauważyłeś, że problem z ekranem występuje po dodaniu aplikacji, warto usunąć tę aplikację i sprawdzić, czy powoduje problem.
Jeśli nie pamiętasz, aby kiedykolwiek dodać aplikację, zanim zauważysz problem, wykonaj powyższą procedurę trybu awaryjnego i odpowiednio sprawdzaj aplikacje. W Sklepie Play nie ma listy złych aplikacji, więc musisz określić potencjalnego winowajcę. Zacznij usuwać aplikacje, z których nie korzystałeś przez ostatnie dwa tygodnie. Takie aplikacje prawdopodobnie nie są tak istotne dla Twojego stylu życia, więc usuwasz je z urządzenia. Być może masz grę lub aplikację zwiększającą produktywność, która nie była używana przez długi czas. Usuń je i zobacz, czy jest jakaś różnica.
Zresetuj wszystkie ustawienia. Ta procedura jest niezależna od poprzedniej, ponieważ obejmuje wszystkie ustawienia urządzenia z Androidem, a nie tylko aplikacje. Aby to zrobić, wykonaj poniższe czynności:
- Na ekranie głównym przesuń palcem w górę w pustym miejscu, aby otworzyć tacę aplikacji.
- Stuknij Zarządzanie ogólne> Resetuj ustawienia.
- Kliknij Resetuj ustawienia.
- Jeśli ustawiłeś kod PIN, wprowadź go.
- Kliknij Resetuj ustawienia. Po zakończeniu pojawi się okno potwierdzenia.
Przywrócenie ustawień fabrycznych. Na koniec spróbuj wyczyścić telefon i przywróć wszystkie ustawienia oprogramowania do wartości domyślnych, przywracając ustawienia fabryczne. Jest to nieuniknione rozwiązanie, które powinieneś zrobić, jeśli wszystkie nasze sugestie powyżej nie pomogą. Aby przywrócić ustawienia fabryczne S9 +:
- Utwórz kopię zapasową swoich danych.
- Wyłącz urządzenie.
- Naciśnij i przytrzymaj klawisz zwiększania głośności i klawisz Bixby, a następnie naciśnij i przytrzymaj klawisz zasilania.
- Po wyświetleniu zielonego logo Androida zwolnij wszystkie klawisze (komunikat „Installing system update” będzie wyświetlany przez około 30–60 sekund przed wyświetleniem opcji menu odzyskiwania systemu Android).
- Naciśnij kilkakrotnie klawisz zmniejszania głośności, aby podświetlić opcję „wyczyść dane / przywróć ustawienia fabryczne”.
- Naciśnij przycisk zasilania, aby wybrać.
- Naciśnij klawisz zmniejszania głośności, aż zostanie podświetlone „Tak - usuń wszystkie dane użytkownika”.
- Naciśnij przycisk zasilania, aby wybrać i rozpocząć reset główny.
- Po zakończeniu resetowania głównego zostanie podświetlona opcja „Uruchom ponownie system teraz”.
- Naciśnij klawisz zasilania, aby ponownie uruchomić urządzenie.
Skontaktuj się z firmą Samsung. Jeśli żadne z powyższych rozwiązań nie pomoże, nie wahaj się uzyskać pomocy od firmy Samsung. Jako użytkownik końcowy możesz zrobić tylko tyle. Jeśli przywrócenie ustawień fabrycznych nie rozwiąże problemu, oznacza to, że nie jest to problem z oprogramowaniem. Najbardziej prawdopodobna przyczyna musi być związana ze sprzętem, więc wymagana jest pełna diagnostyka sprzętu.