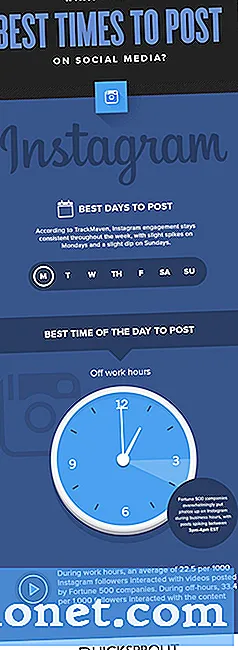Zawartość
W dzisiejszym poście spróbujemy odpowiedzieć na jeden częsty problem występujący na wielu urządzeniach z Androidem - mikrofon nie działa podczas połączeń. Poniżej wybieramy jeden typowy przykład. Zasadniczo użytkownik Galaxy S9 Plus zgłasza, że mikrofon jego telefonu początkowo nie działa podczas połączeń. Działa jednak podczas korzystania z zestawu głośnomówiącego. W końcu sytuacja pogarsza się, aż nawet przestaje działać w trybie głośnomówiącym. Jeśli masz podobną sytuację, poniżej dowiesz się, jak sobie z nią poradzić.
Problem: mikrofon Galaxy S9 Plus nie działa podczas połączeń
Problem z mikrofonem. Ludzie mnie nie słyszą, gdy rozmawiam przez telefon, ale słyszą mnie, gdy włączam głośnik. Słyszę je dobrze. Dostałem nowy s9 + około 3 tygodnie temu i miałem go wcześniej, ale ten sam problem przytrafił się mojemu staremu. Zaczęło się od problemów, gdy rozmawiałem przez telefon do ucha, ale mogłem włączyć głośnik i mogli mnie usłyszeć. W końcu to też przestało działać. Teraz mój nowy robi to samo, ale na dzień dzisiejszy nadal mogę rozmawiać przez głośnik. Proszę o pomoc, czy powinienem zapłacić za wysłanie? Upuściłem go jak 2 tygodnie temu, wiem, wiem, ale te cholerne etui kosztują około 60 dolców, a telefon wystawił mnie na prawie 900. Więc ma kilka pęknięć z tyłu, ale wyglądało na to, że nie ma jakikolwiek wpływ na cokolwiek, przynajmniej tak myślałem!
Rozwiązanie: Jest bardzo mało prawdopodobne, aby dwa urządzenia miały dokładnie ten sam problem po ich przypadkowym upuszczeniu. Uważamy, że problem w ogóle nie jest związany ze sprzętem. Może to wynikać z błędu oprogramowania lub złej aplikacji. Aby rozwiązać ten problem, postępuj zgodnie z naszymi zaleceniami poniżej.
Wymuś ponowne uruchomienie urządzenia
Czasami mogą pojawić się tymczasowe błędy, jeśli urządzenie jest uruchomione przez jakiś czas. Aby zminimalizować gromadzenie się błędów, chcesz regularnie odświeżać system, uruchamiając ponownie urządzenie raz na kilka dni. Jest to łatwa konserwacja i nie zajmie Ci ani minuty.
W Twoim konkretnym przypadku zalecamy zasymulowanie skutków „wyciągania baterii”, aby wyczyścić również pamięć telefonu. Oto jak to się robi:
- Naciśnij i przytrzymaj przyciski zasilania + zmniejszania głośności przez około 10 sekund lub do wyłączenia zasilania urządzenia. Poczekaj kilka sekund, aż pojawi się ekran Maintenance Boot Mode.
- Na ekranie Maintenance Boot Mode wybierz Normal Boot. Za pomocą przycisków głośności można przechodzić między dostępnymi opcjami, a lewego dolnego przycisku (pod przyciskami głośności) do wybierania. Poczekaj do 90 sekund na zakończenie resetowania.
Wyczyść partycję pamięci podręcznej
Android używa systemowej pamięci podręcznej, która jest przechowywana na partycji pamięci podręcznej, do szybkiego ładowania aplikacji. Czasami ta pamięć podręczna ulega uszkodzeniu podczas i po aktualizacji lub z innych powodów. Chociaż może to brzmieć nieszkodliwie, uszkodzona pamięć podręczna może ostatecznie spowodować problemy z wydajnością, a także szereg innych drobnych niedogodności. Aby upewnić się, że pamięć podręczna systemu telefonu jest aktualna, możesz wyczyścić partycję pamięci podręcznej. Zmusi to telefon do usunięcia bieżącej pamięci podręcznej i zastąpienia jej nową z czasem.
Aby wyczyścić partycję pamięci podręcznej w S9 Plus:
- Wyłącz urządzenie.
- Naciśnij i przytrzymaj klawisz zwiększania głośności i klawisz Bixby, a następnie naciśnij i przytrzymaj klawisz zasilania.
- Po wyświetleniu zielonego logo Androida zwolnij wszystkie klawisze (komunikat „Installing system update” będzie wyświetlany przez około 30–60 sekund przed wyświetleniem opcji menu odzyskiwania systemu Android).
- Naciśnij kilkakrotnie klawisz zmniejszania głośności, aby podświetlić opcję „wyczyść partycję pamięci podręcznej”.
- Naciśnij przycisk zasilania, aby wybrać.
- Naciśnij klawisz zmniejszania głośności, aż podświetli się „tak”, a następnie naciśnij przycisk zasilania.
- Gdy partycja czyszczenia pamięci podręcznej zostanie ukończona, zostanie podświetlona opcja „Uruchom ponownie system teraz”.
- Naciśnij klawisz zasilania, aby ponownie uruchomić urządzenie.
Zainstaluj aktualizacje aplikacji i systemu operacyjnego
Innym dobrym sposobem na zmniejszenie szans na błędy jest upewnienie się, że wszystkie aplikacje i system operacyjny są zaktualizowane. Domyślnie Twój S9 Plus powinien automatycznie pobierać i instalować aktualizacje aplikacji. Jeśli zmieniłeś to zachowanie, pamiętaj, aby ręcznie sprawdzić aktualizacje aplikacji w Sklepie Play. Oto jak:
- Otwórz aplikację Sklep Play.
- Dotknij ikony Więcej ustawień w lewym górnym rogu.
- Kliknij Moje aplikacje i gry.
- Naciśnij przycisk UPDATE ALL.
Aby sprawdzić dostępność aktualizacji oprogramowania, przejdź do opcji Ustawienia> Aktualizacja oprogramowania.
Sprawdź, jak działa mikrofon w trybie awaryjnym
Jak wspomniano powyżej, jedną z możliwych przyczyn problemu jest zła aplikacja. Może to być również powód, dla którego zdarzyło się to wcześniej na drugim telefonie. Ta sama zła aplikacja może być zainstalowana na obu urządzeniach. Aby sprawdzić, czy winowajcą jest jedna z pobranych aplikacji, możesz ponownie uruchomić S9 w trybie awaryjnym. Oto jak:
- Wyłącz urządzenie.
- Naciśnij i przytrzymaj klawisz zasilania obok ekranu z nazwą modelu.
- Kiedy na ekranie pojawi się „SAMSUNG”, zwolnij klawisz zasilania.
- Natychmiast po zwolnieniu klawisza zasilania naciśnij i przytrzymaj klawisz zmniejszania głośności.
- Przytrzymaj klawisz zmniejszania głośności, aż urządzenie zakończy ponowne uruchamianie.
- Tryb awaryjny zostanie wyświetlony w lewym dolnym rogu ekranu.
- Zwolnij klawisz zmniejszania głośności, gdy zobaczysz tryb awaryjny.
- Spróbuj zadzwonić do kogokolwiek, aby sprawdzić, czy mikrofon działa (gdy NIE jest włączony głośnik).
Jeśli mikrofon działa normalnie, oznacza to, że masz problem z aplikacją. Ponieważ tryb bezpieczny sam w sobie nie wskaże złej aplikacji, musisz użyć metody eliminacji, aby zawęzić liczbę podejrzanych. Oto jak to zrobić:
- Uruchom w trybie awaryjnym.
- Sprawdź problem.
- Po potwierdzeniu, że winę ponosi aplikacja innej firmy, możesz rozpocząć odinstalowywanie aplikacji indywidualnie. Sugerujemy, aby rozpocząć od ostatnio dodanych.
- Po odinstalowaniu aplikacji uruchom ponownie telefon w trybie normalnym i sprawdź, czy nie ma problemu.
- Jeśli Twój S9 nadal sprawia problemy, powtórz kroki 1-4.
Zresetuj preferencje aplikacji
Resetowanie preferencji aplikacji jest często pomijane w wielu artykułach o rozwiązywaniu problemów z Androidem, ale jeśli chodzi o problem taki jak twój, może to bardzo pomóc. Możliwe, że co najmniej jedna z Twoich aplikacji domyślnych nie jest poprawnie ustawiona, co powoduje tę usterkę. Ponieważ nie ma sposobu, aby dowiedzieć się, czy to przypuszczenie jest prawdą, wystarczy po prostu upewnić się, że wszystkie domyślne aplikacje są włączone. Oto jak to zrobić:
- Otwórz aplikację Ustawienia.
- Kliknij Aplikacje.
- Stuknij w Więcej ustawień w prawym górnym rogu (ikona z trzema kropkami).
- Wybierz Resetuj preferencje aplikacji.
- Uruchom ponownie S9 i sprawdź, czy nie ma problemu.
Zresetuj wszystkie ustawienia
Ta procedura jest niezależna od poprzedniej, ponieważ obejmuje wszystkie ustawienia urządzenia z Androidem, a nie tylko aplikacje. Aby to zrobić, wykonaj poniższe czynności:
- Na ekranie głównym przesuń palcem w górę w pustym miejscu, aby otworzyć tacę aplikacji.
- Stuknij Zarządzanie ogólne> Resetuj ustawienia.
- Kliknij Resetuj ustawienia.
- Jeśli ustawiłeś kod PIN, wprowadź go.
- Kliknij Resetuj ustawienia. Po zakończeniu pojawi się okno potwierdzenia.
Wyczyść telefon (przywrócenie ustawień fabrycznych)
Jest to drastyczny krok rozwiązywania problemów, który należy wykonać tylko wtedy, gdy żadna z powyższych sugestii nie zawiodła. Przed przywróceniem ustawień fabrycznych wykonaj kopię zapasową swoich danych osobowych.
- Utwórz kopię zapasową swoich danych.
- Wyłącz urządzenie.
- Naciśnij i przytrzymaj klawisz zwiększania głośności i klawisz Bixby, a następnie naciśnij i przytrzymaj klawisz zasilania.
- Po wyświetleniu zielonego logo Androida zwolnij wszystkie klawisze (komunikat „Installing system update” będzie wyświetlany przez około 30–60 sekund przed wyświetleniem opcji menu odzyskiwania systemu Android).
- Naciśnij kilkakrotnie klawisz zmniejszania głośności, aby podświetlić opcję „wyczyść dane / przywróć ustawienia fabryczne”.
- Naciśnij przycisk zasilania, aby wybrać.
- Naciśnij klawisz zmniejszania głośności, aż zostanie podświetlone „Tak - usuń wszystkie dane użytkownika”.
- Naciśnij przycisk zasilania, aby wybrać i rozpocząć reset główny.
- Po zakończeniu resetowania głównego zostanie podświetlona opcja „Uruchom ponownie system teraz”.
- Naciśnij klawisz zasilania, aby ponownie uruchomić urządzenie.