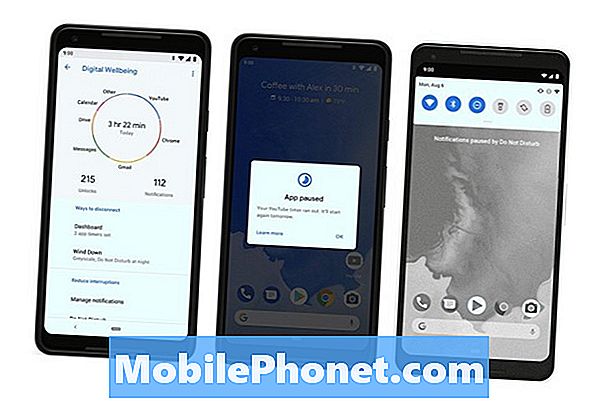Zawartość
Wielu użytkowników Galaxy odkrywa, że czasami AASAservice, która jest usługą Samsunga, zaskakująco zajmuje pierwsze miejsce na liście aplikacji, które zużywają dużo energii baterii. W tym odcinku dotyczącym rozwiązywania problemów dowiesz się, jak radzić sobie z AASAservice i co możesz ogólnie zrobić, aby poradzić sobie z problemem rozładowania baterii w Galaxy S9.
Problem: problem z rozładowaniem baterii Galaxy S9 z powodu usługi AASA
Używam Samsung Galaxy S9. Właśnie zainstalowałem nową aktualizację Androida 2 grudnia. Od tego czasu moja bateria szybko się wyczerpała. Od tego czasu musiałem ładować trzy razy dziennie. Włączałem i wyłączałem za pomocą klawisza głośności + klawisz Bixby klawisz zasilania i zrobiłem to, co zostało zalecone. Ale to nie wyszło.
Po drugie, zauważyłem, że jakaś usługa AASA zużywa większość mocy baterii. Ale przycisk wyłączania nie jest podświetlony (włączony). Mogłem tylko wymusić zatrzymanie. Nie wiem, czy to jest dokładny powód, ale trochę wytchnienia po zatrzymaniu siły. Jednak po pewnym czasie rozładowywanie baterii trwa. Rozdzielczość ekranu, Zawsze na wyświetlaczu itp. Są również używane przed instalacją nowej aktualizacji. Tak więc sugerowanie, że to nie pomoże w rozwiązaniu rzeczywistego problemu. Po trzecie, aplikacja My SMS wyłącza się automatycznie w trakcie wysyłania wiadomości, a ekran wraca do ekranu głównego. jaki jest problem? proszę pomóż mi.
Rozwiązanie: AASAservice to jedna z wielu podstawowych usług potrzebnych do zapewnienia odmiennego doświadczenia Samsung na urządzeniach Galaxy. Ogólnie rzecz biorąc, nie powinien znajdować się na szczycie listy aplikacji i usług, które zużywają baterię w sekcji Użycie baterii. Jeśli AASAservice na Twoim urządzeniu wydaje się być główną przyczyną wyczerpywania się baterii lub jeśli po aktualizacji występuje znaczna różnica w korzystaniu z baterii, oto kroki rozwiązywania problemów, które możesz wypróbować:
Wyczyść partycję pamięci podręcznej
Czasami pamięć podręczna systemu urządzenia, która jest używana przez Androida do szybkiego ładowania aplikacji, może zostać uszkodzona podczas aktualizacji. W takim przypadku niektóre aplikacje mogą nie działać poprawnie, ulegać awarii lub działać wolno. Jeśli zła pamięć podręczna ma wpływ na kilka aplikacji, może wystąpić spowolnienie całego systemu, co z kolei może prowadzić do dłuższego czasu ładowania i niewydajnego działania. Aby upewnić się, że pamięć podręczna systemu jest w dobrym stanie, należy regularnie czyścić partycję pamięci podręcznej. Oto jak:
- Wyłącz urządzenie.
- Naciśnij i przytrzymaj klawisz zwiększania głośności i klawisz Bixby, a następnie naciśnij i przytrzymaj klawisz zasilania.
- Po wyświetleniu zielonego logo Androida zwolnij wszystkie klawisze (komunikat „Installing system update” będzie wyświetlany przez około 30–60 sekund przed wyświetleniem opcji menu odzyskiwania systemu Android).
- Naciśnij kilkakrotnie klawisz zmniejszania głośności, aby podświetlić opcję „wyczyść partycję pamięci podręcznej”.
- Naciśnij przycisk zasilania, aby wybrać.
- Naciśnij klawisz zmniejszania głośności, aż podświetli się „tak”, a następnie naciśnij przycisk zasilania.
- Gdy partycja czyszczenia pamięci podręcznej zostanie ukończona, zostanie podświetlona opcja „Uruchom ponownie system teraz”.
- Naciśnij klawisz zasilania, aby ponownie uruchomić urządzenie.
Wymuszony restart
Czasami ta prosta procedura może naprawić błędy, które pojawiły się po długim działaniu systemu. Ręcznie wymuszając ponowne uruchomienie S9, w zasadzie symulujesz wyciągnięcie baterii, co w starszych telefonach komórkowych z wymiennymi akumulatorami było skutecznym sposobem na odświeżenie systemu. Jeśli jeszcze tego nie wypróbowałeś, oto kroki, które możesz wykonać:
- Naciśnij i przytrzymaj przyciski zasilania + zmniejszania głośności przez około 10 sekund lub do wyłączenia zasilania urządzenia. Poczekaj kilka sekund, aż pojawi się ekran Maintenance Boot Mode.
- Na ekranie Maintenance Boot Mode wybierz Normal Boot. Za pomocą przycisków głośności można przechodzić między dostępnymi opcjami, a lewego dolnego przycisku (pod przyciskami głośności) do wybierania. Poczekaj do 90 sekund na zakończenie resetowania.
Zainstaluj aktualizacje aplikacji
Niektóre aplikacje mogą zawierać błędy lub powodować problemy po dużej aktualizacji Androida. Upewnij się, że wszystkie zainstalowane aplikacje są zgodne z aktualną wersją systemu operacyjnego, aby uniknąć problemów z nimi. Wydawcy aplikacji chcą jak najbardziej zminimalizować problemy z niekompatybilnością z Androidem, ale niektóre aplikacje mogą nie być objęte taką samą opieką lub konserwacją. Jako użytkownik końcowy jedyne, co możesz zrobić, to zainstalować aktualizacje. Rób co możesz.
Skalibruj baterię
Czasami Android może stracić kontrolę nad faktycznym poziomem naładowania baterii. Aby ponownie skalibrować system operacyjny, aby uzyskać dokładne odczyty poziomu baterii, wykonaj następujące czynności:
- Całkowicie opróżnij akumulator. Oznacza to używanie urządzenia do momentu jego automatycznego wyłączenia i poziomu naładowania baterii do 0%.
- Ładuj telefon, aż osiągnie 100%. Upewnij się, że używasz oryginalnego sprzętu do ładowania swojego urządzenia i pozwól mu całkowicie się naładować. Nie odłączaj urządzenia przez co najmniej dwie godziny, a także nie używaj go podczas ładowania.
- Po upływie czasu odłącz urządzenie.
- Uruchom ponownie urządzenie.
- Używaj telefonu, aż ponownie całkowicie się rozładuje.
- Powtórz kroki 1-5.
Wyczyść preferencje aplikacji
Niektóre aplikacje do prawidłowego działania wymagają domyślnych lub podstawowych aplikacji i usług. Czasami aktualizacje mogą przypadkowo zakłócać działanie Androida i wyłączać ważne aplikacje systemowe. Aby naprawić sytuację, najpierw zresetuj wszystkie preferencje aplikacji do wartości domyślnych. Oto jak:
- Otwórz aplikację Ustawienia.
- Kliknij Aplikacje.
- Stuknij w Więcej ustawień w prawym górnym rogu (ikona z trzema kropkami).
- Wybierz Resetuj preferencje aplikacji.
- Uruchom ponownie S9 i sprawdź, czy nie ma problemu.
Zresetuj wszystkie ustawienia
Ta procedura jest niezależna od poprzedniej, ponieważ obejmuje wszystkie ustawienia urządzenia z Androidem, a nie tylko aplikacje. Aby to zrobić, wykonaj poniższe czynności:
- Na ekranie głównym przesuń palcem w górę w pustym miejscu, aby otworzyć tacę aplikacji.
- Stuknij Zarządzanie ogólne> Resetuj ustawienia.
- Kliknij Resetuj ustawienia.
- Jeśli ustawiłeś kod PIN, wprowadź go.
- Kliknij Resetuj ustawienia. Po zakończeniu pojawi się okno potwierdzenia.
Przywrócenie ustawień fabrycznych
Jednym ze skutecznych sposobów rozwiązania problemu rozładowania baterii po aktualizacji jest przywrócenie ustawień fabrycznych. Jeśli AASAservice nadal znajduje się na szczycie listy aplikacji, które powodują problem, wyczyść telefon, przywracając ustawienia fabryczne.
- Utwórz kopię zapasową swoich danych.
- Wyłącz urządzenie.
- Naciśnij i przytrzymaj klawisz zwiększania głośności i klawisz Bixby, a następnie naciśnij i przytrzymaj klawisz zasilania.
- Po wyświetleniu zielonego logo Androida zwolnij wszystkie klawisze (komunikat „Installing system update” będzie wyświetlany przez około 30–60 sekund przed wyświetleniem opcji menu odzyskiwania systemu Android).
- Naciśnij kilkakrotnie klawisz zmniejszania głośności, aby podświetlić opcję „wyczyść dane / przywróć ustawienia fabryczne”.
- Naciśnij przycisk zasilania, aby wybrać.
- Naciśnij klawisz zmniejszania głośności, aż zostanie podświetlone „Tak - usuń wszystkie dane użytkownika”.
- Naciśnij przycisk zasilania, aby wybrać i rozpocząć reset główny.
- Po zakończeniu resetowania głównego zostanie podświetlona opcja „Uruchom ponownie system teraz”.
- Naciśnij klawisz zasilania, aby ponownie uruchomić urządzenie.
Inne potencjalne rozwiązania problemu wyczerpywania się baterii
Niższa jasność ekranu. Przyciemnianie ekranu to dobry, prosty sposób na przedłużenie żywotności baterii dzień po dniu. Zmniejsz jasność ekranu do najniższego wygodnego poziomu i zostaw to na tym.
Odinstaluj aplikacje. Im więcej zainstalujesz aplikacji, tym większe prawdopodobieństwo wystąpienia problemów lub wyczerpania baterii. Pozbądź się aplikacji, których nie używasz przez ostatnie dwa tygodnie. Jeśli w tym czasie nie używałeś ich tak długo, prawdopodobnie nie są one ważne dla Ciebie ani dla Twojego stylu życia. Usuń je, aby zwolnić miejsce i zmniejszyć możliwość napotkania z nimi problemów. Zawsze możesz je zainstalować, jeśli chcesz w przyszłości.
Zabij aplikacje, których nie używasz. Skorzystaj z funkcji aplikacji niemonitorowanych i zawsze uśpionych, wybierając kolejno Ustawienia> Konserwacja urządzenia> Bateria> Aplikacje niemonitorowane. nie powinno tam być żadnych aplikacji (usuń, jeśli coś tam jest). Użyj funkcji Zawsze śpiące aplikacje i umieść tam wszystkie aplikacje, do których nie będziesz potrzebować powiadomień push.
Optymalizować. Wybierz kolejno Ustawienia> Konserwacja urządzenia> Pozwól mu się załadować i kliknij Optymalizuj teraz.