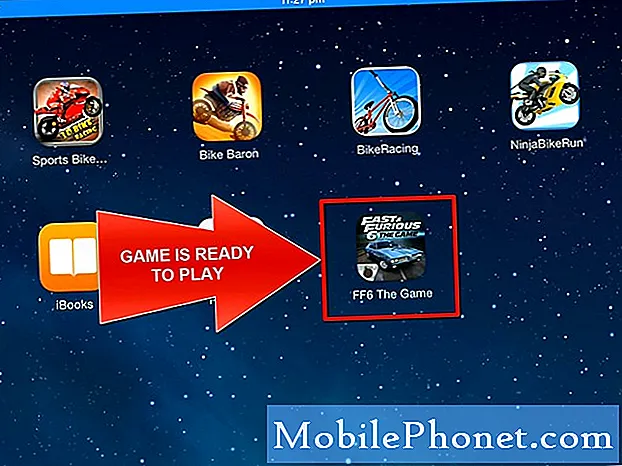Wielu użytkowników Androida skontaktowało się z nami, aby dowiedzieć się, jak radzić sobie z błędem „Sieć niedostępna, ale spróbuj ponownie później” na ich urządzeniach # GalaxyS8, więc ten artykuł jest przeznaczony dla nich. Ten błąd jest w zasadzie taki sam, jak wszystkie inne problemy z siecią, z którymi mieliśmy do czynienia w przeszłości, a ich rozwiązania są często podobne. Te rozwiązania mogą być również stosowane na wielu różnych urządzeniach z Androidem, więc nawet jeśli nie masz S8, ten post może być przydatny.
Poprawka nr 1: Uruchom ponownie urządzenie
Jedną z pierwszych rzeczy, które należy zrobić w tym przypadku, jest ponowne uruchomienie telefonu. Wiele problemów z siecią i błędów związanych z przesyłaniem wiadomości jest naprawianych po ponownym uruchomieniu. Czasami jest to proste, ale skuteczne rozwiązanie, więc nie ma powodu, aby nie robić tego najpierw. Ponieważ Twój S8 ma niewymienny akumulator, sugerujemy wykonanie miękkiego restartu zamiast symulacji „wyciągnięcia baterii”. Oto jak to się robi:
- Naciśnij i przytrzymaj przycisk zmniejszania głośności i nie zwalniaj go.
- Następnie naciśnij i przytrzymaj klawisz zasilania, jednocześnie przytrzymując przycisk głośności.
- Przytrzymaj oba klawisze wciśnięte przez 10 sekund lub dłużej.
Jeśli ponowne uruchomienie S8 w ten sposób nie rozwiąże błędu, przejdź do następnego zestawu kroków rozwiązywania problemów.
Poprawka nr 2: Sprawdź sygnał
Drugim krokiem, który musisz zrobić, jest sprawdzenie, czy Twój S8 ma wystarczająco dobry sygnał, aby komunikować się z siecią operatora. Idealnie byłoby, gdybyś miał 4 paski sygnału, aby zoptymalizować usługi sieciowe, ale trzy są również w porządku. Jeśli obecnie masz 2 lub mniej, oznacza to, że znajdujesz się w słabo osłoniętym obszarze i odbiór sygnału jest zawodny. Aby sprawdzić, czy błąd jest spowodowany słabym sygnałem, spróbuj przejść na otwartą przestrzeń, gdzie S8 będzie miał 4 lub co najmniej 3 paski sygnału.
Jeśli błąd zniknie po wykonaniu tej czynności, tak naprawdę nie możesz zrobić nic więcej poza pozostaniem w dobrze chronionym obszarze, jeśli chcesz wysyłać lub odbierać wiadomości lub jeśli chcesz nawiązać lub odebrać połączenie.
Poprawka nr 3: Ponownie włóż kartę SIM
Wyjęcie i ponowne włożenie karty SIM dla urządzeń GSM jest uważane za jedno z dobrych rozwiązań, które można wypróbować po prostu dlatego, że powoduje ważną zmianę w systemie. Zgodnie z projektem urządzenie powinno zmieniać konfigurację ustawień sieciowych za każdym razem, gdy wkładasz kartę SIM. Oznacza to, że jeśli za problemem stoi błąd sieciowy, ponowne włożenie karty SIM może go naprawić. Upewnij się tylko, że przed wyjęciem karty telefon jest wyłączony.
Jeśli masz urządzenie CDMA, ten krok rozwiązywania problemów może nie działać, chyba że masz problem tylko z LTE lub 4G. Urządzenia CDMA nie potrzebują kart SIM, aby rozmawiać ze swoimi operatorami, z wyjątkiem korzystania z usługi LTE.
Poprawka nr 4: sprawdź, czy w okolicy nie ma awarii
Niektórzy użytkownicy mogą błędnie pomyśleć, że błąd „Sieć niedostępna, ale spróbuj ponownie później” dotyczy wyłącznie urządzenia. Faktem jest, że czasami może to być również spowodowane awarią lub problemem z siecią. Jeśli masz inny telefon w tej samej sieci, spróbuj sprawdzić, czy usługi sieciowe działają zgodnie z oczekiwaniami. Żadna sieć nie działa przez 100% czasu, więc jeśli nie zrobiłeś nic innego na swoim telefonie, zanim zauważyłeś błąd „Sieć niedostępna, ale spróbuj ponownie później”, musi to być jakiś aspekt po stronie operatora.
Poprawka nr 5: Wyczyść partycję pamięci podręcznej
Jeśli w tym momencie nadal występuje błąd „Sieć niedostępna, ale spróbuj ponownie później”, prawdopodobnie dobrym pomysłem będzie zmiana sposobu rozwiązywania problemów z telefonem. Aby to zrobić, chcesz zacząć od upewnienia się, że partycja pamięci podręcznej została wyczyszczona. Czasami aktualizacje i instalacja aplikacji mogą uszkodzić pamięć podręczną systemu na partycji pamięci podręcznej. Może to powodować różnego rodzaju problemy w zależności od unikalnej dyspozycji urządzenia.
Aby wyczyścić partycję pamięci podręcznej na S8:
- Wyłącz urządzenie.
- Naciśnij i przytrzymaj klawisz zwiększania głośności i klawisz Bixby, a następnie naciśnij i przytrzymaj klawisz zasilania.
- Po wyświetleniu logo Androida zwolnij wszystkie klawisze (komunikat „Installing system update” będzie wyświetlany przez około 30–60 sekund przed wyświetleniem opcji menu odzyskiwania systemu Android).
- Naciśnij klawisz zmniejszania głośności, aby podświetlić opcję „wyczyść partycję pamięci podręcznej”.
- Naciśnij klawisz zasilania, aby wybrać.
- Naciśnij klawisz zmniejszania głośności, aby podświetlić „tak”, a następnie naciśnij klawisz zasilania, aby wybrać.
- Gdy partycja czyszczenia pamięci podręcznej zostanie ukończona, zostanie podświetlona opcja „Uruchom ponownie system teraz”.
- Naciśnij klawisz zasilania, aby ponownie uruchomić urządzenie.
- Sprawdź problem.
Poprawka nr 5: Zresetuj ustawienia sieciowe
Zresetowanie ustawień sieciowych urządzenia może czasami rozwiązać problemy z SMS-ami i MMS-ami. Dzieje się tak, ponieważ niektóre konfiguracje mogą wywoływać błędy. Przywracając ustawienia sieciowe urządzenia do stanu fabrycznego, możesz w rzeczywistości rozwiązać problem bez uciekania się do niepotrzebnych drastycznych rozwiązań, takich jak przywrócenie ustawień fabrycznych.
Aby zresetować ustawienia sieciowe w S8:
- Otwórz aplikację Ustawienia.
- Kliknij Zarządzanie ogólne.
- Stuknij Resetuj.
- Stuknij Resetuj ustawienia sieciowe.
- Dotknij przycisku RESETUJ USTAWIENIA.
- Uruchom ponownie S9 i sprawdź, czy nie ma problemu.
Poprawka nr 6: tryb awaryjny
Ponowne uruchomienie S8 w trybie awaryjnym i obserwowanie go dla niektórych to kolejny dobry krok rozwiązywania problemów, który możesz zrobić. Żadna aplikacja nie jest idealna, więc zawsze istnieje możliwość, że od czasu do czasu jedna aplikacja innej firmy może spowodować błąd lub irytację. Aby sprawdzić, czy winna jest jedna z pobranych aplikacji, chcesz ponownie uruchomić S8 w innym środowisku oprogramowania zwanym trybem awaryjnym i zobaczyć, jak to działa. Tryb bezpieczny, w przeciwieństwie do trybu normalnego, blokuje aplikacje innych firm. Oznacza to, że będą mogły działać tylko aplikacje dostarczone z systemem operacyjnym. Aby wiedzieć, czy istnieje różnica, musisz spróbować odtworzyć problem, gdy S8 jest w trybie awaryjnym, wykonując zwykłe czynności. Jeśli błąd „Sieć niedostępna, ale spróbuj ponownie później” nie pojawi się, gdy telefon działa w trybie awaryjnym, możesz założyć się, że winę ponosi jedna z aplikacji.
Aby ponownie uruchomić urządzenie w trybie awaryjnym:
- Wyłącz urządzenie.
- Naciśnij i przytrzymaj klawisz zasilania obok ekranu z nazwą modelu.
- Kiedy na ekranie pojawi się „SAMSUNG”, zwolnij klawisz zasilania.
- Natychmiast po zwolnieniu klawisza zasilania naciśnij i przytrzymaj klawisz zmniejszania głośności.
- Przytrzymaj klawisz zmniejszania głośności, aż urządzenie zakończy ponowne uruchamianie.
- Tryb awaryjny zostanie wyświetlony w lewym dolnym rogu ekranu.
- Zwolnij klawisz zmniejszania głośności, gdy zobaczysz tryb awaryjny.
- Pozwól telefonowi działać przez kilka godzin w tym trybie i sprawdź, czy nie ma problemu.
Nie zapominaj: tryb awaryjny nie jest rozwiązaniem, ale narzędziem. Jeśli problem nie występuje w trybie awaryjnym, ale powraca do trybu normalnego, musisz odinstalować aplikacje innych firm. Zacznij od usunięcia ostatnio zainstalowanych aplikacji. Pamiętaj, aby zawsze ponownie uruchamiać telefon z powrotem do normalnego trybu po usunięciu aplikacji, aby sprawdzić problem. Kontynuuj ten cykl, aż zidentyfikujesz problem.
Poprawka nr 7: Zresetuj wszystkie ustawienia
W idealnym przypadku problem powinien już zostać rozwiązany, ale jeśli nadal go doświadczasz, zresetowanie ustawień S8 do wartości domyślnych może pomóc. Ten rodzaj resetowania jest bardziej podobny pod względem wpływu do przywracania ustawień fabrycznych, więc miejmy nadzieję, że każdy błąd oprogramowania powodujący problem zostanie wyeliminowany. Wszystkie ustawienia oprogramowania z wyjątkiem ustawień zabezpieczeń, języka i konta zostaną przywrócone do stanu domyślnego.
Aby zresetować wszystkie ustawienia w S8:
- Otwórz aplikację Ustawienia.
- Kliknij Zarządzanie ogólne.
- Stuknij Resetuj.
- Kliknij Resetuj ustawienia.
- Dotknij przycisku RESETUJ USTAWIENIA.
- Uruchom ponownie S9 i sprawdź, czy nie ma problemu
Poprawka nr 8: Przywracanie ustawień fabrycznych
Drastyczna opcja bez wątpienia, ale uważamy, że musisz to zrobić przed wysłaniem urządzenia do Samsunga. Wiemy na pewno, że problem nie wystąpi, jeśli oprogramowanie zostanie zresetowane do ustawień domyślnych. Jeśli problem jest spowodowany błędem oprogramowania, powinno pomóc przywrócenie ustawień fabrycznych. W przeciwnym razie jest to zdecydowanie problem sprzętowy i musisz skorzystać z wiedzy firmy Samsung, aby sobie z tym poradzić.
W międzyczasie oto kroki, aby przywrócić ustawienia fabryczne S8:
- Utwórz kopię zapasową danych w pamięci wewnętrznej. Jeśli zalogowałeś się na konto Google na urządzeniu, aktywowałeś Anti-theft i będziesz potrzebować swoich danych logowania Google, aby zakończyć reset główny.
- Na ekranie głównym przesuń palcem w górę w pustym miejscu, aby otworzyć tacę aplikacji.
- Stuknij Ustawienia> Chmura i konta.
- Stuknij Kopia zapasowa i przywracanie.
- W razie potrzeby dotknij opcji Utwórz kopię zapasową moich danych, aby przesunąć suwak na WŁ. Lub WYŁ.
- W razie potrzeby dotknij Przywróć, aby przesunąć suwak na WŁ. Lub WYŁ.
- Stuknij przycisk Wstecz, aby przejść do menu Ustawienia, a następnie stuknij Zarządzanie ogólne> Resetuj> Przywracanie danych fabrycznych.
- Kliknij Resetuj urządzenie.
- Jeśli masz włączoną blokadę ekranu, wprowadź swoje poświadczenia.
- Stuknij Kontynuuj.
- Kliknij Usuń wszystko.
Poprawka nr 9: Skontaktuj się z operatorem
Wszystkie powyższe opcje rozwiązania obejmują prawie każdy aspekt tego problemu, ale jeśli nadal występuje do tego momentu, nadszedł czas, aby powiadomić o tym swojego przewoźnika. Powinny pomóc ci zawęzić inne czynniki, których nie jesteś już w stanie sprawdzić.