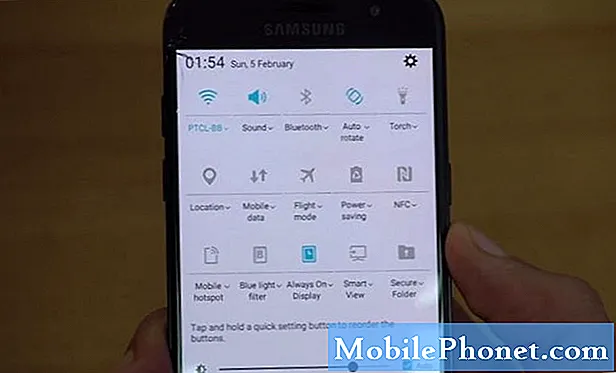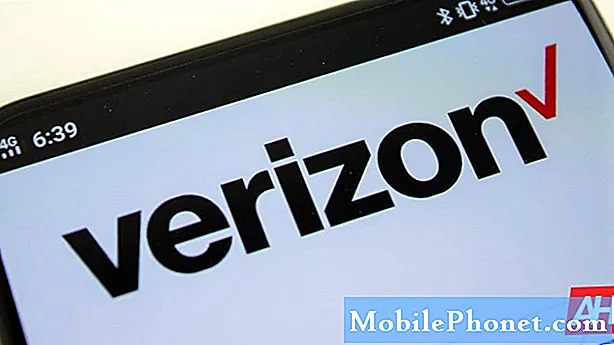Zawartość
Brak możliwości wysyłania lub odbierania SMS-ów jest częstym problemem wśród użytkowników Androida. Nie ma jednak tego samego powodu w każdym przypadku, więc konieczne jest ustalenie konkretnej przyczyny każdego przypadku. W tym przewodniku pokażemy Ci ogólne rzeczy, które możesz zrobić, jeśli SMS-y na Galaxy A50 nie działają.
Zanim przejdziemy dalej, przypominamy, że jeśli szukasz rozwiązania własnego problemu z #Androidem, możesz skontaktować się z nami, korzystając z linku podanego na dole tej strony. Opisując swój problem, podaj jak najwięcej szczegółów, abyśmy mogli łatwo znaleźć odpowiednie rozwiązanie. Jeśli możesz, dołącz dokładne komunikaty o błędach, aby dać nam pomysł, od czego zacząć. Jeśli wypróbowałeś już kilka kroków rozwiązywania problemów przed wysłaniem do nas e-maila, pamiętaj o ich podaniu, abyśmy mogli pominąć je w naszych odpowiedziach.
Jak naprawić niedziałające teksty Galaxy A50 | rozwiązywanie problemów związanych z brakiem możliwości wysyłania lub odbierania SMS-ów
Czy masz problemy z SMS-ami? W tym artykule na temat rozwiązywania problemów przedstawimy rozwiązania, które nie działają z wiadomościami na telefonie Galaxy A50. Upewnij się, że postępujesz zgodnie z kolejnością rozwiązań przedstawionych poniżej.
Teksty Galaxy A50 nie działają, poprawka nr 1: Sprawdź, czy sieć działa
SMS-y nie będą działać, jeśli Twoje urządzenie nie ma sygnału lub jeśli znajdujesz się w obszarze o słabym lub przerywanym sygnale. Tak więc pierwszą rzeczą, którą chcesz zrobić, jest sprawdzenie, czy przyczyna problemu pochodzi ze strony sieci. Teksty mogą nadal działać poprawnie, nawet jeśli sygnał jest słaby, chociaż istnieje prawdopodobieństwo, że wysyłanie i odbieranie może być powolne. Idealnie byłoby, gdybyś wykonywał czynności związane z siecią, takie jak wysyłanie SMS-ów i dzwonienie, gdy jest silny sygnał (3 paski sygnału i więcej). Poza tym wysyłanie wiadomości tekstowych i dzwonienie może nie działać zgodnie z oczekiwaniami.
Jeśli połączenia głosowe również nie działają prawidłowo, możliwe, że masz problem z sygnałem. Porozmawiaj z operatorem sieci, aby mógł znaleźć przyczynę.
Teksty Galaxy A50 nie działają, poprawka nr 2: Sprawdź błędy
Czy otrzymujesz błąd podczas wysyłania lub odbierania SMS-ów? Jeśli tak, pamiętaj o zanotowaniu tego błędu. Następnie przeprowadź szybkie wyszukiwanie w Google. Jeśli masz szczęście i błąd jest częsty, być może istnieje rozwiązanie online, które możesz wypróbować. Pamiętaj, że błędy mogą dotyczyć konkretnego urządzenia, aplikacji lub wersji systemu operacyjnego. Podczas poszukiwania rozwiązania pamiętaj o uwzględnieniu tych czynników.
Teksty Galaxy A50 nie działają, poprawka nr 3: Usuń wiadomości
Wiadomości przychodzące i wychodzące korzystają z tej samej skrzynki odbiorczej. Jeśli w skrzynce odbiorczej aplikacji do obsługi wiadomości jest za mało miejsca, może to spowodować, że SMS-y przestaną działać. Jeśli Twoje teksty Galaxy A50 nie działają bez wyraźnego powodu, upewnij się, że usunąłeś niektóre stare wiadomości, aby sprawdzić, czy to pomoże. Spróbuj pozbyć się wiadomości zawierających dużo multimediów lub załączników, ponieważ zwykle zajmują dużo miejsca.
Teksty Galaxy A50 nie działają, poprawka nr 4: Wymuś zamknięcie aplikacji do obsługi wiadomości
Jeśli Twoje teksty Galaxy A50 nadal nie działają w tym momencie, może występować problem z aplikacją do przesyłania wiadomości. Spróbuj wymusić zamknięcie aplikacji do obsługi wiadomości i sprawdź, czy to rozwiąże problem. Poniżej znajdują się dwa sposoby wymuszenia zamknięcia aplikacji:
Metoda 1: Zamknij aplikację za pomocą klawisza Ostatnie aplikacje
- Na ekranie dotknij klawisza programowego Ostatnie aplikacje (tego z trzema pionowymi liniami po lewej stronie przycisku Początek).
- Po wyświetleniu ekranu Ostatnie aplikacje przesuń palcem w lewo lub w prawo, aby wyszukać aplikację. Powinien być tutaj, jeśli udało ci się go wcześniej uruchomić.
- Następnie przesuń aplikację w górę, aby ją zamknąć. To powinno wymusić zamknięcie go. Jeśli jej tam nie ma, po prostu dotknij aplikacji Zamknij wszystko, aby także ponownie uruchomić wszystkie aplikacje.
Metoda 2: Zamknij aplikację za pomocą menu Informacje o aplikacji
Innym sposobem wymuszenia zamknięcia aplikacji jest przejście do samych ustawień aplikacji. Jest to dłuższa droga w porównaniu z pierwszą metodą powyżej, ale jest równie skuteczna. Chcesz skorzystać z tej metody, jeśli planujesz rozwiązać inne problemy z tą aplikacją, na przykład wyczyścić pamięć podręczną lub dane. Oto jak to się robi:
- Otwórz aplikację Ustawienia.
- Kliknij Aplikacje.
- Stuknij ikonę Więcej ustawień (ikona z trzema kropkami w prawym górnym rogu).
- Kliknij Pokaż aplikacje systemowe.
- Znajdź i stuknij aplikację.
- Dotknij opcji Wymuś zatrzymanie.
Teksty Galaxy A50 nie działają, poprawka nr 5: Wyczyść pamięć podręczną aplikacji do obsługi wiadomości
Jeśli Twoje teksty Galaxy A50 nagle przestają działać, możliwe, że przyczyną problemu jest uszkodzona pamięć podręczna aplikacji do obsługi wiadomości. Podobnie jak w przypadku Androida, pamięć podręczna aplikacji do obsługi wiadomości może zostać uszkodzona. Zwykle dzieje się to po aktualizacji. Dowiedz się, jak wyczyścić pamięć podręczną aplikacji do obsługi wiadomości:
- Wyłącz urządzenie.
- Naciśnij i przytrzymaj klawisz zwiększania głośności i klawisz Bixby, a następnie naciśnij i przytrzymaj klawisz zasilania.
- Po wyświetleniu zielonego logo Androida zwolnij wszystkie klawisze (komunikat „Installing system update” będzie wyświetlany przez około 30–60 sekund przed wyświetleniem opcji menu odzyskiwania systemu Android).
- Naciśnij kilkakrotnie klawisz zmniejszania głośności, aby podświetlić opcję „wyczyść partycję pamięci podręcznej”.
- Naciśnij przycisk zasilania, aby wybrać.
- Naciśnij klawisz zmniejszania głośności, aż podświetli się „tak”, a następnie naciśnij przycisk zasilania.
- Gdy partycja czyszczenia pamięci podręcznej zostanie ukończona, zostanie podświetlona opcja „Uruchom ponownie system teraz”.
Teksty Galaxy A50 nie działają, poprawka nr 6: Zaktualizuj aplikację do obsługi wiadomości
W niektórych innych przypadkach aplikacja może przestać działać poprawnie z powodu braku aktualizacji. Upewnij się, że wszystkie aplikacje, zwłaszcza aplikacja do przesyłania wiadomości, są w pełni zaktualizowane. Aktualizacje przynoszą nie tylko zmiany kosmetyczne, ale także rozwiązania znanych błędów. Jeśli jeszcze nie zaktualizowałeś, upewnij się, że tak. Zaktualizuj aplikacje i system operacyjny Android.
Aktualizacja do najnowszego systemu operacyjnego Android nie oznacza automatycznie, że aplikacje są również aktualizowane. Jeśli po zainstalowaniu systemu Android 9 Pie nie pojawiły się monity o zainstalowanie aktualizacji aplikacji, sprawdź dokładnie. Otwórz aplikację Sklep Play> Więcej ustawień> Moje aplikacje i gry i zaktualizuj swoje aplikacje z tego miejsca.
Jeśli masz aplikacje pobrane poza Sklep Play, pamiętaj, aby je również zaktualizować.
Teksty Galaxy A50 nie działają, poprawka nr 7: Zresetuj / zainstaluj ponownie aplikację
Jeśli po wyczyszczeniu pamięci podręcznej aplikacji nic się nie stanie, następną dobrą rzeczą, jaką możesz zrobić, jest wyczyszczenie danych aplikacji. W przeciwieństwie do poprzedniej procedury, ta może usunąć ważne informacje lub dane w aplikacji. Na przykład, jeśli próbujesz rozwiązać problem z aplikacją do obsługi wiadomości, wyczyszczenie jej danych spowoduje usunięcie wszystkich wiadomości. Pamiętaj, aby wykonać ich kopię zapasową z wyprzedzeniem.
- Przejdź do ekranu głównego.
- Kliknij ikonę aplikacji.
- Otwórz aplikację Ustawienia.
- Kliknij Aplikacje.
- Jeśli szukasz systemu lub aplikacji domyślnej, dotknij Więcej ustawień w prawym górnym rogu (ikona z trzema kropkami).
- Wybierz Pokaż aplikacje systemowe.
- Znajdź i stuknij odpowiednią aplikację.
- Kliknij Pamięć.
- Stuknij przycisk Wyczyść dane.
- Uruchom ponownie urządzenie i sprawdź, czy nie ma problemu.
Teksty Galaxy A50 nie działają, poprawka nr 8: Uruchom ponownie urządzenie
Innym sposobem rozwiązania problemu jest wymuszone ponowne uruchomienie. Zwykle jest to skuteczne w naprawianiu drobnych błędów. Jeśli Twoje teksty Galaxy A50 nie działają i nie masz pojęcia, co to powoduje, najprawdopodobniej pomoże odświeżenie systemu poprzez ponowne uruchomienie telefonu. To, co chcesz zrobić, nazywa się miękkim resetem. Jest to po prostu ponowne uruchomienie w celu wyczyszczenia systemu poprzez symulację skutków wyciągnięcia baterii. Aby to zrobić, po prostu naciśnij i przytrzymaj przyciski zasilania i zmniejszania głośności przez około 10 sekund. Po ponownym uruchomieniu telefonu zwolnij przyciski. Zwykle jest to skuteczne w usuwaniu błędów, które powstały, gdy system jest uruchomiony przez pewien czas. Sugerujemy ponowne uruchomienie Galaxy A50 przy użyciu tej metody co najmniej raz w tygodniu, aby zmniejszyć ryzyko błędów.
W przypadku niektórych Galaxy A50 może istnieć nieco inny sposób uzyskania tej samej metody. Oto jak:
- Naciśnij i przytrzymaj przyciski zasilania + zmniejszania głośności przez około 10 sekund lub do wyłączenia zasilania urządzenia. Poczekaj kilka sekund, aż pojawi się ekran Maintenance Boot Mode.
- Na ekranie Maintenance Boot Mode wybierz Normal Boot. Możesz użyć przycisków głośności, aby przechodzić między dostępnymi opcjami i lewym dolnym przyciskiem (poniżej głośności)
Teksty Galaxy A50 nie działają, poprawka nr 9: Zresetuj ustawienia sieciowe
Niektóre problemy z wysyłaniem wiadomości tekstowych są spowodowane nieprawidłowymi lub złymi ustawieniami sieci. Pamiętaj, aby na liście rozwiązywania problemów uwzględnić resetowanie ustawień sieciowych, aby zachować ustawienia sieciowe w jak najlepszym stanie. Oto jak to robisz:
- Na ekranie głównym przesuń palcem w górę w pustym miejscu, aby otworzyć tacę aplikacji.
- Stuknij Zarządzanie ogólne> Resetuj> Resetuj ustawienia sieciowe.
- Kliknij Resetuj ustawienia.
- Jeśli ustawiłeś kod PIN, wprowadź go.
- Kliknij Resetuj ustawienia. Po zakończeniu pojawi się okno potwierdzenia.
Teksty Galaxy A50 nie działają, poprawka nr 10: Odśwież pamięć podręczną systemu
Wyczyszczenie partycji pamięci podręcznej to kolejny dobry sposób na naprawienie błędów Androida. Czasami aktualizacje lub instalacja aplikacji mogą uszkodzić pamięć podręczną systemu, która jest przechowywana na partycji pamięci podręcznej. Aby upewnić się, że pamięć podręczna systemu jest dobra, spróbuj wyczyścić partycję pamięci podręcznej i zobacz, jak to działa.
Aby wyczyścić partycję pamięci podręcznej w Galaxy A50:
- Wyłącz urządzenie.
- Naciśnij i przytrzymaj klawisz zwiększania głośności i klawisz Bixby, a następnie naciśnij i przytrzymaj klawisz zasilania.
- Po wyświetleniu zielonego logo Androida zwolnij wszystkie klawisze (komunikat „Installing system update” będzie wyświetlany przez około 30–60 sekund przed wyświetleniem opcji menu odzyskiwania systemu Android).
- Naciśnij kilkakrotnie klawisz zmniejszania głośności, aby podświetlić opcję „wyczyść partycję pamięci podręcznej”.
- Naciśnij przycisk zasilania, aby wybrać.
- Naciśnij klawisz zmniejszania głośności, aż podświetli się „tak”, a następnie naciśnij przycisk zasilania.
- Gdy partycja czyszczenia pamięci podręcznej zostanie ukończona, zostanie podświetlona opcja „Uruchom ponownie system teraz”.
Teksty Galaxy A50 nie działają, poprawka nr 11: Tekst w trybie awaryjnym
Czasami aplikacje innych firm mogą powodować problemy. Jeśli teksty na Galaxy A50 przestają działać po zainstalowaniu aplikacji, spróbuj usunąć tę aplikację i sprawdź, czy działa. Źle zakodowane aplikacje mogą czasami uniemożliwiać działanie SMS-ów na Androidzie. Jeśli nie pamiętasz zainstalowanej aplikacji lub nie masz pojęcia, która z Twoich aplikacji jest winna, spróbuj ponownie uruchomić w trybie awaryjnym. W tej małej aplikacji nie będą mogły działać żadne aplikacje innych firm. Jeśli więc wysyłanie SMS-ów działa tylko w trybie awaryjnym, oznacza to, że problem pochodzi z jednej z aplikacji. Oto jak ponownie uruchomić urządzenie w trybie awaryjnym:
- Naciśnij i przytrzymaj przycisk zasilania, aż pojawi się okno wyłączania, a następnie zwolnij.
- Dotknij i przytrzymaj Wyłącz, aż pojawi się monit trybu awaryjnego, a następnie zwolnij.
- Aby potwierdzić, kliknij Tryb awaryjny.
- Proces może zająć do 30 sekund.
- Po ponownym uruchomieniu w lewym dolnym rogu ekranu głównego pojawia się „Tryb awaryjny”.
Nie zapomnij: tryb bezpieczny blokuje aplikacje innych firm, ale nie powie Ci, która z nich jest prawdziwą przyczyną. Jeśli uważasz, że w systemie jest nieuczciwa aplikacja innej firmy, musisz ją zidentyfikować. Oto, co dokładnie musisz zrobić:
- Uruchom w trybie awaryjnym.
- Sprawdź problem.
- Po potwierdzeniu, że winę ponosi aplikacja innej firmy, możesz rozpocząć odinstalowywanie aplikacji indywidualnie. Sugerujemy, aby rozpocząć od ostatnio dodanych.
- Po odinstalowaniu aplikacji uruchom ponownie telefon w trybie normalnym i sprawdź, czy nie ma problemu.
- Jeśli Twój Galaxy A50 nadal sprawia problemy, powtórz kroki 1-4.
Teksty Galaxy A50 nie działają, poprawka nr 12: Przywracanie ustawień fabrycznych
Ostatnim krokiem rozwiązywania problemów, który możesz zrobić, jest wyczyszczenie telefonu, przywracając ustawienia fabryczne. Jak sama nazwa wskazuje, przywrócenie ustawień fabrycznych przywróci wszystkie ustawienia oprogramowania do wartości domyślnych. Oznacza to, że wszystkie Twoje dane osobowe, takie jak zdjęcia, filmy, dokumenty itp. Zostaną usunięte. Przed zresetowaniem upewnij się, że utworzyłeś ich kopię zapasową.
Metoda 1: Jak wykonać twardy reset w telefonie Samsung Galaxy A50 za pomocą menu Ustawienia
To najłatwiejszy sposób na wyczyszczenie Galaxy Tab S5e. wszystko, co musisz zrobić, to przejść do menu Ustawienia i wykonać poniższe czynności. Zalecamy tę metodę, jeśli nie masz problemów z przejściem do Ustawień.
- Utwórz kopię zapasową swoich danych osobowych i usuń swoje konto Google.
- Otwórz aplikację Ustawienia.
- Przewiń i kliknij Zarządzanie ogólne.
- Stuknij Resetuj.
- Wybierz Przywracanie danych fabrycznych z podanych opcji.
- Przeczytaj informacje, a następnie dotknij Resetuj, aby kontynuować.
- Stuknij Usuń wszystko, aby potwierdzić czynność.
Metoda 2: Jak wykonać twardy reset w telefonie Samsung Galaxy A50 za pomocą przycisków sprzętowych
Jeśli w Twoim przypadku telefon się nie uruchamia lub uruchamia się, ale menu Ustawienia jest niedostępne, ta metoda może być pomocna. Najpierw musisz uruchomić urządzenie w trybie odzyskiwania. Po pomyślnym uzyskaniu dostępu do odzyskiwania należy rozpocząć właściwą procedurę resetowania głównego. Może minąć kilka prób, zanim uzyskasz dostęp do Recovery, więc bądź cierpliwy i po prostu spróbuj ponownie.
- Jeśli to możliwe, z wyprzedzeniem utwórz kopię zapasową swoich danych osobowych. Jeśli problem uniemożliwia Ci to, po prostu pomiń ten krok.
- Ponadto chcesz się upewnić, że usuniesz swoje konto Google. Jeśli problem uniemożliwia Ci to, po prostu pomiń ten krok.
- Wyłącz urządzenie. To jest ważne. Jeśli nie możesz go wyłączyć, nigdy nie będzie można uruchomić systemu w trybie odzyskiwania. Jeśli nie możesz regularnie wyłączać urządzenia przyciskiem zasilania, zaczekaj, aż bateria telefonu się wyczerpie. Następnie ładuj telefon przez 30 minut przed uruchomieniem w trybie odzyskiwania.
- Naciśnij i przytrzymaj jednocześnie przycisk zwiększania głośności i przycisk Bixby.
- Przytrzymując klawisze zwiększania głośności i Bixby, naciśnij i przytrzymaj przycisk zasilania.
- Pojawi się menu ekranu odzyskiwania. Kiedy to zobaczysz, zwolnij przyciski.
- Naciskaj przycisk zmniejszania głośności, aż zaznaczysz „Wipe data / factory reset”.
- Naciśnij przycisk zasilania, by wybrać „Wipe data / factory reset”.
- Użyj przycisku zmniejszania głośności, aby podświetlić opcję Tak.
- Naciśnij przycisk zasilania, aby potwierdzić przywrócenie ustawień fabrycznych.
Teksty dotyczące Galaxy A50 nie działają, poprawka nr 13: Uzyskaj pomoc od operatora sieci
Jeśli Twoje teksty Galaxy A50 nadal nie działają w tym momencie, powinieneś rozważyć uzyskanie pomocy od operatora sieci. Może wystąpić problem na ich końcu. Aby to zrobić, możesz odwiedzić ich sklep lub skontaktować się z nimi telefonicznie.
Jeśli jesteś jednym z użytkowników, który napotkał problem z Twoim urządzeniem, daj nam znać. Oferujemy bezpłatne rozwiązania problemów związanych z systemem Android, więc jeśli masz problem z urządzeniem z systemem Android, po prostu wypełnij krótki kwestionariusz w ten link i postaramy się opublikować nasze odpowiedzi w następnych postach. Nie możemy zagwarantować szybkiej odpowiedzi, więc jeśli problem zależy od czasu, znajdź inny sposób rozwiązania problemu.
Jeśli uznasz ten post za pomocny, pomóż nam, przekazując wiadomość swoim znajomym. TheDroidGuy jest również obecny w sieci społecznościowej, więc możesz chcieć wchodzić w interakcję z naszą społecznością na naszych stronach na Facebooku i Google+.