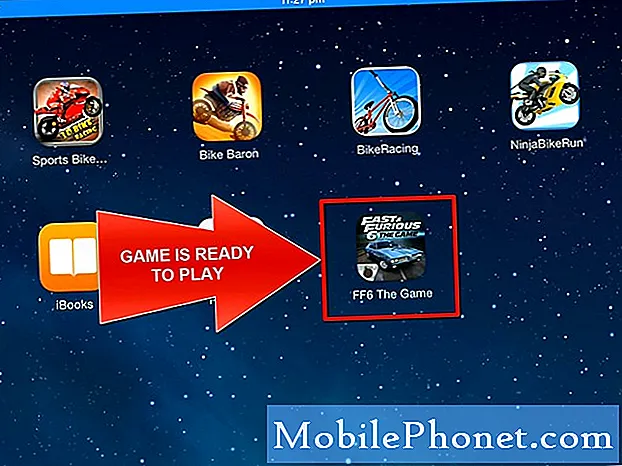Zawartość
- Jak naprawić zły czas pracy akumulatora Oreo na Androida
- Nexus 5X grudzień Update Impressions & Performance
Lista problemów z Androidem 8.1 Oreo obejmuje skargi dotyczące dziwnego i poważnego rozładowania baterii. Ten przewodnik pokaże Ci, jak naprawić zły czas pracy baterii Oreo na Androidzie w urządzeniu Nexus 5X, Nexus 6P lub Pixel.
Odsuwając się od najnowszej wersji Androida 8.1 Oreo dla urządzeń Nexus, słyszymy o problemach trapiących system operacyjny Google.
Słyszeliśmy o uszkodzonym Bluetooth, zniszczonym Wi-Fi, problemach z aplikacjami, opóźnieniach, a także słyszeliśmy o poważnym, nieprawidłowym rozładowaniu baterii.
Dziwny drenaż baterii jest bardzo powszechnym problemem, szczególnie po poważnym wydaniu oprogramowania. Oczekujemy, że skargi dotyczące złej żywotności baterii zostaną odebrane, ponieważ coraz więcej właścicieli Nexusa pobiera najnowszą wersję Androida 8.1 Oreo.
Aktualizacja Google nie powinna zabijać baterii w telefonie lub tablecie, więc jest duża szansa, że w rzeczywistości jest to coś innego, jak aplikacja powodująca odpływ.
Chociaż pierwszą skłonnością może być skontaktowanie się z obsługą klienta Google, powinieneś być w stanie samodzielnie rozwiązać problem w ciągu zaledwie kilku minut.
Jak naprawić zły czas pracy akumulatora Oreo na Androida
Ten przewodnik pokaże Ci, jak potencjalnie naprawić zły czas działania baterii Oreo na Androida 8.0 i Android 8.1. Problemy związane z drenażem baterii mogą być trudne, ale te poprawki w przeszłości działały dobrze dla nas i innych.
Uruchom ponownie urządzenie
Pierwszą rzeczą do zrobienia jest prosty restart. Przytrzymaj przycisk zasilania, aby wyłączyć urządzenie, a następnie przytrzymaj przycisk zasilania, aby go ponownie włączyć. Sprawdź żywotność baterii pod kątem ulepszeń.
Sprawdź swoje aplikacje
Jeśli proste ponowne uruchomienie nie naprawi wyczerpania baterii, czas sprawdzić aplikacje.
W wielu przypadkach poważne wyczerpanie baterii jest spowodowane przez nieuczciwą aplikację. Czasami aplikacje mogą się zepsuć po zainstalowaniu nowego systemu operacyjnego. Na szczęście Android Oreo ma bardzo prosty sposób na sprawdzenie wydajności aplikacji i wybranie sprawców.
Udaj się do swoich ustawień i przejdź do sekcji Bateria. Jeśli przewiniesz w dół, zauważysz sekcję „Korzystanie z aplikacji od pełnego naładowania” z listą aplikacji poniżej. To pokaże, ile czasu pracy baterii zużywa aplikacja od ostatniego naładowania telefonu lub tabletu. Sprawcą może być aplikacja o wysokim odsetku.
Kliknięcie aplikacji spowoduje przejście do dedykowanej strony, na której można wymusić zatrzymanie lub wyłączenie aplikacji. Spróbuj wyłączyć aplikację, aby sprawdzić, czy to pomaga Twojej baterii. Zawsze możesz włączyć go ponownie, jeśli problemy się utrzymają.
Aby uzyskać lepszy widok swoich aplikacji, dotknij górnej części ekranu na stronie Bateria, gdzie widoczny jest symbol baterii. W ten sposób uzyskasz bardziej szczegółowy podział aplikacji i zużycia baterii.
Jeśli zauważysz coś niezwykłego, wyłącz lub odinstaluj daną aplikację, aby sprawdzić, czy pomaga to przywrócić normalną żywotność baterii.
Możesz także spróbować uruchomić system w trybie awaryjnym. Spowoduje to wyłączenie aplikacji innych firm, a jeśli będziesz miał szczęście, pomóż zorientować się w aplikacji.
Uaktualnij do Android Pie
Nexus 5X, Nexus 6P i Pixel C nie otrzymają Androida 9.0 Pie, ale kwalifikują się do tego Pixel, Pixel XL, Pixel 2 i Pixel 2 XL firmy Google.
Jeśli posiadasz urządzenie Pixel i zmagasz się z Androidem 8.1, zastanów się nad przejściem do Android Pie, jeśli jeszcze tego nie zrobiłeś.
Funkcja Adaptive Battery systemu Android Pie może zdziałać cuda na żywotność baterii.
Użyj oszczędzania baterii
Jeśli nadal jesteś w sekcji Bateria, możesz spróbować włączyć funkcję oszczędzania baterii Android Oreo (w razie potrzeby) i sprawdzić, czy to pomaga.
Oszczędzanie baterii to tryb niskiego poboru mocy, który ogranicza funkcje, które mogą spowodować rozładowanie baterii telefonu lub tabletu. Po włączeniu ograniczy wibracje, wyświetlanie otoczenia, usługi lokalizacyjne i większość danych tła. Ponadto aplikacje, takie jak aplikacje do obsługi poczty e-mail i wiadomości, mogą się nie aktualizować, dopóki ich nie otworzysz. To jest jak lepiej funkcjonujący tryb samolotowy.
Możesz go włączyć, kiedy go użyjesz, kiedy zaczniesz zauważać odpływ i kiedy będziesz musiał oszczędzić kilka punktów procentowych żywotności baterii.
Wymuś ograniczenia tła
Android Oreo 8.1 oferuje fajną nową funkcję, która pozwala wymusić ograniczenia w aplikacjach. Pozwala to na obsługę agresywnych aplikacji, takich jak Facebook.

Jeśli aplikacja obsługuje Oreo, ta funkcja zostanie włączona automatycznie. Jeśli aplikacja nie obsługuje jeszcze Oreo, musisz wymusić ograniczenia w tle.
Aby to zrobić, przejdź do Ustawienia i do Baterii, a następnie dotknij aplikacji. Jeśli aplikacja nie obsługuje jeszcze systemu Android Oreo, powinieneś zobaczyć przełączanie aktywności w tle w obszarze Zarządzaj zużyciem baterii. Jeśli jest włączony, a powinno być, wyłącz go. Zapobiegnie to uruchomieniu aplikacji w tle.
Ograniczy to możliwości aplikacji, na przykład nie otrzymasz powiadomień, ale może pomóc w przywróceniu żywotności baterii.
Zarządzaj swoim wyświetlaczem
Jeśli urządzenie jest w stanie czuwania, rozładowuje baterię. Jeśli go nie używasz, nie powinno być obudzone.
Android daje Ci kontrolę nad tym, jak długo telefon lub tablet pozostaną w stanie czuwania w okresach braku aktywności. Jeśli chcesz, aby telefon pozostał na 30 minut po ostatnim użyciu, możesz to zrobić, ale nie zalecamy tego.
Przejdź do ustawień i baterii i przewiń w dół, aby przejść do trybu uśpienia. Dotknij go i dokonaj wyboru, który najlepiej odpowiada Twoim potrzebom. Jeśli chcesz zaoszczędzić najwięcej czasu pracy na baterii, wybierz 15 sekund - 1 minutę. Zazwyczaj mamy ustawioną 1-2 minuty.
Tuż nad snem znajduje się funkcja o nazwie Jasność adaptacyjna. Po włączeniu zoptymalizuje wyświetlanie urządzenia pod kątem dostępnego światła. Jeśli go wyłączysz, a nie chcesz ręcznie dostosowywać wyświetlania za każdym razem, gdy wchodzisz do nowego pokoju, możesz spróbować.
Wyłącz wyświetlanie otoczenia
Ekran Ambient Display systemu Android to funkcja, która wysyła powiadomienia na ekran, gdy urządzenie jest zablokowane. Chociaż miło jest widzieć, co się dzieje bez konieczności otwierania telefonu, powiadomienia te mogą wysysać żywotność baterii. Na szczęście wyłączanie i włączanie wyświetlania otoczenia jest łatwe.
Stuknij w Ustawienia, a następnie stuknij w Zaawansowane u dołu. Przewiń w dół i wyłącz wyświetlacz Ambient Display. Ponownie zapobiegnie to przebudzeniu ekranu, gdy otrzymasz powiadomienia.
Wyłącz usługi, których nie używasz
W Baterii stuknij w górę, gdzie znajduje się duży symbol baterii. W najlepszych aplikacjach ten szczegółowy ekran baterii pokazuje, jak wyczerpują się baterie w trybie gotowości systemu, sieci komórkowej, bezczynności telefonu, Wi-Fi i Bluetooth. Jeśli zauważysz, że jedno ze swoich połączeń nienormalnie wyczerpuje baterię, wyłącz usługę.
Jeśli nie korzystasz z usługi, dobrym pomysłem może być jej wyłączenie. Usługi takie jak Bluetooth i GPS mogą potencjalnie wysysać energię z baterii w tle. Jeśli znajdujesz się w obszarze o słabej obsłudze, spróbuj wyłączyć dane komórkowe. Twój telefon lub tablet może ciężko pracować, aby uzyskać sygnał, co może zniszczyć żywotność baterii.
Jeśli bateria jest naprawdę trudna, możesz włączyć tryb samolotowy i zabić wszystkie połączenia, aby sprawdzić, czy to uspokaja.
Wyczyść buforowane dane
Zalecamy również wyczyszczenie danych z pamięci podręcznej. Działa to inaczej w Android Oreo.
Przejdź do Ustawienia i aplikacje i powiadomienia. Wybierz Informacje o aplikacji, a otrzymasz listę aplikacji aktualnie zainstalowanych i wyłączonych w urządzeniu. Stuknij aplikację, aby wyświetlić nowe menu.
W tym menu wybierz kartę Pamięć. Powinieneś teraz zobaczyć dwie karty, Wyczyść dane i Wyczyść pamięć podręczną. Stuknij Wyczyść pamięć podręczną, aby wyczyścić pamięć podręczną aplikacji i Wyczyść dane, aby wyczyścić dane.
Zmień na Android Nougat
Jeśli rezygnujesz z aktualizacji Android Oreo, możesz spróbować przenieść urządzenie z powrotem do Android Nougat.
Upgrade może być czasochłonny, ale może pomóc w naprawie złej żywotności baterii Oreo na Androida. Jeśli nie znasz procesu zmiany wersji urządzeń Nexus / Pixel, zapoznaj się z tym przewodnikiem z forów pomocy Nexus.
Przywrócenie ustawień fabrycznych
Jeśli nic tu nie działa i nie możesz znaleźć innego środka zaradczego, możesz spróbować przywrócić ustawienia fabryczne telefonu lub tabletu.
Przywrócenie ustawień fabrycznych urządzenia przywróci urządzenie do domyślnych ustawień fabrycznych i wyczyści z niego wszystko. Dlatego pamiętaj, aby wykonać kopię zapasową ważnych plików przed wykonaniem ruchu.
Jeśli chcesz przywrócić ustawienia fabryczne Nexusa lub Pixela, odwiedź stronę Google, aby uzyskać prosty, szczegółowy opis.
Kup pakiet baterii
Jeśli nie masz nic przeciwko wydawaniu pieniędzy, dobrym pomysłem może być zainwestowanie w bank baterii.
Jeśli jesteś nieznany, banki baterii są małymi i lekkimi gadżetami, które mogą dać Ci wiele opłat w podróży.
Istnieje mnóstwo opcji, ale naprawdę podoba nam się ten Anker Powercore 20100. To tylko 40 $ teraz przez Amazon z bezpłatną wysyłką dla członków Prime.
7 rzeczy, które należy wiedzieć o grudniowej aktualizacji Nexusa 5X