
Zawartość
Kiedy smartfon taki jak Samsung Galaxy A20 staje się powolny i powolny, zawsze możesz oczekiwać, że będzie to problem z oprogramowaniem układowym. Problemy z oprogramowaniem układowym, bez względu na to, jak poważne są, często prowadzą do problemów z wydajnością. Fakt, że powolne urządzenie nie jest tak poważne, pod warunkiem, że oprogramowanie układowe nie zostało w żaden sposób zmodyfikowane. 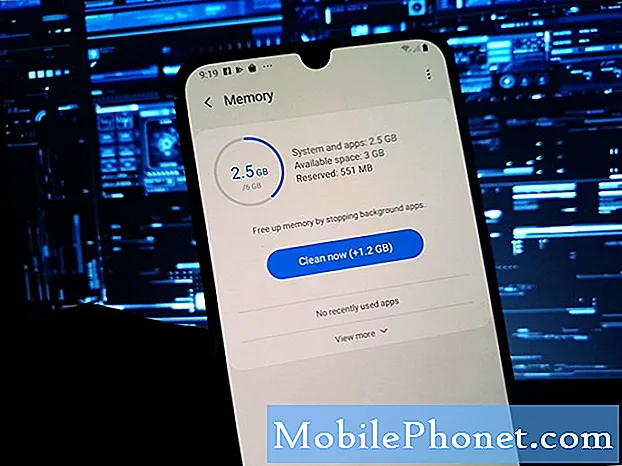
Rozwiązywanie problemów z Samsungiem Galaxy A20, który stał się powolny i powolny
Przebieg naszego rozwiązywania problemów będzie polegał na wykluczeniu jednej możliwości po drugiej, dopóki nie będziemy w stanie dowiedzieć się lub określić, dlaczego Twój telefon stał się powolny i powolny. Biorąc to pod uwagę, proponuję rozwiązać ten problem:
Pierwsze rozwiązanie: wykonaj wymuszone ponowne uruchomienie
Wykonanie wymuszonego ponownego uruchomienia powinno być pierwszą rzeczą, którą musisz tutaj zrobić. Dzieje się tak, ponieważ ten problem może być spowodowany drobnym problemem z oprogramowaniem układowym lub nawet usterką. Można je łatwo naprawić przez wymuszony restart. Poza tym problem jest dość łatwy do rozwiązania, ale bardzo skuteczny. Nic nie stracisz, a oto jak to się robi:
- Naciśnij i przytrzymaj przycisk zmniejszania głośności i jeszcze go nie zwalniaj.
- Przytrzymując przycisk głośności, naciśnij i przytrzymaj również klawisz zasilania.
- Przytrzymaj oba klawisze razem przez 15 sekund lub do momentu pojawienia się logo na ekranie.
Po ponownym uruchomieniu urządzenia spróbuj sprawdzić, czy nadal działa powolny i powolny ponieważ jeśli tak, przejdź do następnego rozwiązania.
RÓWNIEŻ CZYTAJ: Telefon zawiesił się na określonym ekranie. Oto jak to naprawić.
Drugie rozwiązanie: uruchom A20 w trybie awaryjnym
Ponowne uruchomienie telefonu w samym trybie awaryjnym nie rozwiąże problemu, ale wykonanie tej procedury jest ważne, ponieważ możliwe jest, że przyczyną problemu są niektóre z zainstalowanych aplikacji. Aplikacje innych firm zawsze powodują problemy i wpływają na działanie telefonu. Uruchamiając urządzenie w trybie awaryjnym, tymczasowo wyłączasz wszystkie aplikacje innych firm. Jeśli więc problem nie występuje w tym trybie, a telefon faktycznie działa poprawnie, oznacza to, że przyczyną problemu jest aplikacja innej firmy.
Jak ponownie uruchomić telefon w trybie awaryjnym
- Naciśnij i przytrzymaj klawisz zasilania, aż pojawią się opcje.
- Stuknij i przytrzymaj opcję Wyłącz, aż zmieni się w tryb awaryjny.
- Stuknij ikonę trybu awaryjnego, aby ponownie uruchomić urządzenie.
- Po pomyślnym ponownym uruchomieniu powinieneś zobaczyć „Tryb awaryjny” w lewym dolnym rogu ekranu.
Zakładając, że telefon działa poprawnie w tym trybie, oto co należy zrobić dalej…
- Uruchom ponownie telefon normalnie, aby uruchomić się w trybie standardowym.
- Pamiętaj o zainstalowanych aplikacjach o czasie, kiedy telefon zaczął działać wolno i wolno.
- Gdy masz już na myśli aplikację, przesuń palcem w dół od góry ekranu, aby rozwinąć panel powiadomień.
- Stuknij ikonę Ustawienia w prawym górnym rogu.
- Przewiń do, a następnie dotknij Aplikacje.
- Znajdź i stuknij podejrzaną aplikację.
- Kliknij Pamięć.
- Dotknij Wyczyść dane i dotknij OK, aby potwierdzić.
- Stuknij raz klawisz Wstecz, a następnie dotknij Odinstaluj.
- Potwierdź, że chcesz usunąć aplikację z telefonu.
Z drugiej strony, jeśli Twoje urządzenie nadal ma te same problemy z wydajnością, nawet w trybie awaryjnym, przejdź do następnego rozwiązania.
Trzecie rozwiązanie: zresetuj wszystkie ustawienia w telefonie
Następną rzeczą, którą musisz zrobić, jeśli dwie pierwsze procedury nie rozwiązały problemu, to zresetowanie wszystkich ustawień. Spowoduje to przywrócenie domyślnych ustawień i konfiguracji telefonu bez usuwania osobistych plików i danych. Jeśli ten problem jest spowodowany przez niektóre ustawienia, ta procedura na pewno go naprawi.
Jak zresetować wszystkie ustawienia
- Przesuń palcem w dół od góry ekranu, aby rozwinąć panel powiadomień w dół.
- Stuknij ikonę Ustawienia w prawym górnym rogu.
- Przewiń i kliknij Zarządzanie ogólne.
- Kliknij Resetuj.
- Kliknij Resetuj ustawienia.
- Stuknij przycisk Resetuj ustawienia.
- Jeśli pojawi się monit, wprowadź kod PIN, hasło lub wzór.
- Na koniec dotknij Resetuj.
Po zresetowaniu ustawień spróbuj sprawdzić, czy telefon nadal działa wolno i wolno. Jeśli tak, przejdź do następnego rozwiązania.
Czwarte rozwiązanie: wyczyść partycję pamięci podręcznej telefonu
Partycja pamięci podręcznej zawiera wszystkie pliki, które są częścią pamięci podręcznej systemu. Te pliki w rzeczywistości pomagają w zapewnieniu płynnego działania telefonu, ale gdy ulegną uszkodzeniu, pojawiają się problemy z wydajnością. To może być powód, dla którego stał się Twój telefon powolny i powolny. Aby więc rządzić tą możliwością, postępuj zgodnie z poniższymi instrukcjami.
Jak wyczyścić partycję pamięci podręcznej
- Wyłącz urządzenie.
- Naciśnij i przytrzymaj Zwiększ głośność i Moc Klucze.
- Kiedy pojawi się logo Galaxy A20, zwolnij klawisze.
- Twój A20 będzie nadal uruchamiał się w trybie odzyskiwania. Gdy zobaczysz czarny ekran z niebieskimi i żółtymi tekstami, przejdź do następnego kroku.
- wciśnij Ściszanie kilkakrotnie klawisz, aby podświetlić Wyczyść partycję cache.
- naciśnij Moc aby wybrać.
- wciśnij Ściszanie klawisz do zaznaczenia tak, je i naciśnij Moc aby wybrać.
- Po zakończeniu czyszczenia partycji pamięci podręcznej Teraz uruchom system ponownie jest podświetlona.
- wciśnij Moc klawisz, aby ponownie uruchomić urządzenie.
Po ponownym uruchomieniu telefonu obserwuj uważnie telefon, aby dowiedzieć się, czy nadal działa wolno i wolno.
Piąte rozwiązanie: Master zresetuj telefon
Jeśli poprzednie rozwiązanie nie rozwiązało problemu, czas zresetować telefon. Reset główny może zawsze rozwiązać problemy z wydajnością bez względu na objawy. Jednak zanim to zrobisz, utwórz kopię zapasową ważnych plików i danych, ponieważ wszystkie zostaną usunięte. Po utworzeniu kopii zapasowej usuń swoje konto Google, aby nie zostać zablokowanym.
Jak skutecznie zresetować telefon
- Wyłącz urządzenie.
- Naciśnij i przytrzymaj Zwiększ głośność i Moc Klucze.
- Kiedy pojawi się logo A20, zwolnij klawisze.
- Twój Galaxy A20 będzie kontynuować uruchamianie w trybie odzyskiwania. Gdy zobaczysz czarny ekran z niebieskimi i żółtymi tekstami, przejdź do następnego kroku.
- wciśnij Ściszanie kilkakrotnie klawisz, aby zaznaczyć „wyczyść dane / przywróć ustawienia fabryczne”.
- naciśnij Moc aby wybrać.
- wciśnij Ściszanie aż zostanie podświetlone „Tak”.
- naciśnij Moc aby wybrać i rozpocząć reset główny.
- Po zakończeniu resetowania głównego zostanie podświetlona opcja „Uruchom ponownie system teraz”.
- wciśnij Przycisk zasilania aby ponownie uruchomić urządzenie.
Po zresetowaniu skonfiguruj telefon jako nowe urządzenie, a następnie spróbuj sprawdzić, czy nadal działa wolno i wolno, czy też problem został rozwiązany.
Mam nadzieję, że ten prosty przewodnik dotyczący rozwiązywania problemów był pomocny.


