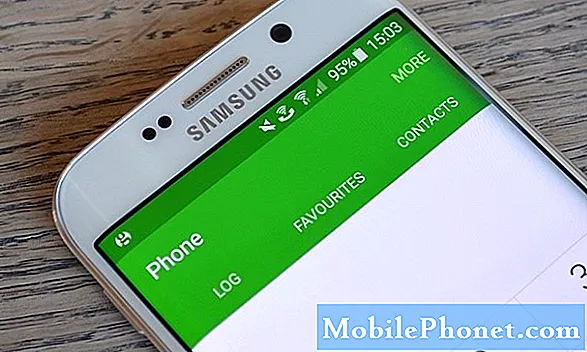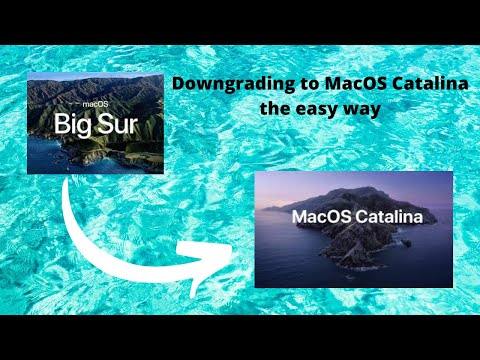
Zawartość
- Jak obniżyć wersję macOS Big Sur Beta do Catalina
- Wymaż dysk Mac
- Zainstaluj ponownie macOS Catalina
- Przywróć kopię zapasową Time Machine z Catalina
- Dowiedz się więcej o systemie macOS Big Sur
Możesz obniżyć wersję beta systemu macOS Big Sur do systemu macOS Mojave, aby wrócić do stabilnej wersji systemu macOS i uniknąć problemów z wersją beta systemu macOS Big Sur. Jest to stosunkowo łatwe, ale zajmuje trochę czasu. W tej chwili przeniesie Cię to z wersji beta dewelopera macOS Big Sur, ale ten sam proces działa w przypadku publicznej wersji beta jeszcze w tym roku.
Jeśli przygotowałeś się na wersję beta systemu macOS Big Sur, jest to łatwy proces, ponieważ masz pod ręką dobrą kopię zapasową Time Machine. Zaplanuj spędzenie co najmniej 30 minut na pracy nad tym i dłuższe czekanie.
Najłatwiejszym sposobem zmiany wersji beta systemu macOS Big Sur na macOS Catalina jest przywrócenie kopii zapasowej Time Machine utworzonej na Catalinie. Powoduje to powrót do miejsca, w którym byłeś przed przełączeniem. Musisz ręcznie utworzyć kopie zapasowe wszystkich plików i zdjęć, które utworzyłeś od czasu przejścia na tę usługę.
Oto, jak przejść z macOS 11 beta i wrócić do macOS Catalina.
Jak obniżyć wersję macOS Big Sur Beta do Catalina

Jak usunąć wersję beta systemu macOS Big Sur i ponownie zainstalować system macOS Catalina.
Podłącz komputer Mac do zasilania, jeśli jest to laptop, ponieważ zajmie to trochę czasu i jest to zadanie wymagające dużej mocy. Nie chcesz, aby komputer Mac wyłączał się w połowie tego procesu.
Zmiana wersji na niższą to wieloetapowy proces, który usuwa komputer Mac, instaluje najnowszą wersję systemu macOS Catalina, a następnie przywraca dane z kopii zapasowej Time Machine. Zajmuje to trochę czasu, ale jest to łatwe.
Potrzebujesz połączenia z Internetem, a ten proces jest przeznaczony dla użytkowników, którzy zainstalowali wersję beta systemu macOS Big Sur na swoim głównym dysku.
Wymaż dysk Mac
- Uruchom ponownie komputer Mac używając menu Apple w prawym górnym rogu.
- Podczas ponownego uruchamianiaprzytrzymaj Command i R, aż pojawi się menu Utilities.
- Wybierz dysk Użyteczność
- Kliknij Kontynuuj, a następnie kliknij Dysk startowy. Często oznaczany jako Macintosh HD
- Kliknij Wymaż.
- Wybierz format pliku APFS z listy ikliknij Erase.
System operacyjny macOS Catalina korzysta z APFS, więc nie musisz mieć problemów z systemem Mac OS Extended, który mógł być używany w poprzednich wersjach macOS.
Zainstaluj ponownie macOS Catalina
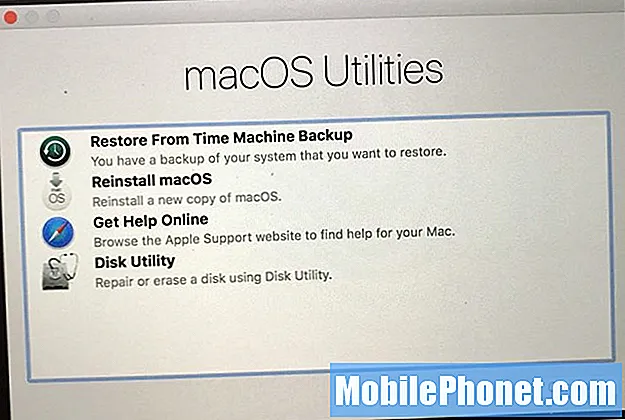
Wybierz ponownie zainstaluj macOS, aby odzyskać macOS Catalina na komputerze Mac.
Wymazanie dysku zajmuje kilka minut. Poczekaj, aż ten proces się zakończy, nawet jeśli wygląda na to, że utknął lub zawiesił się. Po zakończeniu możesz rozpocząć instalację macOS Catalina.
- Na głównym ekranie Narzędzia macOS wybierz opcję Zainstaluj ponownie macOS.
- Kliknij Kontynuuj, a następnie Zgadzam się na wszelkie warunki.
Poczekaj, aż komputer Mac uruchomi się ponownie, a następnie wrócisz do systemu macOS Catalina.
Przywróć kopię zapasową Time Machine z Catalina

Przywróć kopię zapasową Time Machine z macOS Catalina.
Po powrocie do systemu macOS Catalina możesz przywrócić kopię zapasową, aby umieścić wszystkie pliki i programy na miejscu. Kopia zapasowa Time Machine utworzona przed zainstalowaniem wersji beta systemu macOS Big Sur zawiera wszystkie te informacje.
Jeśli chcesz, możesz pominąć ten krok i zacząć od nowa, co może być sprytne, jeśli masz problemy z macOS Catalina.
- Uruchom ponownie komputer Mac iprzytrzymaj Command i R aby dostać się do narzędzi macOS.
- Wybierz opcję Przywróć z kopii zapasowej Time Machine opcja.
- Kliknij Kontynuuj. Następniewybierz kopię zapasową z którego chcesz przywrócić. Będziesz musiał połączyć się z Wi-Fi, jeśli masz bezprzewodowy dysk Time Machine lub podłączyć, jeśli znajduje się na dysku zewnętrznym.
- Kliknij Kontynuuj po wybraniu najnowszej kopii zapasowej, a następnie poczekaj na zakończenie przywracania.
Proces przywracania Time Machine zajmie trochę czasu. Najlepsze, co możesz zrobić, to odejść i sprawdzać komputer Mac co 30 do 60 minut, aby sprawdzić, czy zostało wykonane.
10 rzeczy do zrobienia przed zainstalowaniem macOS Big Sur Beta