
Zawartość
System operacyjny OS X El Capitan został niedawno wydany z kilkoma nowymi funkcjami, ale jeśli nie lubisz nowego gestu wskaźnika myszy, możesz go wyłączyć.
Nowa wersja OS X ma ten sam ogólny wygląd i wygląd jak OS X Yosemite, z kilkoma drobnymi różnicami, które możesz zauważyć lub nie, ale jest mnóstwo nowych funkcji, o których użytkownicy powinni wiedzieć, w tym ulepszenia wyszukiwania Spotlight , przesuwaj gesty w kilku aplikacjach, kierunkach tranzytu w Apple Maps i funkcji wielozadaniowości Split View, która ułatwia zatrzaśnięcie okien na boki.
Jedną z cech, która jest dość fajna, jest możliwość łatwego znalezienia wskaźnika myszy przez szybkie potrząsanie myszą lub potrząsanie palcem po gładziku. Spowoduje to powiększenie wskaźnika myszy, aby łatwiej było go zauważyć.

Zbyt wiele razy próbowałem znaleźć ten mały wskaźnik myszy na ekranie, trzęsąc się wokół myszy, ale ta nowa funkcja powinna nieco ułatwić ten proces.
Przeczytaj: Czy należy zaktualizować do OS X El Capitan?
Jeśli jednak nie masz tego problemu w takim stopniu, jest to funkcja, której prawdopodobnie nie będziesz używać, a jeśli w ogóle, może przeszkadzać, ponieważ możesz ją łatwo aktywować, nawet jeśli nie próbujesz znaleźć wskaźnik myszy.
Jeśli nie chcesz tej funkcji, oto jak wyłączyć gest wskaźnika myszy w OS X El Capitan.
Wyłączanie gestu wskaźnika myszy OS X El Capitan
Taka funkcja w OS X może być bardzo przydatna, zwłaszcza jeśli masz duży monitor lub używasz wielu monitorów do konfiguracji wyświetlacza. Jeśli jednak używasz tylko 13-calowego MacBooka, prawdopodobnie łatwo jest zauważyć wskaźnik myszy.
Dlatego ci, którzy nie potrzebują funkcji, mogą czasami uznać ten mały gest za trochę denerwujący, ponieważ aktywowanie go jest bardzo łatwe, gdy poruszamy kursorem. Może być także denerwujące, gdy edytujesz zdjęcia lub grasz.
Na szczęście ta funkcja jest łatwa do wyłączenia, abyś nigdy więcej nie musiał sobie z nią poradzić.
Po prostu otwórz Preferencje systemu i przejdź do Dostępność> Wyświetlacz. Stamtąd usuń zaznaczenie pola, które mówi Potrząśnij wskaźnikiem myszy, aby zlokalizować.
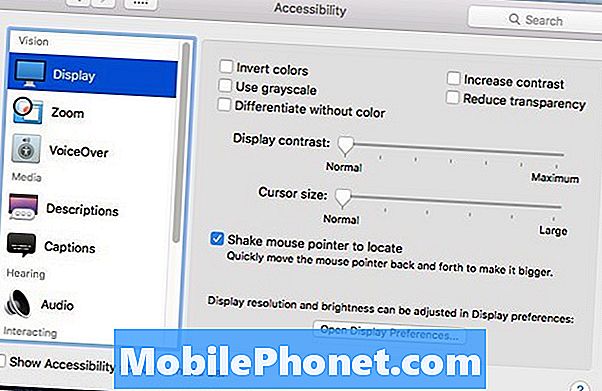
Jest to prawdopodobnie ukryta funkcja, o której niektórzy użytkownicy mogą nie wiedzieć i mogą ją łatwo odkryć przypadkowo, ale jeśli masz mniejszy ekran, taki jak laptop, jest to funkcja, której prawdopodobnie nie będziesz używać zbyt często.
Istnieje kilka innych ustawień, które możesz dostosować, gdy jesteś w tym czasie, w tym przywrócenie starej Kontroli misji, w której można grupować okna według aplikacji. Domyślnie jest to wyłączone, ale możesz je łatwo włączyć Preferencje systemowe> Kontrola misji.
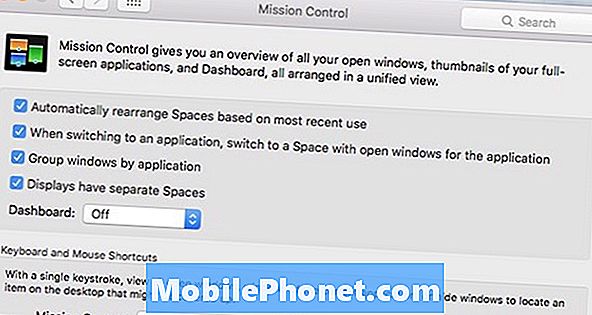
OS X może także zapisywać hasło Apple ID przy każdym pobieraniu bezpłatnej aplikacji i wymagać hasła tylko wtedy, gdy kupujesz aplikację. Wejść do Preferencje systemowe> App Store aby dostosować to ustawienie.
Możesz nawet ukryć pasek menu na górze, tak jak w przypadku doku, pozostawiając go w ukryciu, dopóki go nie potrzebujesz. Iść doPreferencje systemowe> Ogólne i zaznacz pole obok Automatycznie ukryj i pokaż pasek menu. Spowoduje to ukrycie paska menu, tak jak w przypadku stacji dokującej, a kiedy tylko będziesz potrzebować do niego dostępu, po prostu przesuń kursor myszy na górę ekranu, aby go odkryć.


