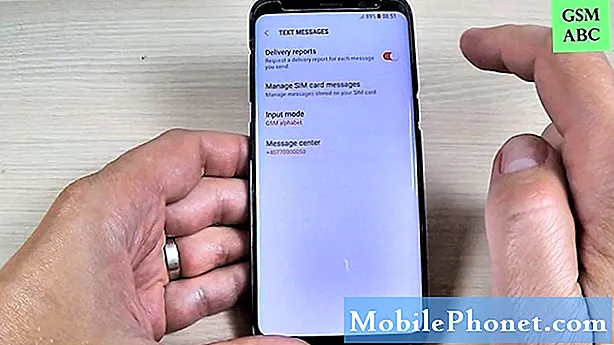Teraz, gdy nowy półtonowy smartfon HTC One M9 z aluminiowym połyskiem jest dostępny na półkach transportowych, kupujący zaczynają go kupować i wszystko ustawić. Jedną z najpopularniejszych funkcji serii One jest Blinkfeed.Własna, niestandardowa aplikacja HTC przeznaczona do dostarczania wiadomości, sportowych, społecznych, a nawet wiadomości e-mail do wszystkich użytkowników ekranu głównego w jednym miejscu. Narzędzie sortowania wiadomości i informacji, a oto, jak je wyłączyć.
Podczas gdy piękny sprzęt i aluminiowa konstrukcja HTC One M9 były jedną z głównych atrakcji, nie wspominając o ulepszonym nowym aparacie, to subtelne zmiany i ulepszenia Androida 5.0 i Sense UI 7 naprawdę przynoszą doświadczenie wielu użytkownikom . Blinkfeed jest jedną z naszych ulubionych funkcji, podobnie jak silnik motywów, ale nie każdy chce tego przejąć na ekranie głównym.
Przeczytaj: HTC One M9 Review
Jeśli chodzi o zmianę lub dostosowanie smartfona, dostępnych jest mnóstwo opcji w nowym On M9, głównie z powodu narzędzia motywu. HTC One M9 to popularny smartfon dostępny w wielu kolorach na wszystkich nośnikach, a system Android jako całość pozwala na tak duże dostosowanie, że czasami może być mylące. Jeśli po prostu chcesz prostych instrukcji, aby usunąć Blinkfeed z urządzenia, czytaj dalej po przerwie.

Blinkfeed jest jak kanał RSS lub agregator wiadomości, który przynosi artykuły z wiadomościami, alerty sportowe lub informacje, aktualizacje i wzmianki o sieciach społecznościowych, powiadomienia o pogodzie i inne. Jest to niezwykle przydatne, ale jeśli chcesz się go pozbyć, wiemy dokładnie, co musisz zrobić.
Z One M9 HTC zmieniło się wiele o HTC Sense. Na ekranie głównym znajduje się widżet, który przewiduje, które aplikacje są używane najczęściej i umieszcza je w polu na ekranie głównym. Jest fajnie, ale często się zmienia, więc go usunąłem. Potem chciałem także innych aplikacji z boku mojego głównego ekranu, ale to jest miejsce, gdzie jest HTC Blinkfeed. Więc pozbądźmy się tego.
Instrukcje
Niezależnie od tego, czy chcesz całkowicie wyłączyć Blinkfeed, jak sugeruje tytuł, czy nawet zmienić go, tak aby był to ekran domyślny, który widzisz po trafieniu do domu, poniższe instrukcje wykonują obie te czynności. Jeden obszar pozwala na bardzo prostą zmianę ekranów domowych, a także usunięcie całego ekranu głównego lub Blinkfeed za naciśnięciem jednego przycisku.
Wystarczy nacisnąć dowolny pusty obszar dowolnego ekranu, aby wyświetlić opcje ekranu głównego na Androida. Tapety, aplikacje i widżety lub strony Zarządzaj ekranem głównym. Dwa drugie będą działać, ale wybierz „Zarządzaj stronami ekranu głównego” Tutaj możesz przesuwać wszystkie ekrany główne, a najdalej po lewej stronie miga. Po prostu przejdź do niego i wybierz usunąć. To wszystko, a teraz całkowicie zniknęło. Pozostawiając ten obszar pusty, aby użytkownik mógł dodawać aplikacje, które tam chciałby, zamiast Blinkfeed.
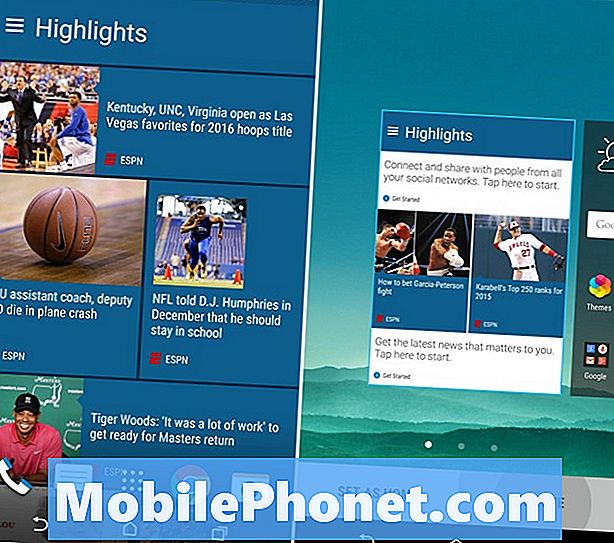
Inna trasa jest w samym Blinkfeed. Wewnątrz Blinkfeed stuknij trzy linie w lewym górnym rogu, co powoduje wysunięcie menu nawigacji. Następnie stuknij przycisk menu z trzema kropkami, stuknij ustawienia i przewiń w dół, aby „zarządzać panelami ekranu głównego”. Tutaj możesz go usunąć, a nawet ustawić jako główny ekran główny za pomocą ustawić jako dom przycisk.

Spowoduje to przejście do tego samego menu jak wcześniej. Następnie wszystko, co musisz zrobić, to przesuń palcem do panelu Miganie i wybierz usuń. To takie proste i można to zrobić w niecałą minutę. Usuwa to całkowicie Blinkfeed i wszystko jest gotowe.
Teraz, gdy oczyściłeś trochę miejsca na ekranie, możesz użyć 5-calowego wyświetlacza, aby dodać nowe ikony aplikacji, widżety i inne. Następnie, jak powiedzieliśmy powyżej, wypróbuj nowy silnik motywów i jeszcze bardziej zmień wygląd swojego urządzenia. Bądź na bieżąco z nowościami HTC One M9, zasięgiem, informacjami i więcej.